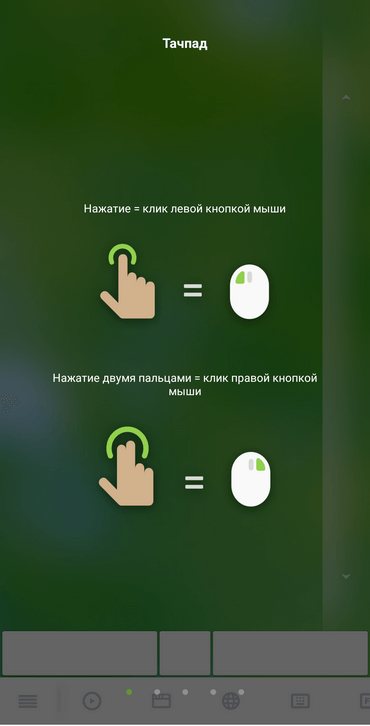WiFi Mouse
Привыкли пользоваться разными гаджетами, находящимися в одной Wi-Fi сети? Тогда, приложение WiFi Mouse создано специально для вас. Данное приложение способно полностью заменить мышь и клавиатуру вашего компьютера, взяв на себя все их функции. Часто показываете презентации? WiFi Mouse станет для вас подобием лазерной указки. С той лишь разницей, что вместо луча вы увидите движение курсора по экрану. Кроме того, это приложение способно заменить пульт управления для любого устройства, которое имеет инфракрасный датчик. Огромным преимуществом приложений такого типа является простота в использовании. WiFi Mouse не является исключением.
Для начала использования необходимо:
Отзывы
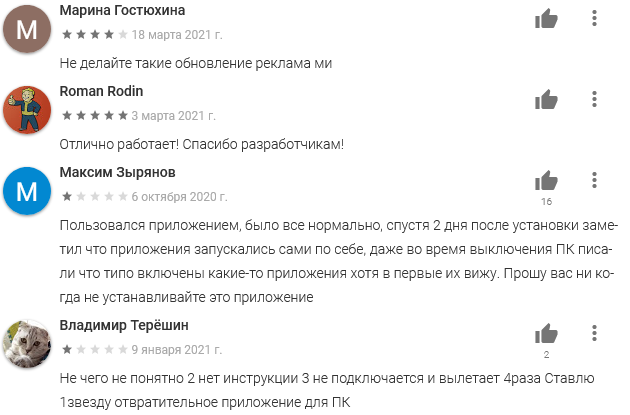
PC Remote
В PC Remote помимо клавиатуры и мыши, вы также можете управлять музыкой и получить доступ ко всем файлам на компьютере, а также получить данные из «Диспетчер задач» в Windows. Чтобы имитировать нажатие правой или средней кнопки мыши, не нужно учить отдельные жесты — просто кликните на советующие блоки внизу экрана. Ещё здесь есть функция «кабель данных», которая позволяет копировать файлы, но в версии из Google Play эта функция отключена. Чтобы она работала, нужно скачать APK-файл с сайта разработчика.
Приложение особенно понравится геймерам, потому здесь есть поддержка более консольных 25 игр, в которые можно играть с помощью тачпада. Телефон также можно будет использовать в качестве джойстика в таких эмуляторах как CEMU или Dolphin.
Простота настройки похожа на Unified Remote. После установки сервера на ПК можно сразу запускать мобильное приложение, оно очень быстро найдёт компьютер и подключиться к нему. Никаких логинов и паролей вводить не нужно.
Вот ссылки для Android и компьютера. Есть версия для iPhone.
Unified Remote
Unified Remote — полезное приложение, которое используется для удаленного управления компьютером через смартфон. С помощью программы можно превратить смартфон в компьютерную мышь или клавиатуру. Также поддерживается функция отображения экрана рабочего стола ПК на дисплее мобильного устройства.
Чтобы начать пользоваться возможностями сервиса Unified Remote, не нужно даже устанавливать программу на ПК — есть простой и удобно веб-клиент.
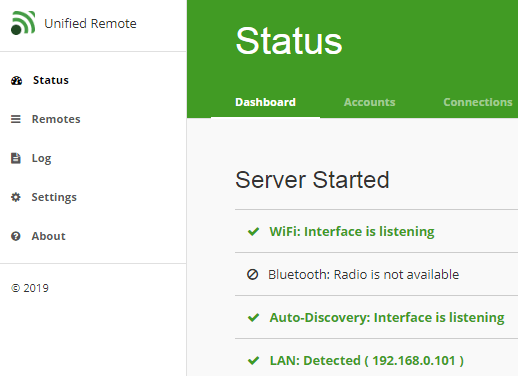
Режим работы «Keyboard» симулирует компьютерную клавиатуру. На экране смартфона отображаются клавиши, с помощью которых можно набирать текст на компьютере через смартфон. Вместо встроенной клавиатуры рекомендуем пользоваться той, что установлена на телефоне.
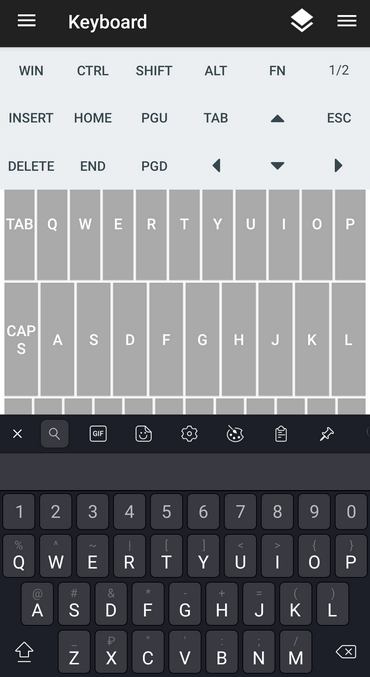
Запустите Unified Remote на компьютере и смартфоне. Теперь нужно выполнить синхронизацию между устройствами. Доступно два типа подключения: Wi-Fi (ПК и мобильное устройство должны находиться в одной сети) и Bluetooth. Выберите способ подключения и дождитесь синхронизации (обычно пара секунд). Теперь на экране смартфона отобразится список режимов работы. Например, «Mouse» симулирует компьютерную мышь. Для перемещения курсора, нужно водить пальцем по сенсорному дисплею гаджета (в приложении прилагается инструкция на английском языке).
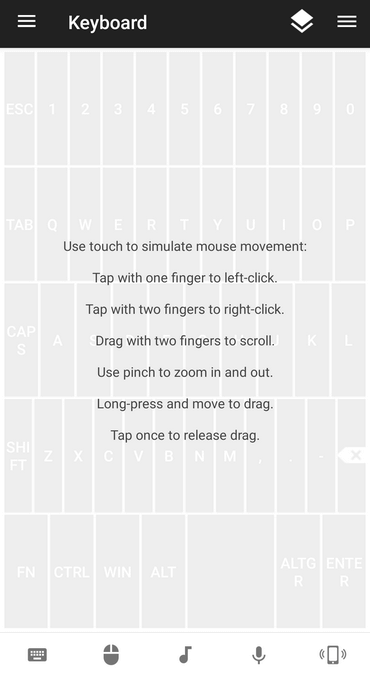
Если в смартфоне есть встроенные датчики — гироскоп и акселерометр, — то приложение Unified Remote сможет отслеживать положение смартфона в пространстве. Таким образом гаджет будет использовать как полноценная компьютерная мышь.
(9 оценок, средняя: 4,56 из 5)
Можно ли подключить мышку к телефону на Андроид
Несмотря на то, что мышка позиционируется в качестве инструмента для управления компьютером, ее можно использовать в паре со смартфоном. Работает она точно так же, осуществляя передвижение по интерфейсы с помощью курсора. Правда, при настройке соединения нужно учитывать множество нюансов.
Во-первых, многое будет зависеть от типа используемой мыши. Одно дело, когда устройство беспроводное, и совершенно другое, когда аксессуар сопровождается кабелем. Как бы то ни было, вид мышки не станет препятствием для настройки соединения
Важно лишь внимательно изучить все требования инструкции
Идеальный ручной пульт для домашнего кинотеатра
Функция сопряжения YouTube позволяет использовать телефон в качестве пульта дистанционного управления для управления воспроизведением YouTube на вашем компьютере, и даже есть возможность использовать телефон в качестве пульта дистанционного управления для воспроизведения в VLC. Но это очень ограниченные решения для дистанционного управления. Идеальным вариантом будет использование смартфона в качестве беспроводной мыши и клавиатуры.
Унифицированный пульт работает очень хорошо для этого. Стандартная версия является бесплатной, с платной версией, предлагающей дополнительные специализированные удаленные функции.
Бесплатная версия позволит вам использовать ваш телефон в качестве мыши, клавиатуры и даст вам доступ к другим функциям дистанционного управления мультимедиа. Вы можете установить приложение на iPhone, телефон Android или даже Windows Phone. Вы можете использовать его для управления ПК с Windows, Mac или Linux. Поэтому, какие бы устройства вы ни имели, Unified Remote должен работать на вас. Он может общаться с вашим компьютером, используя Wi-Fi или Bluetooth.
Как на планшете нажать правую кнопку мыши?
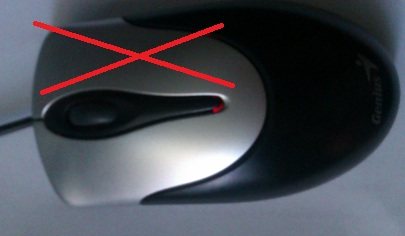
Купив новенький планшет с впечатляющими техническими характеристиками, включающими несколько гигабайт оперативной памяти, многоядерный процессор и графическое ядро, позволяющее с легкостью запускать все самые современные игры, многие задаются вопрос – а можно ли подключить к своему гаджету мышку, а вместе с ней и клавиатуру для полноценного взаимодействия и превращения в некий аналог домашнего ПК.
Подключение клавиатуры – дело несложное. Имеется множество приложений, позволяющих сделать это и полноценно использовать для набора текста. С мышкой же – сложнее. Если просто подключить её по Bluetooth особых проблем не составит, то вот использовать её полноценно не получится. Всему виной правая кнопка мышки.
Дело в том, что по умолчанию в системе Android не предусмотрен сценарий обработки нажатия правкой кнопки мыши и, в следствии чего, нажатие любой клавиши на мыши дает один и тот же эффект, сравнимый с простым одинарным тапом по экрану.
Неким аналогом нажатия правкой кнопки мыши на планшете является долгий тап по экрану, который во многих приложениях открывает дополнительное меню.
Наиболее простой способ проверить данный альтернативный способ – это выйти на главный экран, где у вас расположены различные виджеты, иконки приложений, время и прочее. Найти участок пустого места на экране и нажать на него, не отрывая палец от экрана. Если вы все сделали правильно, то увидите миниатюры всех ваших рабочих столов, которые можно прокрутить, поменять местами или удалить, а также кнопки, позволяющие выбрать новые обои для экрана, войти в основное меню и установить виджеты на рабочий стол.
Другие варианты использования долгого клика – это, к примеру, долгое нажатие на какой-то файл, иконку или что-то иное. У вас появится на экране дополнительное меню для взаимодействия, или же просто какая-то новая возможность – удаления, перемещения и прочее.
Как выбрать лучший тарифный план?
Как подключить беспроводную мышку через Блютуз
В отличие от OTG Bluetooth сейчас поддерживают все смартфоны, поэтому с подключением беспроводной мыши вообще не должно возникнуть проблем. Просто следуйте инструкции:
Шаг 1. Включите Bluetooth на смартфоне, пройдя по пути «Настройки» — «Bluetooth».
Шаг 2. Не забудьте сделать ваше устройство видимым – проставьте соответствующую галочку.
Шаг 3. Убедитесь, что мышка на данный момент не сопряжена ни с каким другим устройством. Затем переверните мышь и нажмите на кнопку сопряжения, которая обычно имеет синий или зеленый цвет и круглую форму.
Шаг 4. Мышка должна обнаружиться в настройках Bluetooth. Кликните на ее название на экране, чтобы завершить сопряжение.
На экране появится курсор, и вы сможете управлять смартфоном с помощью компьютерной мыши.
Когда это может пригодиться
Есть множество ситуаций, когда пользователи может пригодиться подключить iPhone или смартфон на Android к компьютеру в варианте мыши или клавиатуры. Рассмотрим некоторые из них:
- Когда нужно управлять компьютером с мыши, но нет удобной поверхности, по которой ее можно водить. Смартфон можно положить на любую плоскость и использовать в варианте тачпада.
- Когда необходимо удаленно управлять компьютером, на расстоянии в несколько метров, но нет беспроводной мыши или клавиатуры. Например, такая ситуация часто встречается при демонстрации презентаций.
- Когда обычные мышь или клавиатура не работают по некоторым причинам, например, из-за проблем с драйверами. Можно использовать смартфон в качестве мыши для переустановки (или загрузки) драйверов.
- Когда на ноутбуке не работает тачпад, например, из-за неисправности, а подключить мышь к нему невозможно.
Обратите внимание:
Распространенная ситуация, когда на ноутбуке всего один вход USB, к которому нужно подключить флешку или внешний жесткий диск, чтобы передать данные на компьютер, но этот вход занят мышкой. При неработающем тачпаде рассмотренное выше решение станет спасением.. Когда требуется подключить несколько мышей или клавиатур к компьютеру, например, таким образом может быть удобно играть в некоторые игры
Когда требуется подключить несколько мышей или клавиатур к компьютеру, например, таким образом может быть удобно играть в некоторые игры.
Можно придумать большое количество сценариев, когда пользователю может пригодиться решение, которое позволяет сделать из его смартфона мышь или клавиатуру для компьютера.
Проверенные способы для подключения оборудования к планшету
Разберём самые распространённые методы подключения кейборда, которые применимы ко всем типам, кроме док-станций, создаваемых для популярных моделей Samsung, Asus, Lenovo и т. п. В этом случае способ сопряжения устройств отдельно описан в инструкции, и нет дополнительных настроек.
Подключение клавиатуры при помощи Bluetooth
До покупки Bluetooth-клавиатуры, убедитесь, что она совместима с ОС Android. Если все в порядке, следуйте инструкции:
Если неправильно работают раскладки или отдельные клавиши, вам снова поможет приложение «Русская клавиатура». Перейдите в настройки и скорректируйте их под свои нужды
Обратите внимание, что включенный Bluetooth быстро расходует заряд батареи планшета и дополнительных устройств, долго печатать с его помощью не получится
«Р»
Разрешение экрана – количество пикселей на дисплее телефона. Чем больше их число и чем меньше сами пиксели, тем четче изображение.
Режим ожидания – период, в течение которого телефон способен принимать входящие вызовы, совершать исходящие и передавать данные без подзарядки аккумулятора. Время работы телефона в режиме ожидания обычно указывается в технических характеристиках и составляет приблизительно от 3 до 8 дней. В режиме ожидания на дисплее телефона чаще всего отображается время. В зависимости от модели сотового можно установить заставку, видеоклип и тому подобное.
Роуминг, Roaming – использование телефона в сетях компаний, отличных от той, к которой вы подключены. Применяется в основном при работе телефона за границей. То есть на дисплее вашего телефона будет отображаться логотип того оператора, который обслуживает данную территорию. Количество стран, в которых вы сможете пользоваться роумингом, зависит от наличия соглашений о роуминге, заключённых вашим оператором, от типа используемого телефона и тарифа. Всю необходимую информацию о подключении и оплате услуги можно узнать у оператора. Роумингом пользуются многие. Но это, так скажем, вынужденная необходимость, потому что стоимость подобного удовольствия весьма и весьма велика.
Роуминг может быть внутрисетевым и международным. Международный – возможность регистрации при нахождении заграницей. Внутрисетевой – при нахождении на территории своей страны.
Установка и настройка приложения для управления компьютером через андроид
Чтобы управлять компьютером через андроид телефон или смартфон мы будем использовать приложение PC Remote (Monect). В статье Андроид как джойстик для игр на компьютере мы уже убедились в возможностях этого приложения превратить андроид в джойстик, геймпад и руль, теперь еще заменим мышку, клавиатуру и пульт от аудиосистемы. В качестве альтернативы этому приложению можем посоветовать VNC Viewer, там меньше «лишних» функций, но и настраивается все быстрее и проще.
- Для начала скачаем и установим приложение PC Remote на свой андроид девайс и компьютер PC Remote
Разработчик: Monect
4.23
- Запускаем программу на Андроиде и ПК, Открываем программу на андроиде и нажимаем на вкладку внизу — чтобы подключиться к своему ПК
- Если в мобильном клиенте ничего не нашлось, то нажимаем на кнопку «сканирования QR кода» и подключаемся так:
Смартфон как полноценный компьютер
Смартфон обладает большими вычислительными возможностями, чем обычный телефон. Благодаря процессорам, мощным оперативным памяти и большому количеству хранилища данных, смартфон может мгновенно выполнять сложные задачи. Ты можешь работать с документами, обрабатывать фотографии и видео, играть в самые требовательные игры.
Благодаря широким возможностям подключения, смартфон позволяет работать на любой платформе и с любыми программами. Существует огромное количество приложений, с помощью которых можно управлять бизнесом, учиться, развиваться и развлекаться. Смартфон стал незаменимым инструментом для работы, общения и развлечения.
Кроме того, смартфон обладает большими возможностями в области мультимедиа. Он поддерживает просмотр видео в высоком разрешении, слушание музыки в любом формате и прослушивание аудиокниг. Смартфон может стать твоим портативным кинотеатром, музыкальным плеером и библиотекой в одном устройстве.
Таким образом, смартфон — это не просто телефон, он может стать для тебя полноценным компьютером. С его помощью ты можешь выполнять все свои задачи, наслаждаться великолепными возможностями мультимедиа и быть всегда на связи с друзьями и коллегами.
Использование смартфона в качестве руля с помощью Touch Racer
Отличный вариант для гонок — приложение, позволяющее имитировать игровой руль путём поворота телефона. Эмулируются также педали тормоза и газа, управление доступно перемещением пальцев по экрану. Пользователь также может вести палец с любого места экрана независимо от направления, регулируя при этом уровень ускорения и торможения.
Для обеспечения взаимодействия девайсов:
- Устанавливаем программу-сервер на компьютер и софт на смартфон.
- Как и в случае с другими приложениями, условие сопряжения девайсов — их подключение к общей сети Wi-Fi.
- Запускаем ПО на обоих девайсах, соединение между ними установится автоматически, и система определит телефон как игровой руль (джойстик).
- Настройка управления выполняется аналогично настройке в случае с обычным джойстиком. В игре потребуется выбрать в параметрах вариант управления — джойстик.
- После выполнения необходимых настроек можно нажимать «Начать игру» и запускать любимые гонки.

Как видите, и в отсутствие физического геймпада с помощью специального софта можно превратить свой мобильный девайс в средство управления. Рассмотренные программы обновляются и пополняются новыми опциями, значительно расширяющими возможности ПО.
Что собой представляет программа Monect
Monect – это комплекс приложений, которые позволяют синхронизировать между собой устройство на мобильной операционной системе (Android, iOS, Windows Phone) с компьютером под управлением Windows. Результатом синхронизации является использование мобильного устройства в качестве периферии компьютера.
Скачать приложение Monect для компьютера можно с официального сайта разработчиков бесплатно. Версии программы для мобильных устройств представлены в Play Market, App Store и Windows Store. Все они доступны для бесплатной загрузки, но при работе приложения пользователю демонстрируются рекламные объявления.
Как сделать мышку из телефона
Итак, начните с установки приложения на ваш смартфон или планшет. Скачайте нужное для вашей платформы с сайта разработчика. Установка происходит обычным способом.
Там же скачайте сервер для мышки для вашей операционной системы. Это миниатюрная программа для компьютера, которая даже не требует установки. Нужно просто скачать её на комп и запустить. После этого около часов появится её иконка. При необходимости, кликнув правой кнопкой мышки на неё, можно добавить сервер мышки в автозапуск.
И на этом мышка из телефона почти готова. Теперь запустите приложение на вашем телефоне, и кликните на нужный обнаруженный вблизи компьютер с wi-fi.
И всё, мышь уже работает. На экране телефона появится область, как на сенсорных мышках ноутбуков: на ней будут отмечены левая и правая кнопки, кнопка для прокрутки и область для перемещения курсора.
Кроме этого, можно переключаться во вкладках и перейти, например, к клавиатуре. То есть, телефон превращайтесь в дистанционную клавиатуру для компьютера.
Остальные вкладки в этом приложении платные. Среди них особенно мне нравится джойстик для компьютерных игр.
Крэдлинг (двумя руками)
Крэдлинг (cradling, от cradle — бережно держать) — это придуманный мною термин, означающий, что пользователь держит телефон обеими руками, но при это касается экрана или кнопок только одной рукой (см. рис. 3). Пользователи, державшие свои устройства таким образом (их было 36 %), использовали для работы с экраном либо большой палец, либо указательный. Этот способ позволяет держать телефон крепче, чем при первом способе (одной рукой), и пользователи могут свободно работать с устройством, используя большой или указательный пальцы.
Рис. 4. Вертикальное и горизонтальное положение телефона при использовании обеих рук
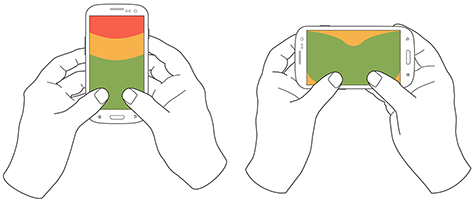
Из пользователей, державших телефон таким образом:
- 72 % касались экрана большим пальцем;
- 28 % — указательным.
Большинство, работавшее большим пальцем, фактически использовало первый способ (одной рукой) с добавлением второй руки для придания телефону дополнительной устойчивости. Остальные пользователи прибегли ко второму типу кредлинга: они держали телефон одной рукой, а указательным пальцем другой руки работали с экраном устройства. Аналогичным образом при работе с мобильными устройствами люди используют шариковые ручки. Кстати, людей, использующих для работы с мобильными устройствами ручки, нам встретилось крайне мало (где-то шесть человек), поэтому мы не стали включать их в выборку в качестве отдельной категории.
Соотношение право- и леворукости для крэдлинга следующее:
- 79 % пользователей поддерживали телефон левой рукой;
- 21 % — правой.
В процессе наблюдения мы увидели, что люди, державшие телефон одной рукой, периодически поддерживали его второй рукой, таким образом переходя на крэдлинг. Безусловно, в каких-то случаях этот переход мог быть обусловлен внешней ситуацией (например, при столкновении с прохожим в толпе или при сходе с тротуара на проезжую часть), но в других он явно был связан с необходимостью дотянуться до недоступных экранных элементов управления.
Monect — PC Remote
Monect — популярная программа для управления компьютером через смартфон. Приложение может заменить клавиатуру, мышь и джойстик для видеоигр. Чтобы начать работу с утилитой, необходимо загрузить софт на компьютер и смартфон. Приложение Monect (PC Remote) для Android доступно в Google Play — оно бесплатное и частично переведено на русский язык. Также нужно скачать и установить Monect Host на компьютер, но здесь интерфейс английский.
Запустите приложение на смартфоне и ПК одновременно — нужно выполнить синхронизацию между устройствами. Самый удобный способ — Wi-Fi, поэтому компьютер и смартфон должны находится в одной сети. Также есть возможность подключения через USB и Bluetooth, но их мы рассматривать не будем — принцип действия одинаковый.
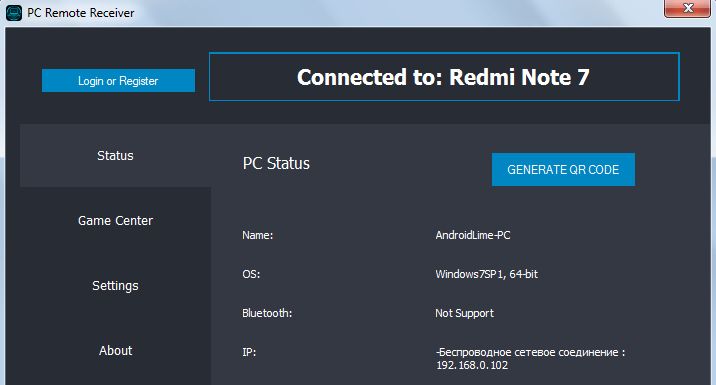
В мобильном приложении зайдите в настройки (иконка человека) и нажмите «Подключиться». Софт запустит поиск устройств в этой же сети. Выберите ПК — подключение пройдет моментально.
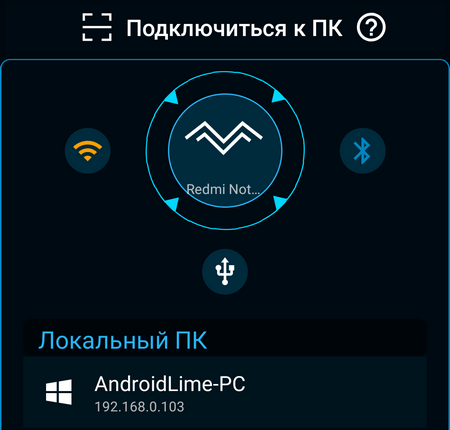
После синхронизации между компьютером и смартфоном на экране гаджета отобразятся все доступные режимы подключения: тачпад, клавиатура, джойстик, PowerPoint.
Чтобы превратить смартфон в компьютерную мышь, необходимо выбрать режим «Touchpad». После этого появится возможность управления курсором мыши на компьютере на экране телефона — нужно водить пальцем по сенсору, чтобы перемещать курсор по рабочему столу.
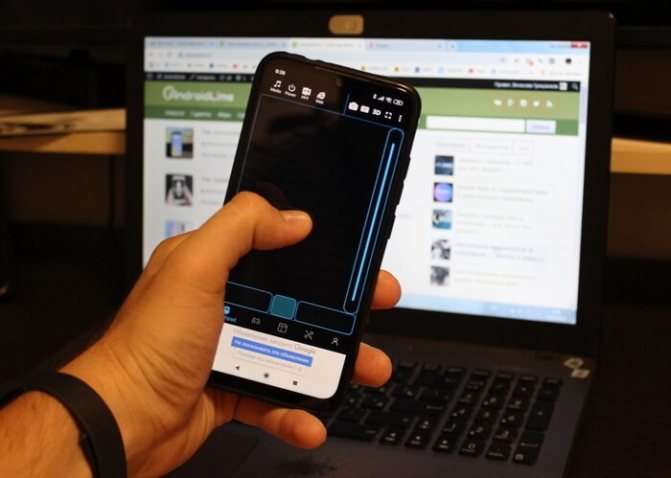
Monect поддерживает технологию «3D Mouse». Если активировать эту функцию, приложение будет использовать специальные сенсорные датчики, которые определяют положение мобильного устройства в пространстве. Таким образом смартфон превратится в полноценную компьютерную мышь. Все, что нужно делать для управления курсором, — перемещать гаджет по ровной поверхности. На практике такое решение не очень удобно.
Чтобы использовать телефон в качестве клавиатуры, нужно выбрать соответствующую иконку (режим «Typewriter keys»). В этом случае на экране телефона появится обычная клавиатура, которая даст возможность набора текста в любом текстовом редакторе, браузере и социальной сети.
Есть режим «Numeric keypad». Здесь находится клавиатура с цифрами — от 0 до 9 — и специальными символами: равно, плюс, минус, умножить, скобки. Также в этом типе клавиатуры есть встроенный калькулятор, который используется для арифметических вычислений.
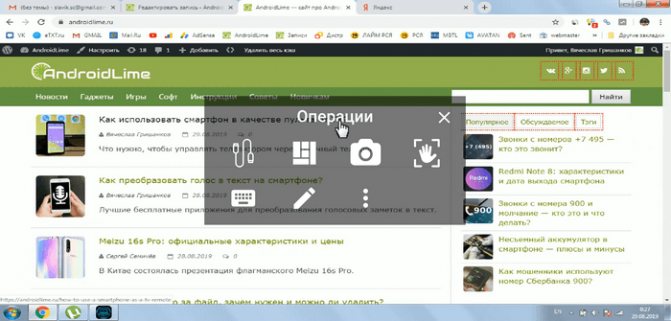
ограничения
Но не все положительно
Есть и некоторые отрицательные моменты, которые мы можем принять во внимание. Некоторые из них мы не найдем, если совершим традиционный мобильный звонок
Это недостатки, с которыми нужно считаться и ставить на шкалу то, что нам больше всего подходит в зависимости от случая.
Необходимо иметь Wi-Fi
Одним из самых явных негативных моментов является то, что нам нужно будет иметь подключение к Wi-Fi доступный. Хотя они действительно присутствуют в нашей повседневной жизни, и мы найдем сеть в большинстве мест, у нас не всегда будет доступ к той, которая хорошо работает.
Без доступа в Интернет мы не сможем совершить звонок по Wi-Fi. Кроме того, если сигнал очень слабый, у нас могут возникнуть проблемы с установлением связи. Это особенно произойдет, если мы собираемся совершить видеозвонок, для которого потребуется лучшее соединение.
Оба человека должны использовать приложение
Одно ограничение состоит в том, что все люди, которые будут участвовать в этом призыве, должны иметь такая же программа
Неважно, будет ли это звонок между двумя людьми или групповой звонок, в котором могут участвовать многие другие. Все они должны будут установить приложение, такое как Facebook, WhatsApp или Skype
Если мы собираемся сделать обычный звонок, нам нужен будет только мобильный телефон с покрытием сети. Но в этом случае нам понадобится эта дополнительная программа, чтобы она работала правильно.
Вы не можете быть в движении
Мы также можем столкнуться с ограничениями при общении на двигаться . Если мы делаем обычный звонок по мобильному телефону, мы можем ехать в автобусе и разговаривать часами, и ничего не происходит. Это не будет резать. Однако этого не происходит, когда мы совершаем звонок по Wi-Fi.
Предположим, например, что мы подключены к локальной сети Wi-Fi дома и, совершая звонок, решили выйти на улицу погулять. Как только мы окажемся всего в нескольких метрах, этот вызов будет прерван, поскольку он не получает покрытия от маршрутизатора.
В общем, звонки по Wi-Fi в наше время очень полезны. Они используются все чаще. Конечно, как мы видели, у него есть свои положительные и отрицательные стороны. В конце концов, нам нужно будет взвесить, какие улучшения мы собираемся получить, и окупается ли в каждом случае общение таким образом или традиционные звонки.
Как настроить Bluetooth клавиатуру
На любом современном смартфоне или планшете можно набирать текст не только через виртуальную, но и физическую беспроводную клавиатуру. Подробнее о них вы можете прочитать в нашей подборке лучших Bluetooth клавиатур для Android. Как настроить Bluetooth клавиатуру:
Шаг 1. Подключите устройство к смартфону и перейдите в меню «Настройки». Здесь выберите пункт «Язык и ввод».
Шаг 2. В разделе «Клавиатуры и способы ввода» выберите «Физическая клавиатура».
Шаг 3. Если при наборе текста вы хотите включить клавиатуру на экране, то передвиньте ползунок «Виртуальная клавиатура» в состояние «Включено».
Шаг 4. Нажмите пункт «Быстрые клавиши», чтобы настроить на физической клавиатуры кнопки для быстрого доступа. Например, смену языка, запуск приложений.
На этом настройка клавиатуры заканчивается. При необходимости вы в любое время можете изменить клавиши для быстрого доступа или другие параметры. Кроме того, если ваша Bluetooth клавиатура работает только с «родным» приложением, то не забудьте его установить.
Привет всем. Далеко не все пользователи смартфонов знают, как настроить клавиатуру на Андроид, а это основной инструмент при передаче и получении данных. От выбора клавиатуры и настроек зависит многое: удобство использования, скорость набора, расширенный функционал и другие прелести.
Смартфон как средство связи
Кроме того, смартфоны позволяют нам не только общаться с другими людьми, но и получать доступ к информации из Интернета, использовать различные сервисы и приложения. Они также позволяют управлять электронными устройствами, совершать платежи, заказывать товары и услуги.
Смартфон — это незаменимый помощник в повседневной жизни, который предоставляет нам множество возможностей и средств для коммуникации.
| Просто телефон | Смартфон |
|---|---|
| Звонки и смс | Звонки, смс, мессенджеры, видеозвонки, соцсети, электронная почта, доступ к Интернету |
| Ограниченные возможности | Множество сервисов, приложений и функций |
| Устройство только для связи | Универсальное устройство для коммуникации, развлечений, работы и управления другими устройствами |
Беспроводная связь
Одной из ключевых особенностей современного смартфона является возможность беспроводной связи. Благодаря этой технологии, мы можем быть всегда на связи, независимо от расстояния и времени.
Важно отметить, что беспроводная связь стала неотъемлемой частью нашей жизни. Смартфон дает нам свободу и удобство: мы можем быть всегда на связи, работать над проектами и заданиями, развлекаться и общаться с друзьями – все это просто с помощью своего смартфона
Мгновенная передача информации
Благодаря смартфону мы можем быстро обмениваться сообщениями с друзьями, коллегами и близкими. Он дает нам возможность отправлять и получать электронные письма, общаться в мессенджерах, делиться фотографиями и видео.
Но самое главное, смартфон позволяет нам мгновенно передавать информацию. Мы можем отправить сообщение или позвонить кому-то в любой уголок мира, и они моментально получат наше сообщение. Мы можем делиться фотографиями и видео в реальном времени, позволяя другим людям увидеть их без какой-либо задержки.
Мгновенная передача информации — это одно из самых значительных преимуществ смартфона. Он позволяет нам быть всегда на связи и оперативно реагировать на происходящие события.
Возможность видеозвонков
Раньше мы могли просто слышать голос собеседника, но теперь, благодаря смартфону, мы можем не только слышать, но и видеть его. Это открывает новые возможности для общения и позволяет нам чувствовать себя ближе к другим людям, даже если мы находимся на большом расстоянии.
С помощью видеозвонков мы можем делиться впечатлениями и эмоциями, видеть друг друга в реальном времени, а также показывать друг другу окружающую нас среду. Это особенно полезно в случаях, когда мы не можем встретиться лично, например, из-за большого расстояния или пандемийных ограничений.
Кроме того, возможность видеозвонков открывает новые возможности для бизнеса. Благодаря этой функции мы можем проводить деловые переговоры, участвовать в онлайн-конференциях и встречах, а также демонстрировать нашу продукцию или услуги в режиме реального времени.
| Преимущества видеозвонков: | Недостатки видеозвонков: |
| — Более глубокое и эмоциональное общение | — Требуется стабильное интернет-соединение |
| — Экономия времени и денег на поездки | — Ограничение в качестве видео и звука |
| — Возможность участвовать в совместных проектах на расстоянии | — Ограничение в доступе для людей с ограниченными возможностями |
Возможность видеозвонков является одним из главных преимуществ смартфона, которое делает его не просто телефоном, а настоящим мультимедийным устройством для общения и взаимодействия с миром.
Как пользоваться Remote Mouse
Для установки связи между устройствами запустите приложение на обоих и подключитесь к одной сети или установите между ними связь по Wi-Fi. Далее на мобильном устройстве выберите свой компьютер в списке обнаруженных девайсов. Если его нет, можете добавить ПК по IP в локальной сети:
- На компьютере кликните «Show IP and QR».
- На смартфоне тапните по плюсику вверху справа.
- Выберите «Подключение по IP», введите адрес, показанный на ПК, тапните по иконке «галочки».
Связь будет установлена.
Второй вариант установки связи – сканирование QR-кода.
Как видите, пользоваться Remote Mouse просто.
Комплект Мыши
Mouse Kit (Android, iOS), предназначенный для удаленного управления презентациями и в качестве мыши или трекпада, — еще один хороший вариант, который стоит рассмотреть. Устанавливается как удаленная мышь: сначала мобильное приложение, затем настольное приложение Mobile Buddy. Как мышь, она предлагает обычные кнопки, а также функцию мультитач. Он также включает в себя клавиатуру с обычными и специальными клавишами, а в качестве элемента управления для презентаций предлагает кнопки для перехода вперед или назад, закрытия презентации, возврата на начальную страницу и т. Д.
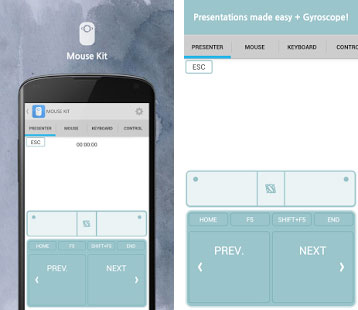
[Url BrandedLink = »https://mouse-kit.uptodown.com/android»] Комплект для мыши
Позволит сохранить анонимность
Телефон BQ 2432 Tank SE можно брать с собой в армию
Смартфоны следят за вами, и это факт. Загляните в настройки конфиденциальности и ужаснитесь, сколько приложений имеют доступ к вашим персональным данным, камере и микрофону. Достаточно подумать о чем-то вслух — и тут же получите в интернете таргетированную рекламу.
Даже если смартфон находится в спящем режиме, он продолжает оставаться на связи, и что он делает — неизвестно. Можно выключить смартфон вообще. Но откуда вы знаете, что он действительно отключен? Батарея ведь несъемная.
LINX A105N 2G — еще один армейский телефон
В большинстве сотовых телефонов нет ни фронтальной камеры, ни геолокационных функций, а потому единственный вариант, как вас можно отследить — это через IMEI по базовым станциям, когда телефон включен и зарегистрирован в сотовой сети. Но сделать это могут только органы.
По этой причине перейти на звонилку — лучший способ сохранить приватность. Некоторые модели настолько безопасны, что подходят для применения военнослужащими в качестве рекомендуемого средства связи. К примеру, BQ 2432 Tank SE — отсутствует диктофон, флеш-накопитель, Bluetooth, фотокамеры, доступ в Интернет и MMS.
Remote Mouse
Remote Mouse — бесплатное приложение, которое превратит телефон или планшет на Android в беспроводную мышь или клавиатуру. Программа поддерживает функцию голосового ввода текста: пользователи могут написать сообщение в мессенджере или полноценный текст в Word? используя микрофон.
На первом этапе работы нужно загрузить приложение Remote Mouse на смартфон. Утилита доступна в Google Play бесплатно. Есть встроенные покупки — дополнительные возможности, которые расширяют базовый функционал приложения. После этого следует установить программу-сервер на компьютер. Утилита Remote Mouse доступна для Windows, Linux и Mac.
Запустите приложение Remote Mouse на смартфоне и компьютере. Теперь нужно выполнить синхронизацию между двумя устройствами: через Wi-Fi (ПК и телефон должны находиться в одной сети) или через Bluetooth. Для подключения по Wi-Fi нужно указать IP-адрес — он отобразится в программе-сервере на компьютере.
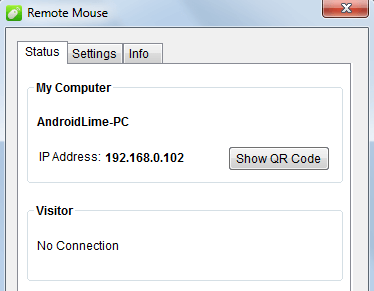
На этом процесс настройки Remote Mouse завершен. В мобильном приложении откроется клавиатура, через которую можно набирать текст в любом текстовом редакторе на компьютере. Утилита поддерживает ввод информации на разных языках: русский, английский, немецкий, испанский, французский и т.д. Для Mac и стационарном компьютере на Windows можно выбрать разные клавиатуры.
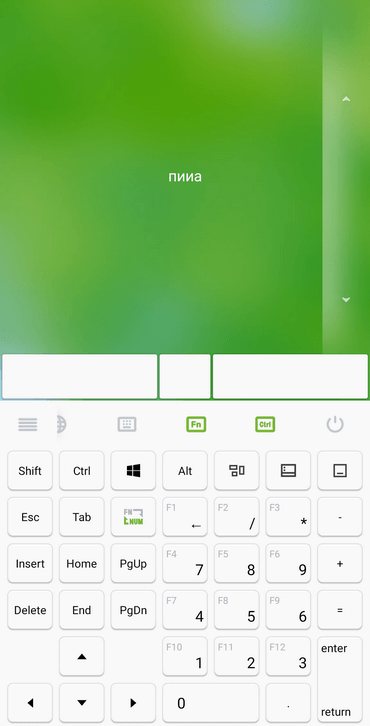
При использовании смартфона в качестве компьютерной мыши, пользователи могут водить гаджет по воздуху, чтобы курсор перемещался по рабочему столу. Данная функция реализована благодаря гироскопу и акселерометру, которые встроены в современные мобильные устройства. Поддерживается режим работы мыши для левшей.
Также смартфон можно использовать в качестве тачпада, который применяется на ноутбуках. В этом случае управление курсором мыши будет выполняться через сенсорный экран гаджета. Приложение Remote Mouse полностью имитирует трекпад Apple Magic и поддерживает жесты с несколькими касаниями.