Быстрый ответ: как включить физическую клавиатуру на Android?
Перейдите в настройки вашего устройства. Нажмите на Общее управление. Нажмите на Язык и ввод. Нажмите на Физическую клавиатуру.
Как подключить физическую клавиатуру к телефону Android?
1. Подключите USB-клавиатуру к устройству Android
- Подключите клавиатуру к разъему USB, а телефон к разъему micro-USB.
- Клавиатура подключается автоматически, как и к вашему ПК.
- Откройте любое приложение и начните вводить текст на клавиатуре, и текст начнет появляться.
Как мне вернуть клавиатуру Android в нормальное состояние?
Как сменить клавиатуру
- Откройте настройки на телефоне.
- Прокрутите вниз и коснитесь «Система».
- Нажмите «Языки и языки». Вход. …
- Коснитесь Виртуальная клавиатура.
- Нажмите «Управление клавиатурами». …
- Коснитесь переключателя рядом с только что загруженной клавиатурой.
- Коснитесь ОК.
Как включить экранную клавиатуру на Android?
Выберите «Общее управление», а затем выберите «Язык и ввод». Вы можете найти элемент «Язык и ввод» на главном экране приложения «Настройки». Выберите «Экранная клавиатура», а затем выберите «Клавиатура Samsung».
Почему моя клавиатура не работает?
Откройте меню «Пуск» и введите «Диспетчер устройств». Нажмите Enter и разверните раздел Клавиатуры. … Если это не возвращает к жизни клавиши или если значок клавиатуры даже не отображается в диспетчере устройств, перейдите на страницу поддержки производителя ноутбука и установите последние версии драйверов для клавиатуры.
Что такое физическая клавиатура на Android?
Фильтры. Клавиатура для электронного устройства, использующего клавиши, которые можно физически нажимать. Большинство компьютерных клавиатур являются физическими, в то время как все «встроенные» клавиатуры планшетов имеют сенсорный экран. Смартфоны также могут иметь физические клавиатуры, такие как почтенные модели BlackBerry.
Где в настройках OTG?
Установить соединение между OTG и устройством Android очень просто. Просто подключите кабель к разъему Micro USB, а на другом конце подключите флеш-накопитель / периферийное устройство. На экране появится всплывающее окно, означающее, что настройка завершена.
Как превратить мой телефон в клавиатуру USB?
Установите MyPhoneExplorer как на ПК с Windows, так и на телефон Android. Подключить по USB. Включите установленную клавиатуру MyPhoneExplorer в качестве метода ввода. В меню «Дополнительно» на ПК отобразите экран телефона, затем вы можете ввести текст с ноутбука на телефон.
Почему моя клавиатура не отображается на моем Android-устройстве?
Перезагрузите устройство Samsung. Очистите кеш используемого приложения для клавиатуры, и если это не решит проблему, удалите данные приложения. Очистите кеш и данные приложения «Словарь». … Перейдите в «Настройки» & gt; Язык и ввод & gt; Клавиатура Samsung & gt; Сбросить настройки.
Как восстановить нормальную работу клавиатуры?
Открыть панель управления & gt; Язык. Выберите язык по умолчанию. Если у вас включено несколько языков, переместите другой язык в верхнюю часть списка, чтобы сделать его основным, а затем снова переместите существующий предпочтительный язык обратно в верхнюю часть списка. Это сбросит клавиатуру.
Как вернуть клавиатуру в нормальное состояние?
Все, что вам нужно сделать, чтобы вернуть клавиатуру в нормальный режим, — это нажать одновременно клавиши ctrl + shift. Убедитесь, что все в порядке, нажав клавишу кавычек (вторая клавиша справа от L). Если он все еще действует, нажмите ctrl + shift еще раз. Это должно вернуть вас в нормальное состояние.
Как заставить мою клавиатуру отображать кнопки?
Если вы хотите иметь возможность легко менять клавиатуру во время набора текста, включите «Показывать кнопку клавиатуры» в нижней части экрана выбора клавиатуры. Когда это включено, вы можете нажать небольшую кнопку клавиатуры в правом нижнем углу клавиатуры, чтобы выбрать другую клавиатуру.
Как настроить клавиатуру на Андроиде за 3 минуты

Надоела старая клавиатура на гаджете? Не знаете, как поменять языкраскладки? Устали ломать над этим голову? Тогда вам сюда!В этой статье вы узнаете, как на андроиде настроить клавиатуру «подсебя», какие основные настройки клавиатуры существуют и как еепоменять.
Удобная клавиатура
От удобства интерфейса клавиатуры зависит, как быстро вы будетенабирать текст, а также ваше спокойствие. Ведь никому не хочетсялишний раз нервничать, тем более из-за такой ерунды
Поэтому оченьважно сделать клавиатуру удобной для себя
Стандартная клавиатура на Android
В зависимости от модели гаджета, на нем может быть установленаразная клавиатура, а также разные функции в ее настройке. Но сутьвезде все равно одинаковая.
Чаще всего на современных Андроидах по умолчанию стоитклавиатура Gboard.
Настройка клавиатуры на Андроид Этапы
Чтобы поменять язык раскладки нужно:
1. Зайти в меню, найти приложение «настройки» и открыть его.2. Нажать на пункт «язык и ввод» > «Gboard» > «языки»3. Появится список языков, выбираем «русский», либо другой,который нужен.4. Если требуется еще раз подтвердить выбор – снова нажимаем«русский», возле этого пункта появится галочка.
Проверьте, получилось ли у вас сменить язык, написав сообщение, заметку или что-либо еще.
Виртуальная клавиатура
Также в меню «Gboard», если позволяет версия андроида, можнопоменять тему клавиатуры, настроить функцию исправления текста,голосового набора, непрерывного ввода и многое другое. Для этоговсего лишь нужно нажать на соответствующий пункт и выбратьнужные настройки. Суть везде одна и та же.
Такая клавиатура называется виртуальной. Вы можете видоизменятьее, скачав с Play Маркет дополнительное приложение. Помимо этогочерез Bluetooth можно подключить отдельную физическую клавиатуру,схожую по виду с компьютерной.
Как поменять клавиатуру на Андроиде
Для начала нужно скачать ее с Play Маркет. Для этого:
1. Заходим в одноименное приложение.2. В поисковой строке набираем слово «клавиатура», появитсясписок соответствующих приложений.3. Нажимаем кнопку «загрузить/скачать» возле нужного.
Открыв скачанное приложение, следуйте инструкциям.Если инструкция не предусмотрена, открываем в меню гаджетаприложение «настройки», нажимаем на пункт «язык и ввод» >«виртуальная клавиатура» и ставим галочку напротив названияскачанной клавиатуры, соглашаемся со всеми условиями. Онанастраивается также, как стандартная.
Таким образом, настройка клавиатуры на Андроиде не займет у васмного времени. Вы сможете настроить ее так, как душе угодно ибольше у вас не возникнет с этим проблем.
Яндекс.Клавиатура
Компания «Яндекс» старается поспевать за Google, поэтому разработчики решили выпустить еще и такой продукт, как Яндекс.Клавиатура для Андроид устройств. Здесь нет ничего особенного, в принципе, все то же самое, что и у представителя Гугл.
Для использования данного продукта не нужна регистрация Android, но для использования дополнительных функций лучше иметь аккаунт в системе Яндекса. Вот некоторые отличительные черты:
- Собственный встроенный словарь.
- Возможность вставить гео-метку в сообщение.
- Уникальные наборы GIF и смайлов.
Из недостатков стоит вспомнить то, что здесь нет свайпа.
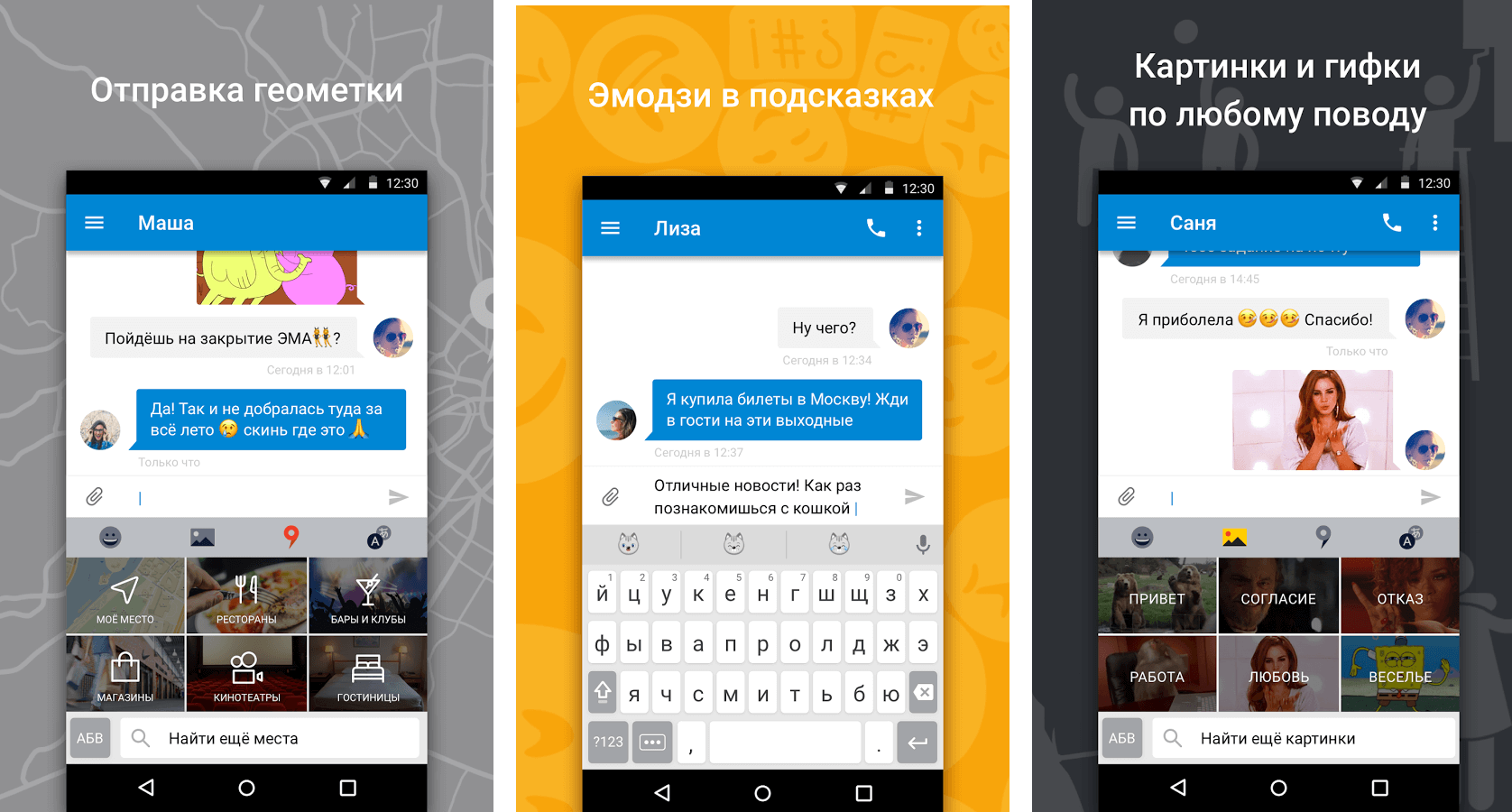
Настройки клавиатуры
Помимо выбора, пользователи сталкиваются с тем, как настроить клавиатуру. Настройка клавиатуры на Андроиде включает в себя множество составляющих, в том числе и решение часто возникающих проблем.
Как подключить и настроить клавиатуру перед использованием
Настроить клавиатуру на Андроиде очень просто, если речь идет о встроенном устройстве ввода. А вот с тем, как подключить клавиатуру внешнюю, могут возникнуть проблемы.
Чаще всего подключение клавиатуры происходит посредством беспроводного соединения Bluetooth.
Подсоединение происходит путем выбора клавы в списке беспроводных устройств поблизости. Если после этого ничего не происходит, следует перезагрузить аппарат и попробовать еще раз. Если же и это не помогло, ознакомьтесь со списком поддерживаемых устройств модели, которая у вас есть.
Обычно переферия от неизвестных брендов поддерживается лишь на нескольких устройствах, а вот оригинальная и качественная клава прекрасно работает на большинстве современных девайсов.
Как поменять язык
Принцип того, как переключить язык, зависит от используемой клавы. Обычно переключение происходит путем нажатия на кнопку с изображением круга в клеточку.
На некоторых версиях и начинках операционной системы Android поменять язык можно свайпом пробела влево или вправо. Это неудобный вариант, поэтому на современных гаджетах он встречается все реже и реже.
Что делать, если пропал русский язык на Андроиде в клавиатуре
В редких случаях из раскладки может исчезнуть язык, который в ней был раньше. Происходит это из-за того, что софт “забывает” и обнуляется.
Вернуть язык можно перейдя в настройки клавы, и в разделе “Язык” выбрав русский. Конкретная инструкция зависит от используемого софта, но обычно значок настроек везде одинаковый — это шестеренка.
Как быть, если пропала английская клавиатура
Это ситуация, ничем не отличающаяся от предыдущей. Разница лишь в том, что надо выбрать English в списке языков. Но упомяну, что английский почти никогда не “забывается”, потому что он стоит по умолчанию.
Исключением является приложение, сделанное отечественными разработчиками. Там стандартным языком выбран русский.
Пропал микрофон на клавиатуре
Значок микрофона подразумевает голосовой ввод. Если он был в интерфейсе софта раньше, а сейчас исчез, то дело либо в обновлении (разработчики убрали эту функцию или перенесли в другое место), либо в программной ошибке.
Что делать во втором случае, рассказано в заголовке “Что делать, если пропала клавиатура на Андроиде”.
Как убрать звук клавиатуры на Андроид
Звук любой клавы отключается в ее настройках. Также можно перейти в беззвучный режим на смартфоне или планшете, это тоже один из вариантов для ого, как отключить звук клавиатуры.
Полезные советы по использованию физической клавиатуры на Android
Физическая клавиатура на Android-устройствах может значительно упростить ввод текста и улучшить пользовательский опыт. В этом разделе мы предлагаем несколько полезных советов по использованию физической клавиатуры на Android.
Настройте клавиатуру
Перед началом использования физической клавиатуры на Android, прежде всего настройте ее в соответствии с вашими предпочтениями. Перейдите в настройки устройства, найдите раздел «Язык и ввод» или «Клавиатура» и выберите настройки для вашей физической клавиатуры.
Используйте горячие клавиши
Физическая клавиатура на Android обычно имеет множество горячих клавиш, которые можно использовать для быстрого доступа к различным функциям. Найдите инструкцию по использованию горячих клавиш для вашей модели клавиатуры и изучите их функции. Например, вы можете назначить горячую клавишу для открытия приложений или выполнения определенных действий.
Используйте сочетания клавиш
Сочетания клавиш — это еще один полезный инструмент при использовании физической клавиатуры на Android. Некоторые сочетания клавиш могут использоваться для копирования, вставки, выделения текста и других операций. Изучите сочетания клавиш для вашей клавиатуры и научитесь ими пользоваться, чтобы улучшить вашу производительность.
Не забывайте о раскладке клавиатуры
Физическая клавиатура на Android может поддерживать различные раскладки. Убедитесь, что выбрана нужная раскладка для вашего языка и предпочтений. В настройках устройства проверьте, что раскладка клавиатуры настроена правильно.
Используйте функциональные клавиши
Физическая клавиатура на Android обычно имеет функциональные клавиши, которые могут быть использованы для различных задач. Функциональные клавиши могут включать в себя кнопки для управления громкостью, блокировки экрана, открытия веб-браузера и других функций. Используйте функциональные клавиши для увеличения своей продуктивности и удобства.
| Реквизит | Тип | Условия |
|---|---|---|
| Физическая клавиатура | Необходимая | Физическая клавиатура, подключенная к устройству Android |
| Настройки устройства | Рекомендуемая | Доступ к настройкам устройства Android |
| Инструкция по использованию горячих клавиш | Полезная | Доступ к руководству пользователя вашей физической клавиатуры |
| Инструкция по использованию сочетаний клавиш | Полезная | Доступ к руководству пользователя вашей физической клавиатуры |
Что делать, если пропала клавиатура на Андроиде
Итак, если вы столкнулись с исчезновением клавы или не работает клавиатура на телефоне, советую следующее:
- перезагрузить устройство;
- перейти в Play Market и обновить софт;
- перейти в список приложений, выбрать клаву и нажать “Остановить”, после чего запустить ее (это перезагрузка клавы);
- перейти в список приложений, выбрать клаву и нажать “Очистка кэша”;
- выбрать клаву по умолчанию (Настройки — Дополнительное — Язык и ввод — Текущая клавиатура);
- использовать другой софт.
В 99% случаев один из советов поможет. Если ничего не помогает, то следует произвести сброс до заводских параметров. Ссылка на соответствующую статью.
Как выбрать лучшую клавиатуру
Чтобы выбрать, какое приложение войдет в наш ТОП клавиатур для Андроид, а какое нет, мы будем руководствоваться такими критериями:
- желательно, чтобы она была без рекламы;
- это должна быть самая удобная клавиатура по мнению большого количества людей (для этого мы будем смотреть отзывы за 2017 год);
- это должна быть необычная клавиатура, то есть в ней должна быть какая-то «фишка»;
- модель должна входить в рейтинг других авторитетных сайтов.
Конечно же, чтобы определить, какая лучше модель на Андроид, мы будем смотреть на оценки в Плей Маркет. Сначала мы представим Вам наш список, а затем Вы сами решите, какую выбрать клавиатуру для себя.
Наш обзор завершится сравнительной таблицей, которая тоже поможет сделать Вам выбор.
Физические клавиатуры смартфонам просят вернуть
В смартфонах виртуальные клавиатуры практически полностью вытеснили физические. По многим параметрам виртуальные клавиатуры эффективнее, чем когда-либо были физические. Виртуальные клавиатуры быстрее, проще. Они более многогранные. На первый взгляд, физическая клавиатура не так уж необходима современному девайсу. Единственное исключение — клавиатуры девайсов BlackBerry, являющиеся отличительной чертой устройств компании. Все остальные девайсы — за исключением нескольких на базе Android — лишены физических клавиатур. Почему возвращение кнопок в телефоны могло бы стать желанным для многих пользователей?
Анна Скантлин (Anna Scantlin) в опубликованной ресурсом PhoneDog статье «Dear Microsoft, please bring back the physical keyboard for Windows 10 phones» просит компанию Microsoft вернуть физические клавиатуры телефонам под управлением Windows Phone, полагая, что не ей одной не хватает порой этого элемента в телефоне.
По ее мнению, если бы хотя бы некоторые из девайсов на базе Windows Phone обладали физическими клавиатурами, это было бы совсем неплохо. Если посмотреть на устройство HTC Arrive, то можно прийти к выводу о том, что Windows Phone-девайсы с клавиатурами могли бы стать достойным концептом. Поскольку вскоре выйдет Windows 10, а компания Microsoft стремится к унификации, Анна Скантлин полагает, что идея возвращения телефонам кнопок выглядит даже лучше, чем представляется на первый взгляд. Клавиатуры используются в компьютерах, планшеты Surface тоже обладают клавиатурами (опционально). Некоторые из смартфонов Microsoft могли бы также обрести физические клавиатуры.
Недавно Анна начала использовать свой iPhone для работы с Word-файлами. Сама возможность работы с текстовыми файлами Word с телефона произвела на нее приятное впечатление, но виртуальная клавиатура не стала бы ее основным выбором для работы с длинными текстами. Для длинных текстов она бы предпочла физическую клавиатуру, которую Анна считает более комфортной для таких задач. Это бы позволило расширить видимую область экрана. При этом Анна не считает, что физические клавиатуры массово вернутся в телефоны. По ее мнению, они могли бы стать дополнительным привлекательным качеством Windows Phone в мире смартфонов.
Если совместить идею хорошего горизонтального меню «Пуск» с физической клавиатурой, как в прежних девайсах на базе Windows Phone, это могло бы, по ее мнению, хорошо работать. Для Windows Phone никогда не прорабатывали горизонтальную развертку экрана, отмечается в статье «Is it time for a landscape start screen?», опубликованной ресурсом WMPoweruser
Может быть, именно по этой причине не уделялось внимание и устройствам с привычной пользователям компьютеров горизонтальной клавиатурой. Впрочем, современные пользователи уже не рассматривают компьютер в качестве «эталонного устройства», по образцу которого должны конструироваться смартфоны и планшеты
Эта тенденция в прошлом. Или не совсем?
Анна оценила бы телефон, который не стал бы более массивным от наличия выдвигающейся клавиатуры. Она считает, что некоторые люди до сих пор отдают предпочтение этому несколько старомодному дизайну. И сама Анна — в числе этих пользователей. Windows Phone 10 представляется прекрасной возможностью повторно познакомить пользователей с этим типом смартфонов. Сейчас Microsoft сама создает свои смартфоны с использованием патентов Nokia, которая делала подобные слайдеры. Достаточно вспомнить Nokia N9 под управлением Symbian OS. Анна не сомневается в способности компании разработать такой дизайн горизонтального слайдера, который соответствовал бы современным вкусам.
Кроме того, Анна до сих пор полагает, что дизайнам смартфонов пора бы добавить разнообразия. Характерный «сенсорный прямоугольник» хорош, но появление на рынке одного или двух смартфонов иного дизайна было бы, по ее мнению, не такой уж плохой идеей.
Стало бы для вас приятным событием появление на рынке различных смартфонов с физическими клавиатурами? Или «кнопочные» телефоны навсегда остались в прошлом, и их возвращение не представляет для большинства пользователей никакого интереса? Что предпочтительнее для таких телефонов — формфактор «слайдер», дополнительная клавиатура в качестве аксессуара или какой-то более инновационный подход?
Включение физической клавиатуры на андроиде
Для включения физической клавиатуры на андроиде нужно следовать нескольким простым шагам:
- Подключите физическую клавиатуру к устройству через порт USB или по Bluetooth.
- На устройстве откройте «Настройки».
- В разделе «Язык и ввод» найдите пункт «Физическая клавиатура».
- Нажмите на этот пункт, чтобы открыть его настройки.
- В настройках физической клавиатуры можно выбрать предпочитаемые языки ввода и другие параметры.
После выполнения этих шагов физическая клавиатура будет активирована и готова к использованию. Вам необходимо просто начать вводить текст на физической клавиатуре, и он будет отображаться на экране устройства.
Включение физической клавиатуры на андроиде может быть полезно при работе со множеством текста или при использовании приложений требовательных к вводу текста. Это также дает возможность использовать клавиши быстрого доступа и другие функции, которые может предоставлять физическая клавиатура.
Если у вас есть физическая клавиатура, попробуйте включить ее на вашем устройстве Андроид, чтобы улучшить ваш опыт ввода текста.
Как удалить сохраненные слова из Т9 на Андроиде в Gboard?
Существует несколько методов, которые могут помочь. Одним из наиболее легких и тех, который не займет много времени, нужно совершить вход в всевозможные приложения, должно быть включение клавиатуры и в поле, в котором водится текст, необходимо поставить палец и удерживать на кнопке с запятой, то есть с иконкой на которой изображена шестеренка. После этого вы переноситесь в настройки клавиатуры.
Затем следуете данным действиям, сначала переход в «Словарь», затем в «Личный словарь», нужно также выбрать язык, на котором было написано слово с опечаткой. Далее ищет в представленных вариантах нужное слово с ошибкой и, если оно уже найдено, нажимаем на него и появляется две возможности: удалить полностью или отредактировать на правильное выражение и оставить, после чего сохранить. Может представиться случай, в котором возникает необходимость в очистке всего словаря для пользователя, тогда способ, подходящий для нас и будет наиболее легким это очистка через настройки по следующим действиям. Сначала нажимаем «Настройки», находим «Все приложения», далее необходимое нам «GBoard» очищаем ненужные файлы «Очистить все».
Способы устранения
Перезапуск
Клавиатура перестала запускаться недавно, и вы ещё не пробовали перезапустить операционную систему? Сделайте это сейчас:
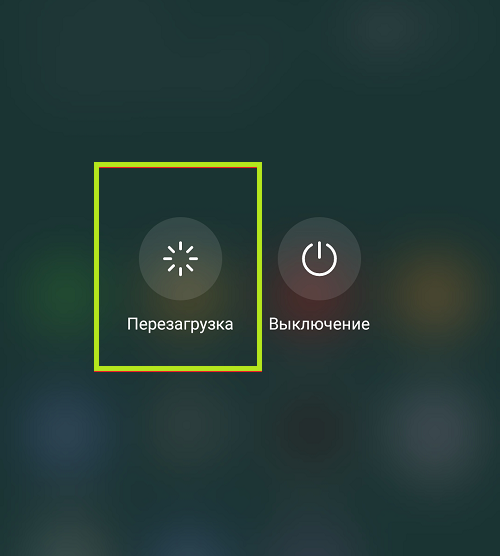
В результате текущие системные и фоновые процессы, возможно, мешавшие работе клавиатуры, будут остановлены. После нового запуска проверьте, не возобновилась ли возможность запускать приложение.
Обновление клавиатуры
Набирая на сенсорном экране буквы и цифры, вы пользуетесь отдельной программой — неважно, установлена она производителем или вами самими. Чтобы больше не задаваться вопросом, почему пропала клавиатура на Андроид, не забывайте вовремя обновлять приложение: вероятно, новая версия будет содержать исправления ошибок, приведших к текущим сбоям
Обновить приложение можно через Google Play Market:
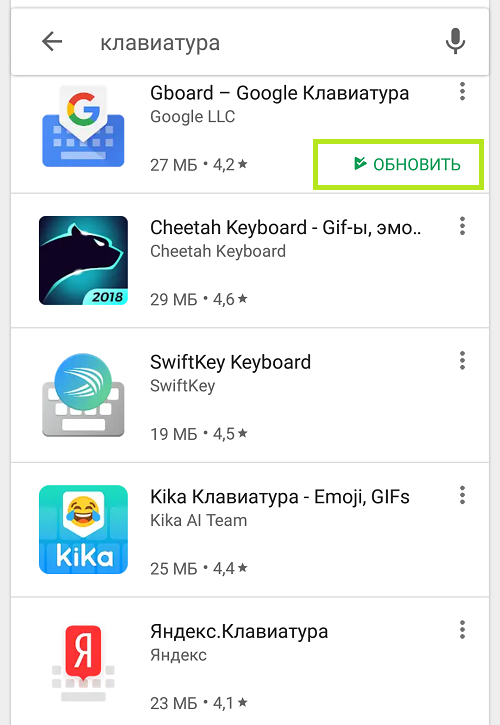
Другой способ — ввести название используемой программы в строке поиска и посмотреть, не выпустил ли разработчик новый релиз.
Перезагрузка виртуальной клавиатуры
Иногда, если пропала клавиатура на Андроиде, описанных выше действий для восстановления работоспособности программы не хватает. С большой долей вероятности проблема заключается в самом запущенном приложении. Удалять его пока рано — для начала попробуйте перезапустить:
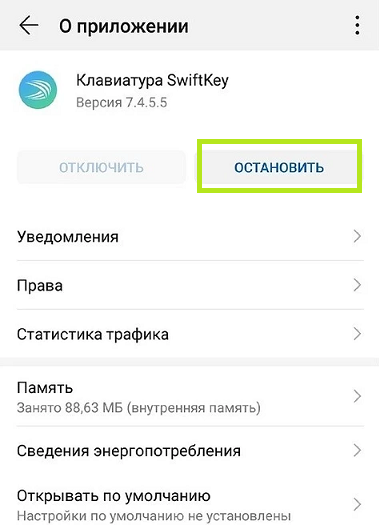
Теперь можете или запустить программу, используя ярлык — или выполнить перезапуск смартфона. При новом включении клавиатура должна заработать, как до возникновения проблем.
Очистка кэша
Мобильные приложения во время работы создают для ускорения отклика кэш — совокупность файлов, хранящихся в каталоге программы или системной папке. Со временем эти данные становятся ненужными, накапливаются и начинают мешать нормальной работе ОС. Если пропала виртуальная клавиатура на Android, выполните полную очистку кэша:
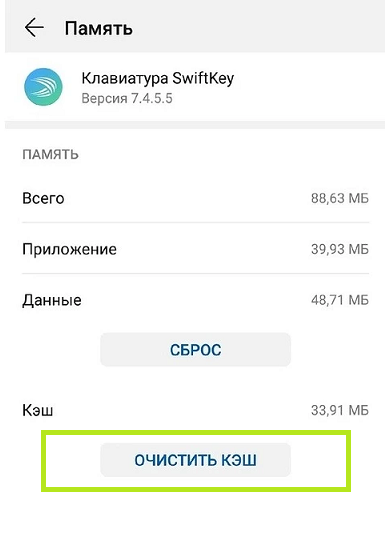
Когда очистка будет завершена, перезапустите смартфон — и убедитесь, что клавиатура снова работает.
Выбор способа ввода по умолчанию
Ещё одна причина, по которой не открывается клавиатура на Андроиде, — установка на смартфон нескольких приложений для ввода. В результате сбоя система не может определить, какой из программ пользоваться, — и не запускает ни одной. Чтобы избавиться от проблемы, сделайте выбор самостоятельно:
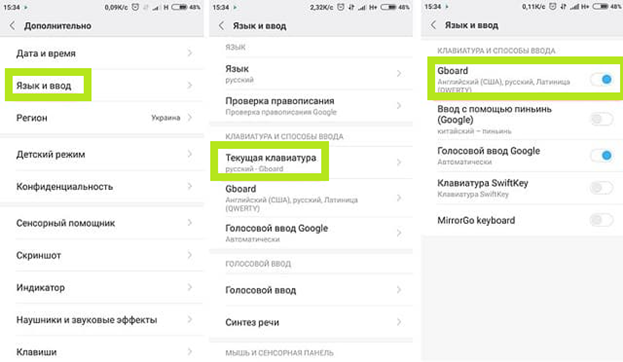
В дальнейшем вы точно таким же способом сможете выбирать другие клавиатуры. Чтобы избежать новых сбоев, рекомендуем остановиться на одном-двух вариантах, а другие удалить из памяти.
Установка другой клавиатуры
Устали искать ответ на вопрос, как вернуть клавиатуру на Андроид? Тогда просто установите новую. Программ для набора текста и в официальном магазине Google, и на разнообразных специализированных сайтах предостаточно — выберите понравившийся и продолжайте пользоваться смартфоном в удобном режиме.
На примере Google Play Market процесс выглядит так:
Сразу после установки вам будет предложено установить новую клавиатуру в качестве основной. Сделайте это — а затем, запустив приложение, приступайте к настройке.
Поиск и устранение конфликтующих программ
Точно помните, с какого момента не отображается клавиатура на Андроиде? Удалите или остановите все установленные после этой даты сторонние приложения, обращающиеся к программе для набора текста: голосовые движки, наборы эмодзи и прочие:
По завершении рекомендуем перезапустить телефон. Если проблема заключалась в несовместимом программном обеспечении, вы только что её решили.
Сброс до заводских настроек
Если исчезла клавиатура на Андроиде и ни один из вышеописанных способов не помогает, выполните полный сброс смартфона до заводского состояния:
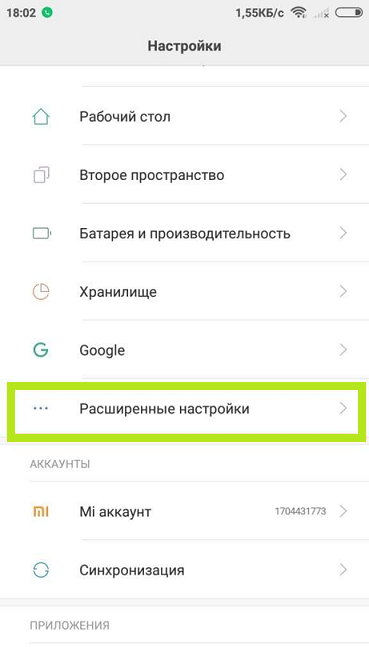
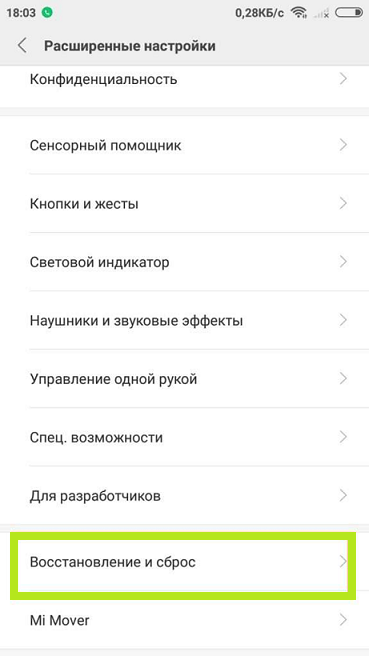
Перед началом работы сохраните на внешнем носителе или компьютере все важные данные, перепишите пароли, запомните особо важные настройки: в ходе сброса пользовательские данные будут полностью удалены.
Вот и всё. Теперь можете снова установить клавиатуру и пользоваться ею — не забывая вовремя обновлять приложение и чистить кэш. Удачи!
Как настроить физическую клавиатуру на андроиде?
Переключение раскладок внешней клавиатуры средствами самого Android. Для начала при подключенной клавиатуре нужно зайти в настройки устройства и найти там пункт “Язык и ввод”. Там найти раздел “Физическая клавиатура” (если клавиатура отключена, он в настройках не появится), а в нем пункт “Выбор раскладки клавиатуры”.
Как включить физическую клавиатуру?
Подключите устройство к смартфону и перейдите в меню «Настройки». Здесь выберите пункт «Язык и ввод». Шаг 2. В разделе «Клавиатуры и способы ввода» выберите «Физическая клавиатура».
Как переключать раскладку клавиатуры на андроид?
- Откройте настройки телефона или планшета Android.
- Нажмите Система Язык и ввод.
- В разделе «Клавиатуры» выберите Виртуальная клавиатура.
- Коснитесь Gboard. Языки.
- Нажмите на нужный вариант.
- Выберите раскладку.
- Нажмите Готово.
Как поменять раскладку блютуз клавиатуры на андроид?
После этого сменить раскладку на Bluetooth клавиатуре можно при помощи сочетания клавиш Shift+Пробел. Данное сочетание клавиш можно изменить в настройках Russian Keyboard, но, к сожалению, значок с глобусом на приобретённой клавиатуре при любом из трёх вариантов не переключает раскладку.
Как отключить физическую клавиатуру на телефоне?
В строке с клавиатурой и методами ввода выбрать пункт «Физическая клавиатура». Чтобы отключить виртуальный элемент на экране при использовании физического устройства, потребуется сдвинуть тумблер «Виртуальная клавиатура»в выключенное положение.
Как подключить внешнюю клавиатуру на Android?
- Первое, что необходимо сделать — установить Russian Keyboard с Play Market. .
- Заходим в настройки Android. .
- В настройках андроида находим раздел «Язык и ввод». .
- Устанавливаем использование по умолчанию нашей клавиатуры.
Как включить экранную клавиатуру на телефоне?
Другой способ сделать так, чтобы клавиатура появилась на экране, – нажать и удерживать кнопку меню (обычно левую клавишу) в течение нескольких секунд. С помощью этой манипуляции Вы получите клавиатуру для набора текста на телефоне Android.
Как вернуть клавиатуру на телефоне?
- Перейдите в «Настройки» своего смартфона и кликните по пункту «Дополнительно»;
- Далее перейдите в раздел «Язык и ввод», после чего выберите пункт «Текущая клавиатура». .
- Теперь вам необходимо из списка выбрать один вариант, который будет работать по умолчанию.
Где найти настройки клавиатуры?
- Открыть «Настройки» и найти пункт «Расширенные настройки».
- Перейти в меню «Язык и ввод». .
- выполнить настройки ввода;
- настроить голосовой поиск. .
- Выбрать языки раскладки клавиатуры. .
- Выполнить тонкие «Настройки». .
- Установить «Темы» клавиатуры.
Как поменять язык ввода на мини клавиатуре?
Чтобы настроить комбинацию клавиш для аппаратного переключения языка заходим в раздел Переключение раскладки и выбираем удобный для себя способ — Alt+Shift, Alt+Space или Shift+Space.
Как переключить язык ввода на клавиатуре?
Вы также можете менять язык клавиатуры, нажимая Ctrl + Shift + Пробел, пока не появится нужная раскладка. Чтобы переключиться на предыдущий язык, нажмите Ctrl + Пробел.
Мобильная клавиатура исчезла
Начнем с одной из самых «серьезных» проблем, по крайней мере, с точки зрения удобства использования, поскольку мы будем не иметь клавиатуры ни в одном приложении. Как правило, когда мы хотим написать и щелкнуть соответствующее поле, клавиатура появится автоматически. В данном случае это не так, и сколько бы мы ни нажимали, мы не можем заставить это появиться.
Перезагрузите мобильный
Это первый и самый быстрый шаг в попытке решить проблему. Это также одно из самых удачных решений. Любой проблема в работе или конфликт в приложении решается простой перезагрузкой системы. Для этого зажимаем кнопку включения и касаемся перезагрузки. Когда мы снова запускаем систему, мы щелкаем приложение, для которого требуется клавиатура, и пытаемся снова.
Очистить кеш клавиатуры и данные
Эта мера позволяет стереть и восстановить данные клавиатуры , чтобы использовать его снова, как в первый день. Если файл был поврежден или был изменен конкретный параметр, это решит проблему, и клавиатура снова появится.
Для этого в первую очередь нужно найти клавиатуру, которая у нас есть, поскольку у нас может быть несколько, включая некоторые из самых известных, такие как клавиатура Google, MicrosoftSwifkey или одна из самой системы. Мы можем сделать это в Настройки / Язык и ввод текста.
После того, как мы нашли нашу клавиатуру, мы переходим в Настройки / Приложения и нажимаем на нее. Затем нажмите Хранилище и удалите как данные, так и кеш. Последний шаг — перезагрузить мобильный и снова убедиться, что он работает правильно.
Начать в безопасном режиме
Безопасный режим — один из лучших инструментов для проверки проблем, унаследованных в наших телефонах Android от первых версий Windows на ПК. Цель состоит в том, чтобы подтвердить или исключить, что любое приложение вмешательство в правильное функционирование клавиатуры, либо на уровне разрешений, либо вступая в конфликт и препятствуя появлению клавиатуры. Кроме того, в худшем случае это может быть результатом недавно установленного на нашем мобильном телефоне вредоносного ПО.
Мы можем запустить безопасный режим, удерживая кнопку выключения и нажав «ОК», когда появится перезагрузка в безопасном режиме. Цель состоит в том, чтобы выполнить поиск установленных приложений, от самых новых до самых старых, которые могут вызывать проблемы с клавиатурой. Затем мы удалим одну за другой и перезапустим позже, чтобы проверьте, исчезла ли проблема . Мы должны повторять этот процесс, пока не сможем загрузить приложения, которые, как предполагается, вызывают сбой.
Позволяет автоматический запуск клавиатуры
Причина, по которой не появляется клавиатура также может быть связано с проблемой разрешения . Одно из самых важных, с чем вы должны согласиться, — это автоматический запуск нашей клавиатуры. Если по какой-либо причине этот флажок не установлен, клавиатура не сможет запускаться автоматически при перезагрузке системы, когда приложения удаляются в фоновом режиме. Несомненно, это будет причиной, по которой он не появится. Мы можем найти эту опцию в Настройки / Приложения / Автоматический запуск. Мы также можем искать «Дом» в поле поиска, чтобы получить прямой доступ, если маршрут отличается.
Просмотреть ожидающие обновления
Удивительно, сколько раз обновление системы или патч устраняют проблемы с клавиатурой. Поэтому, если ничего из вышеперечисленного не помогло, возможно, пришло время проверить, нет ли ожидающих обновлений. Мы можем сделать это из Настройки / Система / Обновления системы. Если это так, нам придется применить все обновления и повторить попытку. Кроме того, удобно зайти в Гугл игры и щелкните «Мои приложения», а затем «Обновить все». Если наше приложение для клавиатуры является одним из самых популярных и ожидает обновления, обновление самого приложения может решить эту проблему и заставьте клавиатуру снова появиться.
Сброс, если ничего не работает
Этот метод удалит все данные, файлы, приложения и системные настройки. Само собой разумеется, что перед выполнением этого шага мы должны сначала обезопасить наши данные. Затем заходим в Настройки / Система / Сбросить систему и ждем завершения процесса. Когда система перезагружается, клавиатура будет казаться безопасной, и мы сможем работать снова нормально.
Выбор подходящей клавиатуры
На Android существует множество вариантов экранной клавиатуры, каждый из которых имеет свои особенности и возможности. При выборе подходящей опции стоит учитывать свои предпочтения и потребности.
Встроенная в операционную систему клавиатура Android предлагает базовый набор функций, но может не удовлетворять требованиям некоторых пользователей
В этом случае можно обратить внимание на сторонние приложения для клавиатуры, доступные в Google Play Store
Популярные сторонние клавиатуры, такие как Gboard (ранее известная как Google Keyboard), SwiftKey, Fleksy и Swype, предлагают расширенные функции, такие как автозаполнение, предсказание слов, жесты, темы оформления и многое другое.
Перед установкой сторонней клавиатуры стоит ознакомиться с отзывами других пользователей, чтобы выбрать наиболее надежное и удобное приложение. После установки можно настроить клавиатуру в соответствии с личными предпочтениями, изменить оформление, добавить новые языки и настроить автозамену.
Конечно, определенное время может понадобиться, чтобы привыкнуть к новой клавиатуре и полностью оценить ее преимущества. Поэтому стоит дать себе несколько дней на пробу, прежде чем сделать окончательные выводы о выбранном варианте.
Чтобы увеличить размер экранной клавиатуры:
1. В настройках устройства откройте раздел «Язык и ввод».
2. Найдите раздел «Физическая клавиатура и экранная клавиатура» и выберите вариант «Настройка экранной клавиатуры».
3. В списке доступных клавиатур найдите нужную и нажмите на нее.
4. В настройках этой клавиатуры найдите раздел «Размер» и увеличьте его значение для увеличения размера клавиатуры.
5. Сохраните изменения и вернитесь к основным настройкам.
Следуя этим рекомендациям, вы сможете выбрать самую подходящую для вас клавиатуру и настроить ее так, как вам удобно. Не бойтесь экспериментировать и искать оптимальное решение для себя.





























