Кэширование данных
Кэширование помогает ускорить работу браузера, так как Chrome может использовать уже сохраненные данные для отображения страниц. Однако, с течением времени, накапливается большое количество кэшированных файлов, которые занимают значительное пространство на вашем телефоне.
Вы можете очистить кэш Chrome, чтобы освободить место на устройстве. Для этого откройте настройки браузера, найдите раздел «Приватность» или «Безопасность», а затем выберите «Очистить данные браузера». В появившемся окне вы сможете выбрать, что именно вы хотите очистить, включая кэшированные файлы.
Вариант 3: Перенос данных приложения на SD-карту
Один из альтернативных методов решить проблему, когда Яндекс Браузер занимает много места, но его не хочется переустанавливать, — это перенести его на съемный накопитель, то есть на SD-карту, если слот для нее предусматривается в вашем устройстве. В некоторых версиях Андроида для этого есть встроенные средства, но также можете воспользоваться сторонними решениями – специализированными приложениями. Наш автор разбирал наиболее эффективные способы более детально в отдельной статье.
Подробнее: Перемещаем приложения на SD карту
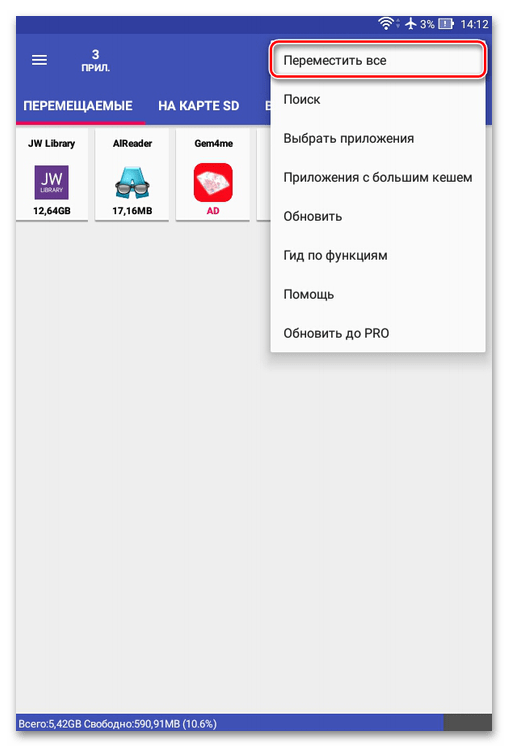
Дополнительные рекомендации
Если на вашем устройстве нехватка свободного пространства, то, как правило, для его освобождения достаточно удалить ненужные файлы и приложения. Большинство современных мобильных девайсов оснащаются немалым объемом встроенного накопителя, но кому-то этого может оказаться недостаточно, или же используется устаревший смартфон, где запас постоянной памяти не очень большой. Даже если есть ощущение, что Яндекс Браузер занимает много места относительно встроенной памяти, а кеш и временные данные удалены, то можете воспользоваться общими советами, которые помогут освободить локальное хранилище смартфона.
Подробнее: Освобождаем встроенную память в Android
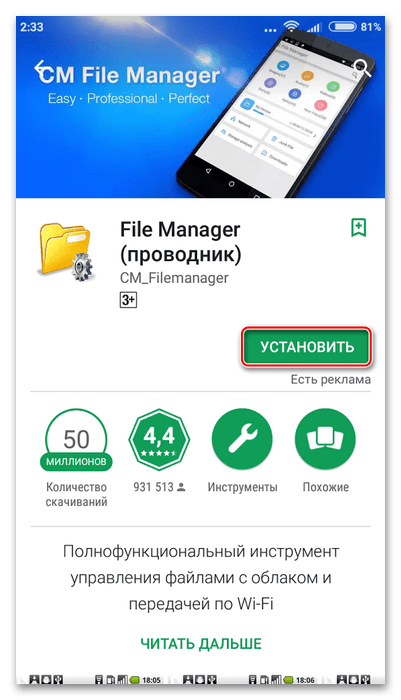
Также в качестве альтернативы есть вариант установить менее требовательные обозреватели, которые весят не так много. Как правило, на устаревших моделях телефонов они работают более стабильно и не забивают место в памяти.
Подробнее: Объединение карты памяти и накопителя телефона в Android 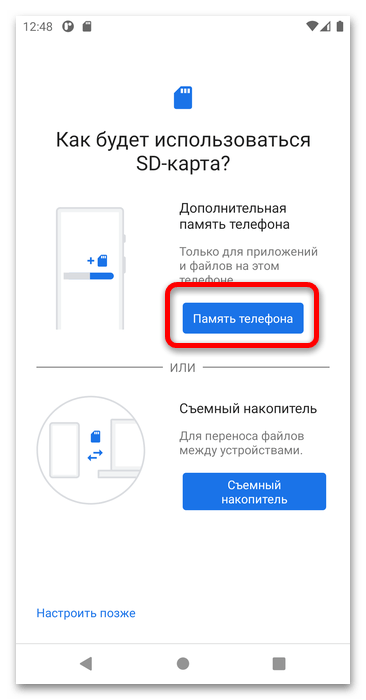
Помогла ли Вам статья?
Да
Нет
Оптимизация работы с JavaScript
Google Chrome активно использует движок V8 для выполнения JavaScript. Движок V8 был разработан Google и является одним из самых быстрых и эффективных движков для выполнения JavaScript. Мощность движка V8 позволяет браузеру Chrome обрабатывать сложные и тяжелые веб-приложения с высокой скоростью и отзывчивостью.
Однако, оптимизация работы с JavaScript требует значительных вычислительных ресурсов. Браузер Chrome использует много оперативной памяти и процессорного времени для выполнения JavaScript кода. Это может привести к увеличению размера браузера на устройствах Android.
Для уменьшения нагрузки на ресурсы устройства, Google Chrome использует различные техники оптимизации работы с JavaScript. Например, браузер применяет технологию Just-in-time (JIT) компиляции, которая позволяет переводить JavaScript код в машинный код во время выполнения программы. Это позволяет оптимизировать работу с JavaScript и ускорить выполнение веб-приложений.
Вместе с тем, Chrome также имеет ряд функций для оптимизации работы с памятью. Например, браузер использует механизм сборки мусора, который автоматически освобождает неиспользуемую память при выполнении JavaScript кода. Это позволяет уменьшить нагрузку на память устройства и снизить размер браузера.
Кроме того, Google Chrome предоставляет разработчикам инструменты для анализа и оптимизации работы с JavaScript. Например, инструменты разработчика позволяют профилировать и анализировать производительность веб-приложений, идентифицировать узкие места и оптимизировать JavaScript код для повышения скорости и эффективности работы.
В целом, оптимизация работы с JavaScript является важным аспектом, влияющим на производительность и место занимаемое браузером на устройствах Android. Google Chrome активно производит оптимизацию работы с JavaScript, чтобы обеспечить высокую скорость и эффективность веб-приложений, хотя это может привести к большому размеру браузера на устройствах.
Как Chrome обновляется на Android
Обновления Chrome на Android включают в себя ряд процессов, которые обеспечивают максимальную безопасность и функциональность браузера. Вот некоторые из ключевых этапов обновления:
| Шаг | Описание |
|---|---|
| 1 | Обнаружение обновления |
| 2 | Проверка доступности обновления |
| 3 | Загрузка обновления |
| 4 | Установка обновления |
| 5 | Перезапуск Chrome |
Периодически Chrome на Android автоматически проверяет наличие обновлений, чтобы убедиться, что пользователи получают последнюю версию браузера с новыми функциями и исправлениями безопасности.
Когда обновление доступно, Chrome загружает его на фоне без прерывания работы браузера. Затем браузер автоматически устанавливает загруженное обновление и перезапускается для применения изменений.
Этот процесс обновления Chrome на Android обеспечивает безопасность и надежность браузера, а также гарантирует, что пользователи получают новейшие функции и исправления ошибок от Google.
Вариант 1: Чистка кеша
Наиболее распространенная причина, из-за которой Яндекс Браузер занимает много места на устройстве с Android – это большое количество накопившегося кеша, или временных файлов. Они представляют собой копии некоторых элементов страниц (видео, изображения, стили, скрипты) для быстрой загрузки часто посещаемых ресурсов. Чтобы освободить место, которое занимает обозреватель от Яндекс, можно попытаться очистить кеш приложения, причем есть два основных эффективных способа сделать это.
Способ 1: Встроенные возможности браузера
Как и в большинстве современных обозревателей, в Яндекс Браузере предусматриваются встроенные инструменты для очистки разных видов временных файлов (то есть не только кеша). Плюс этого метода в том, что можно выбирать типы данных для удаления: история посещений, история запросов, загрузки (эти данные также занимают место) и сам кеш. Кроме прочего, через специальный раздел автоматически закрываются вкладки.
- Откройте Яндекс Браузер, затем тапните по трем горизонтальным полоскам, чтобы перейти в главное меню приложения. Выберите кнопку «Настройки».
- В блоке «Конфиденциальность» нажмите на строку «Очистить данные». Далее останется выбрать, что нужно удалить, отметив соответствующие пункты в чекбоксах. Из всего этого влиять на доступное пространство могут «Кеш» и «Загрузки». Когда определись с тем, что хотите стереть, коснитесь кнопки «Очистить данные» и подтвердите действие во всплывающем окне.
Рядом с некоторыми пунктами отображается, объем памяти, который они занимают, поэтому легко понять, что именно занимает пространство локального хранилища. После процедуры выбранные файлы будут безвозвратно стерты.
Способ 2: Системные «Настройки»
Есть и другой способ очистить кеш Яндекс Браузера – используя встроенные возможности операционной системы Android. В этом случае будут удалены все временные файлы, которые накопились от приложения.
- Зайдите в штатные «Настройки», затем выберите пункт «Приложения».
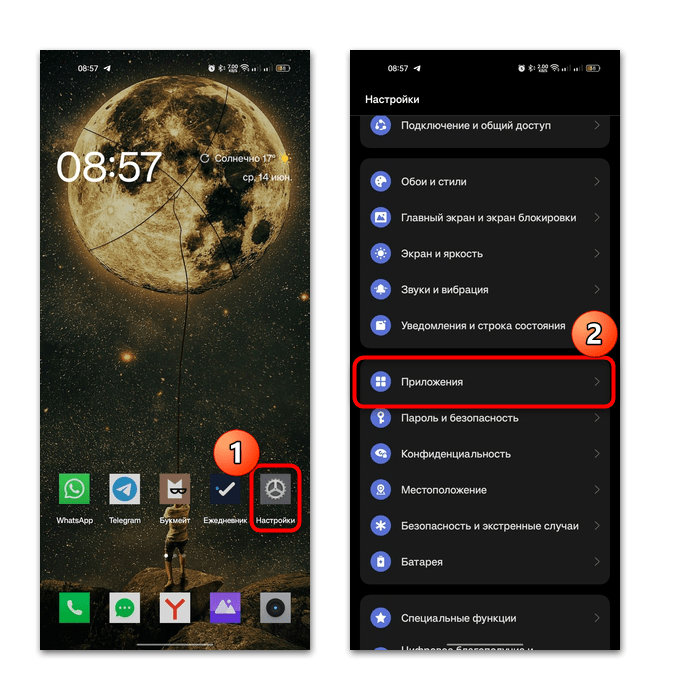
Перейдите в «Управление приложениями» (подраздел может называться просто «Приложения») и в отобразившемся списке отыщите Яндекс Браузер (чаще он называется просто «Браузер»). Нажмите на его название.
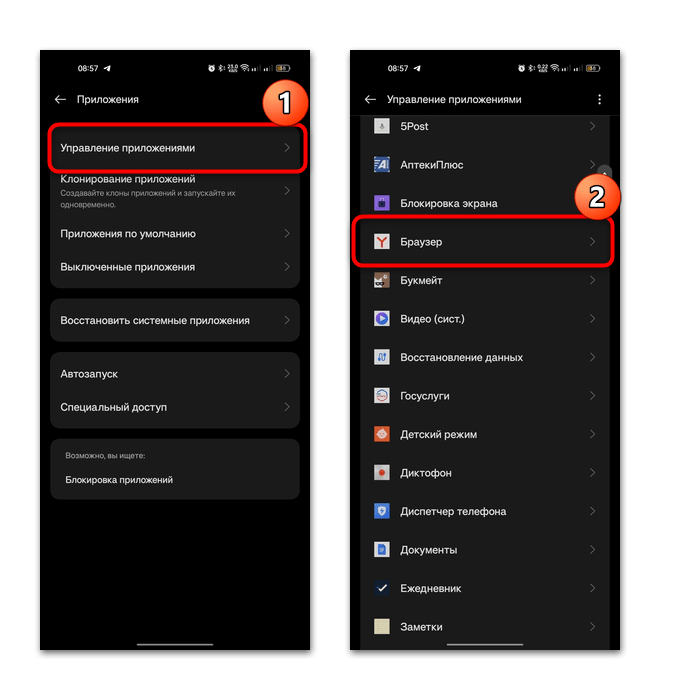 В новом окне коснитесь раздела «Использование памяти», затем очистите кеш, нажав на одноименную кнопку.
В новом окне коснитесь раздела «Использование памяти», затем очистите кеш, нажав на одноименную кнопку.
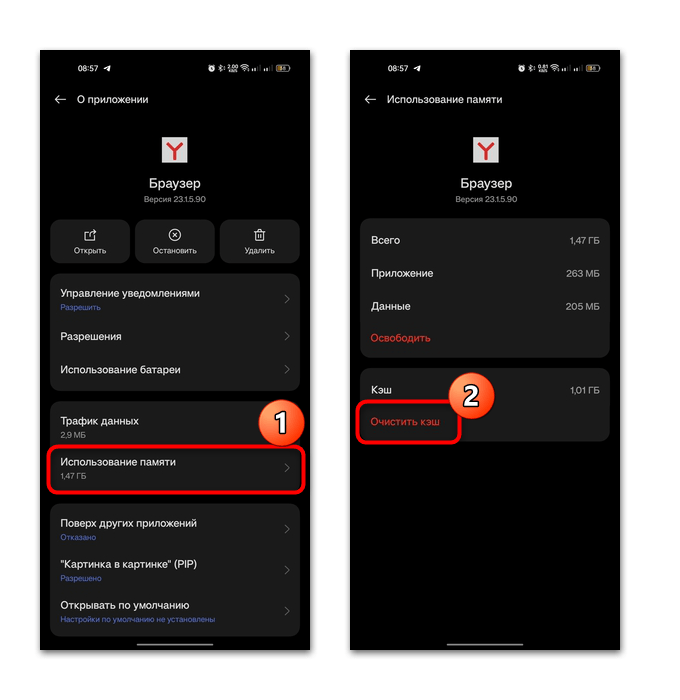
Низкое потребление памяти
Одним из способов снижения потребления памяти является использование технологии «Lazy Loading», которая позволяет откладывать загрузку некоторых элементов веб-страницы до их фактической необходимости. Это позволяет экономить память и ускорять загрузку страниц.
Также Chrome активно использует механизм сбора мусора, который автоматически освобождает память, занимаемую ненужными объектами и ресурсами. Это позволяет браузеру более эффективно использовать ограниченные ресурсы устройства.
Благодаря оптимизации работы с графическими элементами и их кэшированию, Chrome минимизирует использование памяти при отображении веб-страниц. Кроме того, браузер активно использует сжатие данных при загрузке страниц, что также снижает потребление памяти.
В целом, комбинация различных технологий и оптимизаций позволяет Google Chrome обеспечивать высокую производительность на устройствах Android при минимальном потреблении памяти.
Причина 1: Кеш приложений
Наиболее распространенная причина, из-за которой приложения занимают много памяти на Android-устройстве, — это их кеш, или временные данные, скапливающиеся в локальном хранилище после использования софта. И хотя в целом они нужны для ускорения работы приложения, их лучше всего время от времени очищать, избавляясь тем самым от файлов, которые приложения уже больше не будут использовать в принципе, что, в свою очередь, увеличит количество свободного пространства.
Вы можете как очистить данные от каждой программы вручную (много кеша накапливают лишь некоторые из них, преимущественно социальные) или использовать автоматизированные средства (встроенные или специальный сторонний софт).
Если вам нужно стереть временные данные конкретного приложения, воспользуйтесь нашей инструкцией ниже:
- Откройте штатные «Настройки», затем выберите раздел «Приложения» и «Управление приложениями», чтобы отобразить список всех установленных на устройство программ.
- Выберите конкретное приложение и перейдите в «Использование памяти».
- В новом окне вы увидите информацию о том, сколько места занимает кеш от этого приложения. Для очистки нажмите на соответствующую кнопку.
Некоторые приложения, в основном мессенджеры, располагают встроенными функциями для очистки временных данных. Как правило, это помогает освободить довольно много места, поскольку все загруженные из полученных сообщений мультимедийные файлы автоматически сохраняются в память устройства. Наши авторы разбирали несколько наиболее популярных вариантов.
Подробнее: Очистка кеша в / / на Android
Подробнее: Приложения для очистки кеша в Android 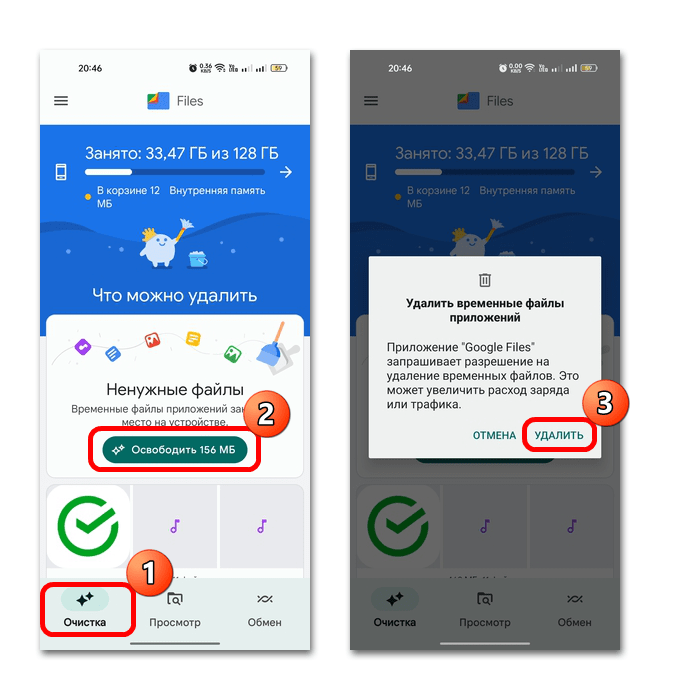
Отдельно стоит упомянуть и мобильные браузеры, которые «собирают» довольно приличный объем кеша, предназначенного для более быстрой прогрузки часто посещаемых веб-страниц и сайтов. Переходите к отдельной статье ниже, чтобы узнать, как удалить временные данные у наиболее популярных обозревателей.
Подробнее: Очистка кеша веб-обозревателей на Android-устройствах
Как снизить расход заряда Chrome
Есть 4 причины, по которым Chrome быстро расходует заряд батареи Mac:
- У вас установлена старая версия Chrome.
- Открыто слишком много вкладок.
- На фоне работают ненужные процессы.
- Накопилось слишком много системного мусора.
По всем этим причинам браузер Chrome начинает работать медленнее и сильнее расходует зарядку. Теперь поговорим о том, как их исправить.
Обновите Chrome
Это звучит очевидно, но многие используют старую версию браузера, не зная, что доступна версия новее. Вот как проверить наличие обновления:
- В окне Chrome нажмите значок с тремя точками в правом верхнем углу экрана.
- Если доступно обновление, вы увидите зелёный, оранжевый или красный значок. Если его нет, то у вас установлена последняя доступна версия браузера.
- Если значок есть, нажмите Обновить Google Chrome.
- После этого нажмите Перезапустить.
Интересный факт: Статистика говорит, что пользователи браузеров Chrome и Firefox сохраняют свои рабочие места на 15% дольше, чем пользователи Safari.
Закройте ненужные вкладки
Сколько вкладок в браузере у вас открыто прямо сейчас? Возможно, стоит закрыть ненужные вкладки, которые занимают ценную память.
Чем больше вкладок открыто в Chrome, тем медленнее работает браузер. Каждая вкладка расходует системные ресурсы, так что закрыв ненужные, вы ускорите браузер.
Прекратите ненужные процессы
В Chrome встроен Диспетчер задач, с помощью которого вы можете прекратить ненужные фоновые процессы и найти вкладки, которые расходуют больше всего ресурсов. Вы можете рассортировать их по расходу памяти и закрыть ненужные.
Для этого:
- В окне Chrome нажмите значок в виде трёх точек в правом верхнем углу экрана.
- Выберите Дополнительные инструменты > Диспетчер задач.
- Вверху нажмите на пункт Объём потребляемой памяти, чтобы рассортировать процессы.
- Выберите ненужные и нажмите Завершить процесс.
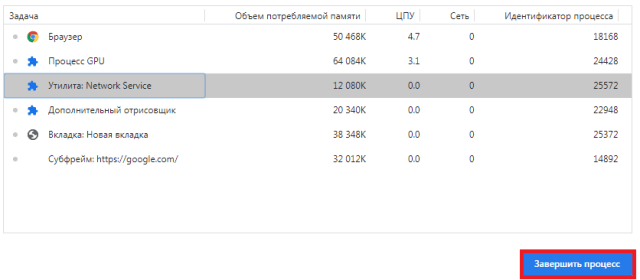
Совет
Открывайте сайты быстрее
Вы можете включить предзагрузку страниц для того, чтобы Chrome быстрее открывал сайты. Когда функция активна, браузер заранее загружает страницы, которые вы часто открываете.
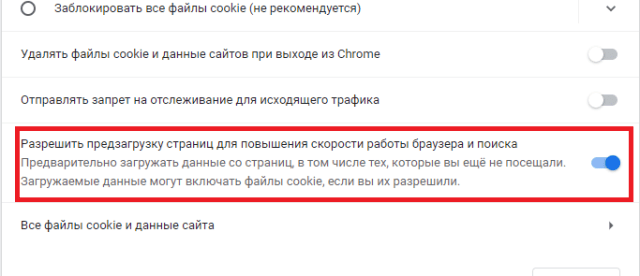
Для этого:
- В окне браузера нажмите значок в виде трёх точек.
- Выберите Настройки > Конфиденциальность и безопасность.
- Теперь выберите Файлы cookie и другие данные сайтов.
- Включите функцию Разрешить предзагрузку страниц для повышения скорости работы браузера и поиска.
С этой функцией Chrome начнёт работать быстрее и будет меньше расходовать энергию.
Выясните, что расходует оперативную память Mac
В программе CleanMyMac X есть инструмент, который отключает скрытые фоновые процессы программ. Не во всех программах эти процессы можно отключить вручную.
- В меню сбоку выберите «Оптимизация».
- Найдите затратные процессы и отключите их.
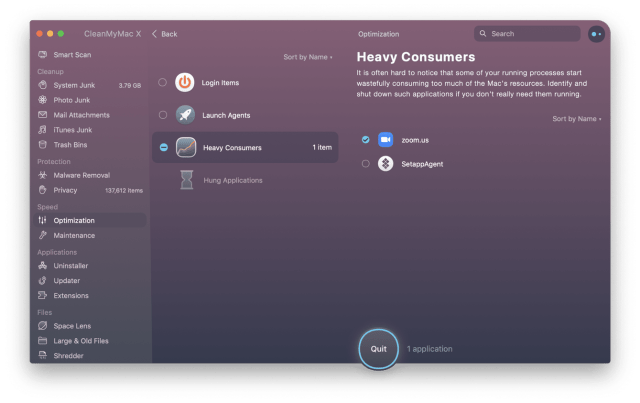
Программа Zoom потребляет очень много ресурсов даже на фоне. Это могут делать и другие программы.
Регулярные обновления и меры помогут браузеру Chrome работать быстро и экономно. Теперь вы знаете, что нужно делать.
Error happened.
Способы уменьшить или ограничить расход оперативки
Если простые методы по повышению быстродействия не принесли результата, то стоит углубиться в суть проблемы. На помощь приходят дополнительные расширения и скрытые возможности браузера.
Chrome Task Manager
Инструмент позволяет отслеживать потребление оперативки для каждой активной вкладки и работающего расширения. Используя приложение, можно выяснить какой из процессов наиболее ресурсоемкий и отключить его. Как это сделать:
- открыть диспетчер посредством комбинации клавиш shift+esc;
- выбрать в списке приложение, потребляющее множество ресурсов;
- кликнуть на кнопку “Завершить процесс”.
Flags (automatic tab discarding, show saved copy button)
Хром обладает некоторыми секретами и рядом экспериментальных возможностей, именуемыми “флагами”. Полезной функцией в этом случае для нас выступает флаг, разрешающий автоматически закрывать вкладки в памяти, во время существенного снижения производительности, при этом оставляя их содержимое на месте.
Для активации такой функции потребуется в строке поиска набрать chrome://flags и в открывшемся окне найти флаг “automatic tab discarding”, перевести его в статус “Enable”. В дополнение к этому флагу можно аналогичным способом включить «Show Saved Copy Button”. Появится возможность загрузки страниц из кеша.
Настройка использования расширений
Грамотная настройка ресурсоемких расширений позволит существенно снизить потребление памяти. Каждому приложению можно задать свой алгоритм использования, например, чтобы оно включалось только по нажатию или при посещении определенных сайтов. Все остальное время оно будет неактивно и не задействует ресурсы системы. Для этого выполняем ряд следующих действий:
- Переходим в раздел “Управление расширениями”.
- Выбираем интересующее приложение, кликнув на кнопку “подробнее”.
- Выставляем желаемые настройки активации (на избранных сайтах или по нажатию на значок расширения).
Расширение The Great Suspender
Полезное дополнение, предоставляющее возможность выгружать из памяти неиспользуемые вкладки, к которым вы не обращались продолжительное время. При последующем открытии такой страницы все данные моментально восстанавливаются.
Гибкие настройки плагина позволяют задать промежуток времени, по истечении которого вкладка будет переведена в статус неактивной. Также имеется возможность настроить список белых сайтов, которые никогда не будут переводиться в состояние приостановленных.
Установка стандартной темы оформления, которая занимает меньше оперативки
Красивое оформление и яркие изображения радуют глаз, но и «жрут» много оперативки. Поэтому рекомендуется использовать классическую тему Chrome, которая потребляет минимальное количество системных ресурсов. Сбросить текущий стиль оформления можно через настройки браузера в разделе «Внешний вид».
Проблемы с памятью в Realme при обновлении
То, что обнаружили многие пользователи, обновив свой мобильный телефон до Realme UI 2.0 или даже с заплатами безопасности, это то, что пространство было заполнено, мобильный телефон стал медленным или другие производные. Эта проблема не решена производителем и не может быть связана с одним мобильным телефоном, хотя, к счастью, есть эффективное решение. Для этого нам нужно будет начать с создания резервной копии мобильного телефона, перейдя в Настройки> Дополнительные настройки> Сделать резервную копию> Сделать резервную копию.
В дополнение к этому нам нужно будет сохранить на компьютере, в облаке или другом устройстве все фотографии, видео и файлы, которые мы не хотим потерять, поскольку необходимо будет оставить мобильный телефон, как в первый день нашей покупки. что обновление Realme не вызывает проблем а те, что существуют, решить .
Сбросить мобильный до заводского состояния
Следующее, что мы сделаем, чтобы мобильный телефон снова заработал правильно, — это полностью стереть все, сохранив обновление и позволив нам снова настроить его позже. Для этого вам просто нужно зайти в Настройки> Дополнительные настройки> Резервное копирование и восстановление> Вернуться к заводскому состоянию. Нам нужно будет подтвердить удаление с помощью защитного штифта или рисунка, а затем оставить его на несколько минут, чтобы сделать это.
Важно, чтобы в мобильном телефоне было не менее 70% заряда, чтобы в процессе не было ошибок. Когда он снова включится, мы можем повторно ввести наши фотографии и видео, чтобы теперь мобильный телефон работал так, как должен
Какой бывает память телефона
В смартфонах есть два типа памяти:
Оперативная память
Оперативная память (RAM, Random Access Memory) — это сверхбыстрый тип памяти, в котором хранятся данные об открытых сейчас приложений. Чем больше у смартфона оперативной памяти, тем больше приложений он может одновременно держать открытыми. Это создает впечатление, что телефон работает быстрее.
Переключение между приложениями и продолжение работы с того места, где вы остановились, часто называют «многозадачностью». Если о телефоне говорят, что он хорошо работает в многозадачном режиме, это значит, что у него много оперативной памяти или он хорошо ее использует. Если бы в телефоне не было RAM, приложения полностью закрывались бы при переключении с одного на другое.
Внутренняя память
Внутренняя память (Internal Storage) — это хранилище данных на смартфоне, где содержатся долгосрочные данные: операционная система (ОС), установленные приложения, фотографии, видео, документы и прочие файлы. Как правило, внутренняя память рассчитана на 32, 64, 128 Гб, однако на новых iPhone она доходит до 1 Тб. Так, например, 1 минута видео в формате 4К занимает 300 Мб памяти, а в формате Full HD — примерно 100 Мб. Среднее фото на современный смартфон занимает примерно 5 Мб памяти, то есть 1 Гб будет достаточно для хранений 200 фотографий. Приложения и игры могут занимать до 1 Гб и больше.
Если телефон ругается на нехватку памяти, скорее всего, проблема в заполненной внутренней памяти. Если приложения вылетают — не хватает оперативной.
Кроме того, работа современных операционных систем зависит от облачных хранилищ — iCloud, Google Drive, Google Фото и прочих. В этом случае, при нехватке места в облачном хранилище, загрузка новых данных в него и, соответственно, функциональность телефона может быть ограничена. Тогда может потребоваться докупить место в облачном хранилище.
Установленные расширения
Расширения в браузере Chrome могут быть полезными для пользователей, но они также могут занимать дополнительное место на телефоне. Каждое установленное расширение имеет свой код и данные, которые потребляют ресурсы устройства.
Когда вы устанавливаете расширение в браузере Chrome на своем телефоне, оно автоматически загружается и используется при каждом запуске браузера. Это может замедлить работу браузера и вызвать проблемы с отображением веб-сайтов.
Если вы хотите узнать, какие расширения установлены в вашем браузере Chrome, вы можете перейти в меню браузера, выбрать пункт «Настройки» и затем перейти в раздел «Расширения». Здесь отображается список всех установленных расширений, и вы можете удалить или отключить ненужные.
Отключение или удаление ненужных расширений может помочь освободить место на вашем телефоне и улучшить производительность браузера
Важно быть внимательным при установке расширений и только выбирать те, которые действительно нужны и надежны
Также стоит отметить, что установленные расширения могут иметь доступ к вашим личным данным и информации о посещенных вами веб-сайтах. Поэтому рекомендуется проверять разрешения, запрашиваемые расширениями, перед их установкой, и выбирать только те, которым можно доверять.
Варианты решения проблемы
Теперь давайте разберем все возможные способы решения этой проблемы, начнем с очистки истории.
Очистка истории
Какой бы ни была причина возникновения проблемы, ее нужно решать! Давайте поговорим о том, что делать, если Гугл Хром сильно грузит процессор и память. Первое действие, которое необходимо сделать – очистить историю.
Для этого вам нужно:
Готово! Но на этом останавливаться не следует – Google Chrome грузит процессор и по другим причинам.
Обновление версии Хрома
Обозреватель обновляется в автоматическом режиме, но в системе может произойти сбой
Именно поэтому важно научиться самостоятельно ставить новую версию:. Последний способ борьбы с тем, что файл chrome.exe грузит диск – очистка Windows 10 или другой операционной системы от вредоносного ПО
Последний способ борьбы с тем, что файл chrome.exe грузит диск – очистка Windows 10 или другой операционной системы от вредоносного ПО.
Удаление вирусов
Зачастую именно мошеннические программы влияют на загруженность процессора устройства – с ними можно бороться, помогут в этом встроенные инструменты:
Ну вот и все! Теперь вы с легкостью сможете снять задачу Хрома и решить трудности одним кликом. Больше не стоит переживать из-за низкой производимости процессора.
Источник
Автоматическое обновление
Также стоит отметить, что автоматическое обновление может потреблять интернет-трафик, особенно если обновление крупное или часто выпускается. Если у вас ограниченный интернет-трафик или медленное соединение, это может привести к дополнительным расходам или замедлению работы других приложений.
Хотя автоматическое обновление может быть полезным, оно также может быть причиной, почему хром занимает много места на андроид. Если вы испытываете проблемы с доступным местом на устройстве, регулярное удаление старых версий хрома или отключение автоматического обновления может помочь сэкономить место и облегчить нагрузку на ваше устройство.
Почему Chrome занимает много места на Android
Один из основных факторов, приводящих к такому большому размеру Chrome, – это его мощные функциональные возможности. Браузер поставляется со встроенными инструментами для синхронизации данных, быстрой навигации и обработки мультимедиа. Он также поддерживает плагины и расширения, которые могут быть установлены пользователем. Все эти функции требуют определенного объема памяти и хранения данных.
Кроме того, Chrome сохраняет кэшированные данные, историю посещений, загруженные файлы и информацию о сайтах, которые вы посещали. Все это вместе занимает немалое количество места на устройстве.
Операционная система Android также может влиять на размер Chrome. На многих устройствах приложение Chrome устанавливается по умолчанию и является одним из ключевых компонентов операционной системы. Поэтому оно может занимать больше места, чем другие браузеры, необходимые для некоторых важных функций работы устройства.
К счастью, существует несколько способов, чтобы сократить объем памяти, который занимает Chrome на вашем устройстве. Вы можете очистить кэш, удалить историю посещений, отключить или удалить излишние расширения. Также, вы можете использовать альтернативные браузеры с более низким потреблением ресурсов.
В завершение, необходимо отметить, что Chrome является мощным и полезным инструментом для работы в интернете. Хотя он может занимать много места, его функциональные возможности и удобство использования делают его незаменимым на многих устройствах. Если вам необходимы все эти функции, то вы, вероятно, не будете слишком беспокоиться о занимаемом им месте.
Причина 3: Требования софта
Многие современные приложения довольно требовательны не только к таким компонентам системы, как центральный процессор или оперативная память, но и к свободному месту в памяти: их вес сам по себе достаточно большой, также они могут накапливать или использовать кешированные данные (чаще всего это игры). Посмотреть, сколько места занимает то или иное приложение, можно в том же разделе штатных «Настроек» — в окне с информацией об используемом пространстве.
Также приложения часто обновляются разработчиками, и некоторые крупные апдейты занимают дополнительное место. Если вы не хотите получать их, то можно отключить автоматическое обновление приложений в магазине, откуда вы скачали софт.
- Откройте магазин приложений (чаще всего это Google Play Маркет), затем нажмите на фотографию профиля в верхнем правом углу и выберите пункт «Настройки».
- Разверните раздел «Настройки подключения», затем выберите строку «Автообновление приложений» и во всплывающем окне отметьте пункт «Отключено».



























