Виды
Хотя для того, чтобы выбор и настройка устройства была правильной, желательно знать некоторые тонкости и особенности адаптеров, обладать всеми знаниями системного администратора необязательно. Основные разновидности плат, которые нужно знать:
- проводные;
- беспроводные;
- виртуальные.

Проводные
Различаются по размеру корпуса и внешним параметрам, могут присоединяться непосредственно к материнской плате или через гнездо USB. В остальном выглядят похоже, представляя собой кабель с соответствующим ключом для подключения к порту компьютера. Обеспечивают передачу данных проводной сети, соединяют ПК/ноутбук и роутер. Иногда продаются в комплекте с программным обеспечением (драйверами) для различных операционных систем, но большинство современных ОС находят и устанавливают его автоматически.

Беспроводные
Часто под сетевым адаптером понимается беспроводной вид устройства. Он небольшой, мобильный и универсальный, его еще называют модемом (хотя они предназначены для 3G), но в рамках этой разновидности понятия взаимозаменяемы. Для работы с беспроводными сетями – вот для чего служит сетевая карта в этом случае. Выглядит как флешка, подключается к USB-порту, настраивается и ищет доступные точки Wi-Fi. Удобная вещь, если интегрированное периферийное устройство сломалось.

Виртуальные
Предназначены для создания частных и безопасных сетей (VPN). Работают при помощи специальных программ, строятся на базе физических адаптеров. Установка зависит от типа виртуальной карты и выбранного ПО. Например, в операционной системе Windows есть специальный раздел «Панели управления» для настройки адаптера. Еще одна особенность этого вида платы – возможность удаленной конфигурации.
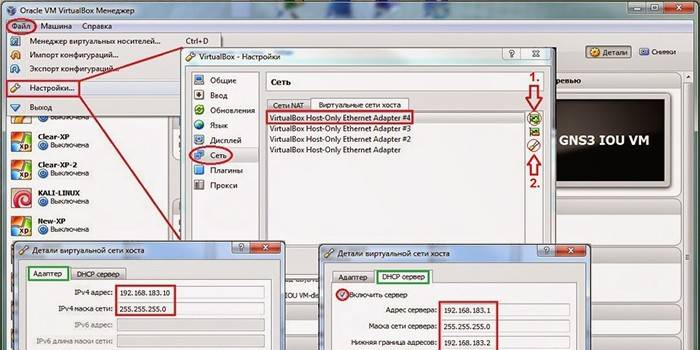
Wi-Fi адаптер D-Link DWA 525
Доступная внутренняя модель для подключения ПК к сети – DWA 525 от фирмы D-Link. Для соединения с Wi-Fi роутером может использовать протоколы 802.11 стандартов b/g/n, что дает максимальную скорость на уровне 150 Мбит/с. В большинстве случаев этого хватит для надежной работы в квартире. Модель поддерживает шифрование по WEP/WPA/WPA2. Для установки нужен свободный разъем PCI Express или PCI – выпускаются обе модификации, так что необходимо уточнить, какую именно модель вы приобретаете.
Антенна у адаптера снимается. Производитель гарантирует работу устройства в ОС от Windows XP до 8 версии включительно.
Как выбрать адаптер
При выборе WiFiадаптера важно учесть способ подключения. Есть так называемые USB-адаптеры, которые очень просты в использовании, так как их легко снять и подключить к другому компьютеру
Есть адаптеры, которые используют интерфейс PCI-E. Это набор микросхем, которые вставляются в специальные слоты в системном блоке. Перед покупкой такого адаптера в первую очередь нужно проверить системный блок на наличие свободных PCI-Eслотов, куда можно подключить устройство.
Один из самых главных критериев в выборе адаптера– стандарт WiFi. На сегодняшний день признанным стандартом беспроводной связи является 802.11n, гарантирующий быструю передачу данных до 300 Мбит/с. Кроме этого,существуют новые стандарты связи, такие как 802.11ac. Этот новейший стандарт может передавать данные от 3000 Мбит/с до 10 Гбит/с. Но при домашнем использовании нет необходимости переплачивать дополнительные деньги за скорость, так как 300 Мбит/с вполне достаточно.
Также стоит обратить внимание на приемо-передатчик. Рекомендуемая мощность передатчика составляет 20 dBM
Если исходная мощность передатчика ниже, то сигнал будет очень слабым, даже если источник интернета находится в пределах квартиры.
Если внешний вид адаптера не слишком важен, то можно приобрести адаптер с внешней антенной. Он способен принимать сигнал намного лучше, но имеет большие габариты. Кроме этого, есть устройства со съемными внешними антеннами.
При выборе WiFiадаптера следует обратить внимание на их частоту. Производители начали выпускать устройства с частотой 5 GHz, но сейчас все еще распространены адаптеры, работающие на частоте 2.4 GHz
Также стоит обратить внимание на наличие в адаптере функции SoftAP. Рекомендуется приобретать адаптеры той же фирмы, что и роутеры, которые находятся в доме, так как их совместимость будет намного лучше
Это поможет избежать различного рода проблем с подключением.
Установка адаптера производится в специальный слот на компьютере. После установки адаптер необходимо настроить — установить необходимое для работы программное обеспечение для осуществления беспроводной передачи данных. Драйвер может быть установлен с диска, который находится в комплекте вместе с устройством, или посредством скачивания с официального сайта. После установки драйвера необходимо произвести настройку сети, выбрать нужные параметры и точки доступа.
Какие смартфоны поддерживают технологию?
Андроид, начиная с версии 2.3, автоматически поддерживает эту технологию
Но здесь важно учесть, что многое зависит от оболочки производителя, который предоставляет смартфон. Android — это разработка Google, предоставляемая всем компаниям, где уже каждая компания дорабатывает ее на свой лад и может, как добавить что-то новое, так и удалить
Некоторые производители убирают эту опцию лишь затем, чтобы сэкономить заряд батареи, повысив в целом его эффективность. Но на такие шаги идут только ради бюджетных моделей. Средний и высокий классы смартфонов 100% обладают такой технологией и поддерживают большой ассортимент подключаемых устройств.
USB-Wi-Fi-адаптеры
USB-Wi-Fi-адаптеры дают возможность получать беспроводной сигнал от точки доступа, роутера и т.д. В компьютерах и ноутбуках функция Wi-Fi может быть встроена изначально. В этом случае на корпусе можно будет увидеть специальный значок. Но если ваш ПК не оснащен данной функцией, можно воспользоваться USB-Wi-Fi-адаптером, который подсоединяется через соответствующий разъем.
Рекомендуется использовать именно этот вид Wi-Fi-адаптеров, так как они являются наиболее универсальными и подходят ко всем ноутбукам и компьютерам, имеющим USB-порт. Все эти устройства внешне похожи на небольшую флешку, но различаются по своим техническим характеристикам.
При покупке Wi-Fi-адаптера лучше всего отдать свое предпочтение более современным моделям, поддерживающим последние стандарты передачи информации со скоростью до трехсот мегабит в секунду. Такие устройства обойдутся вам немного дороже, но учитывая тот факт, что техника стареет очень быстро, вы избавите себя от некоторых проблем в будущем.
Также необходимо обращать внимание на такой параметр, как мощность антенны. Наиболее оптимальным вариантом является выбор устройства не менее двадцати децибел
В этом случае вы сможете принимать даже несильные сигналы. Об этой характеристике можно узнать в инструкции. Дополнительным плюсом будет наличие разъема для внешней антенны, которая может идти в комплекте либо продаваться отдельно.
На сегодняшний день наиболее совершенными стандартами, обеспечивающими безопасность беспроводной сети, являются такие типы шифрования как WPA-PSK/WPA2-PSK и WPA/WPA2, на которые и стоит ориентироваться при выборе USB-Wi-Fi адаптера. Также важным параметром является поддержка нескольких режимов соединения, которое может быть как от точки доступа к компьютеру, так и между двумя компьютерами.
Если вы хотите приобрести USB-Wi-Fi-адаптер для обычного домашнего использования, то можно выбрать устройство попроще и подешевле, определившись только с фирмой и некоторыми дополнительными характеристиками, например, возможностью автоматически настраивать параметры подключения WPS. Но если вы собираетесь использовать адаптер в непростых условиях, лучше выбрать более серьезную модель.
Что касается производителей Wi-Fi-адаптеров, то выбор их просто огромен, но при этом рекомендуется приобретать устройства той фирмы, оборудование которой уже используется в вашей сети. Например, если у вас роутер D-Link, то и адаптер лучше приобрести этого же производителя. Также среди зарекомендовавших себя фирм можно выделить Asus, Zyxel, Netgear и TP-Link, которые выпускают продукты высокого качества.
Адаптер вай-фай на цифровых приставах DVB T2 и спутниковых ресиверах
Понять, зачем нужен Wi-Fi адаптер на приставках и ресиверах можно, воспользовавшись всевозможными Смарт функциями. Адаптер Wi-Fi необходим для таких целей:
- прием эфирных цифровых каналов, спутникового телевидения;
- возможность выходить в Интернет;
- просмотр роликов на YouTube, фильмов, сериалов и многое другое.
Чтобы различные функции, работали необходимо подключение к Интернету.
Обратите внимание! На любых приставках, тюнерах обычно есть возможность подключения к Сети через LAN-вход, то есть по кабелю. Но есть модели, которые поддерживают и адаптеры Wi-Fi, подключающиеся через USB
Для этого достаточно подключить к соответствующему разъему на приставке устройство и задать нужные настройки.
Но чтобы пользоваться этим устройством на приставках, ресиверах, тюнерах, нужно учесть ряд основных моментов:
- для начала перед покупкой адаптера нужно убедиться, что приставка или ресивер действительно поддерживают возможность подключения к Интернету. В некоторых из них USB-разъемы созданы для подключения исключительно накопителей. Для этого можно почитать характеристики устройства, изучить меню или отзывы в Интернете;
- под конкретный тип приставки нужно подбирать и разновидность адаптера. Работать они могут только с определенными видами, это тоже нужно учитывать перед покупкой. Иногда оказывается, что приставка просто не видит подключенный адаптер. Работать вместе смогут устройства, у которых одинаковый чипсет. И не обязательно они должны быть от одного производителя;
- если предполагается размещение приставки далеко от маршрутизатора, в месте, где не слишком сильный сигнал, то покупать адаптер лучше с внешней антенной.
Подключаемые устройства
Идеальное решение для хранения и передачи данных
Преимущества USB-накопителей:
- Портативность: USB-флешки удобно носить с собой в кармане или на ключах. Они малы по размеру и легки весом, что делает их удобными для переноса данных.
- Универсальность: практически все современные устройства имеют USB-порты, что позволяет использовать накопитель на любом компьютере, ноутбуке, планшете или смартфоне.
- Быстрота передачи данных: USB-накопители обладают высокой скоростью передачи данных. В зависимости от модели и типа USB-порта, они могут передавать информацию значительно быстрее, чем другие способы передачи.
- Надежность: USB-флешки устойчивы к внешним воздействиям, таким как вибрации и удары, благодаря своей специальной конструкции. Они также защищены от воздействия магнитных полей, что делает их надежными для хранения данных.
Однако, несмотря на все преимущества, USB-накопители также имеют некоторые недостатки, о которых важно помнить:
- Ограниченный ресурс сохранения данных: USB-флешки имеют ограниченное количество циклов удаления и записи данных. Поэтому с течением времени может возникнуть проблема с сохранностью информации.
- Уязвимость к вирусам: USB-накопители могут быть заражены вредоносными программами, поскольку они часто подключаются к разным компьютерам. В связи с этим необходимо использовать антивирусное программное обеспечение и быть осторожным при использовании ненадежных источников данных.
В целом, USB-накопители представляют идеальное решение для хранения и передачи данных. Они являются мобильными, универсальными, быстрыми и надежными. Однако, следует быть осмотрительным с использованием USB-накопителей и принять меры безопасности, чтобы избежать потери данных или взлома вашей информации.
Разновидности и основные характеристики
Существует три основных типа таких устройств. При этом каждый из них обладает разными отличительными особенностями, с которыми надо обязательно ознакомиться.
Внешние
 Внешние модели — подключаются к устройствам через USB-порт
Внешние модели — подключаются к устройствам через USB-порт
Внешние модули напоминают обычные USB-накопители. К их основным достоинствам можно отнести следующее:
- надежность;
- простоту использования;
- эргономичность.
Еще одна особенность внешних адаптеров — простое подключение к ПК или ноутбуку. Чтобы пользоваться таким приспособлением, надо просто подключить его в любой свободный порт и присоединиться к доступной беспроводной сети.
Несмотря на большое количество достоинств, есть у внешних сетевых адаптеров и недостатки. Главный минус — медленная передача данных. Иногда она ограничивается возможностями USB порта.
Встроенные
Такие устройства используются для подключения непосредственно к материнской плате персонального компьютера. Чаще всего они подсоединяются к PCI-разъему. Основное преимущество таких устройств — высокая скорость передачи данных, которая ограничивается только возможностями провайдера.
Стоит отметить, что такой тип адаптеров не лишен недостатков. К его главным минусам можно отнести сложность установки. Дело в том, что монтаж устройства требует от человека определенного опыта. Лучше доверить такую работу людям, которые хорошо разбираются в компьютерах.
Стоят встроенные адаптеры в разы больше, чем внешние.
Карточные
Этот тип адаптеров используется крайне редко. Они подойдут только для компьютеров, которые оснащены специальным слотом PCCard. От других моделей отличаются компактностью, простотой настройки и отличным дизайном.
Что делать если wifi адаптер usb не работает
Иногда возникают проблемы с любым вай фай адаптером для ноутбука или ПК. Поэтому давайте рассмотрим все возможные неисправности и способы их устранения.
Wi-Fi адаптер не видит беспроводные сети или видит но не подключается.
Решения данной проблемы кроется в отключенной службе автонастройки WLAN. Эту службу нужно активировать.
Вписываем в «Поиск» слово «Службы». Выбираем первый пункт «Службы». Или чтобы попасть в раздел «Службы», можно запустить командную строку «Win + R» и вписать туда команду «services.msc», это удобно у кого Windows 10, 8,7, xp.

- В окне которое появиться найдите «Служба автонастройки WLAN». Войдите в неё двойным нажатием ЛКМ.
- В пункте «Тип запуска» должен стоять «Автоматический». Ниже жмем на кнопку «Запустить», «Применить».
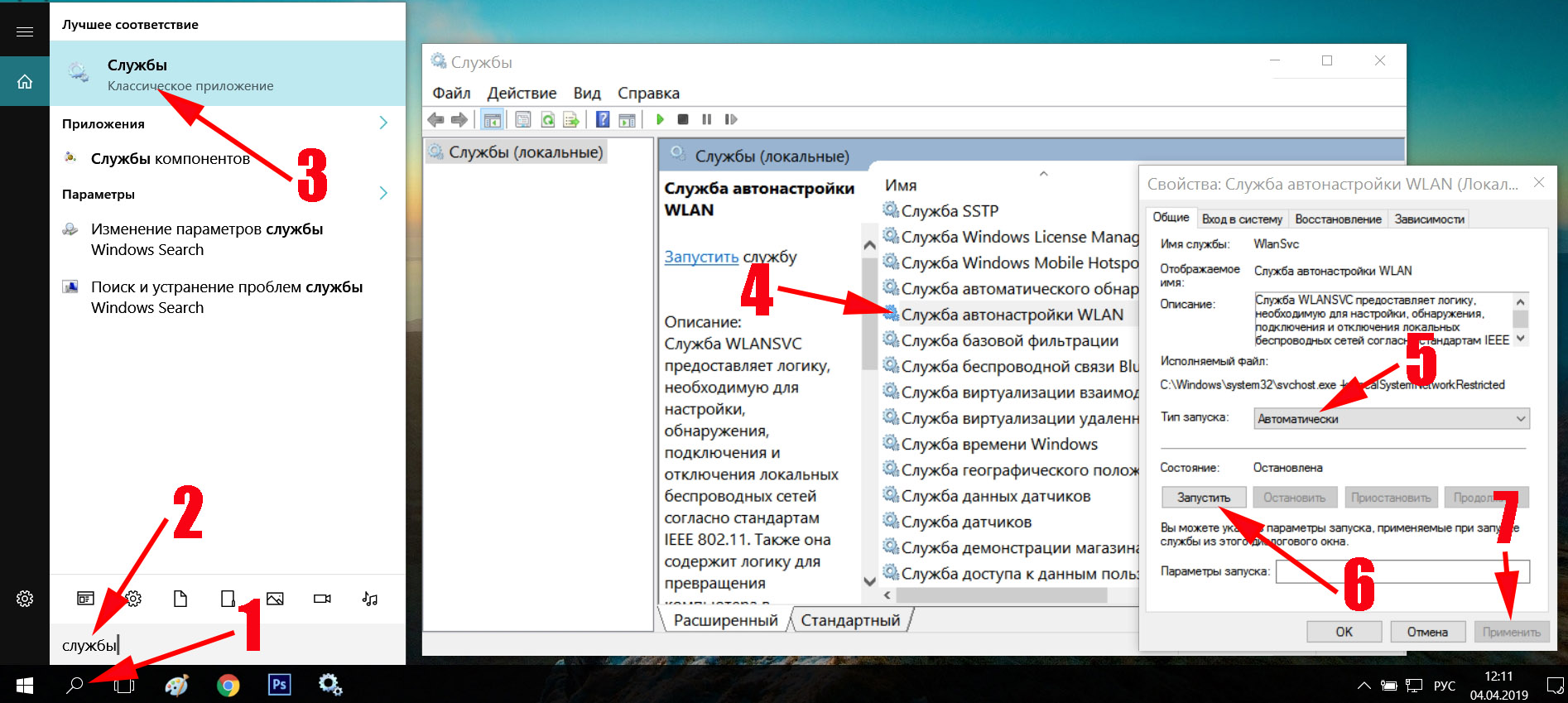
Перезагружаем компьютер и пробуем подключиться.
Служба автонастройки WLAN
Модуль вай-фай также может не работать из-за утилиты, которая устанавливается совместно с драйвером. Попробуйте установить один драйвер без утилиты и перезагрузить ПК.
▍ Но все же мы в выигрыше
Для источников питания с переключением режимов нет каких-либо веских причин быть жёстко привязанными к определённому напряжению, и USB-C разрушает эти оковы. Теперь вы можете получить 3 А при 9 В или 20 В от зарядки на заправке или от небольшой дешёвой платы и даже заряжать литий-ионные аккумуляторы от зарядного устройства PPS. В USB-C кроется большой потенциал, и мы только начинаем его осваивать. Постепенно проприетарные разъёмы и зарядки с дурацкими уровнями напряжения полностью вымрут, и мы забудем о них, также как забыли обо всех стандартах телефонных кабелей для передачи данных после появления MicroUSB. Вспомните, сколько проприетарных портов под кабели данных создали в одной только компании Samsung.
Что такое адаптер?
Адаптер является платой специального предназначения с электронными деталями. У этого устройства есть два разъема. Первый – для подключения к самому оборудованию, второй – для подсоединения к необходимой шине.
Сначала в ПК использовали ISA-шину. Специально под нее производили адаптеры для управления сканером, принтером, дисковыми накопителями и прочими устройствами. Работой винчестеров руководил адаптер HDC/FDC-card, а порты LPT и COM выпускали в виде отдельной платы I/O-card.
Но на смену этим различным вариантам пришел единый универсальный адаптер, который представляет собой систему управления жестким диском. Теперь последовательный и параллельный обмен данными обеспечивает одна плата, называемая мультикартой.
В персональных компьютерах (ПК)?
Если вы хотите подключить компьютер к Wi-Fi сети, то без Wi-Fi адаптера не обойтись. Компьютеры, по сравнению с приставками, ресиверами и телевизорами более всеядные. Поэтому, будут работать практически с любым адаптером. Главное только найти и установить подходящие драйвера, если система сама их не установит.
Подключаем Wi-Fi адаптер в USB-порт (или в порт PCI Express внутри системного блока), устанавливаем драйверы и подключаем наш ПК к беспроводной сети.

Не вижу смысла останавливаться на этой теме более подробно, так как я уже писал об этом в статье как выбрать Wi-Fi адаптер для ПК (стационарного компьютера). Там все подробно описано, можете почитать.
Так же в отдельной статье я рассказывал о Wi-Fi адаптерах из Китая. Как их выбирать и стоит ли покупать.
И еще один интересный момент: на ПК и ноутбуках, с помощью беспроводных адаптеров можно не только принимать Wi-Fi, но и раздавать его. Например, по этой инструкции: как раздать интернет через Wi-Fi адаптер на ПК с Windows 10.
Переводчик транзакций
Любой концентратор USB 2.0, поддерживающий более высокий стандарт, чем USB 1.1 (12 Мбит/с), будет осуществлять перевод между более низким стандартом и более высоким стандартом с помощью так называемого транслятора транзакций (ТТ). Например, если устройство USB 1.1 подключено к порту на концентраторе USB 2.0, ТТ автоматически распознает и преобразует сигналы USB 1.1 в USB 2.0 по восходящему каналу. Однако по умолчанию все устройства более низкого стандарта используют один и тот же транслятор транзакций, что создает узкое место — конфигурацию, известную как один транслятор транзакций . В результате были созданы несколько трансляторов транзакций (Multi-TT), которые предоставляют несколько трансляторов транзакций, чтобы избежать узких мест
Обратите внимание, что концентраторы USB 3.0 в настоящее время не выполняют сверхскоростную трансляцию транзакций для устройств USB 2.0.
№7. Проверьте, кто вокруг вас
Есть еще один способ, которым хакеры собирают вашу личную информацию — внимательно присмотревшись. Если у вас нет более высокой скорости набора текста, можно легко понять, что вы печатаете. Ему / ей просто нужно постоянно смотреть на движения пальцев. Итак, если вы цените свою конфиденциальность, вам нужно убедиться, что никто не следит за вашей деятельностью в Интернете. По крайней мере, вы должны знать, что за вами никого нет. Глядя через плечо, любой может понять, что вы печатаете.

Я лично использую еще один метод, если мне кажется, что кто-то смотрит на клавиатуру. Идея состоит в том, чтобы запутать их глаза, нажимая много пробелов и пробелов. Когда вы не вводите пароль последовательно, довольно сложно понять содержание. Также, при наличии, вы можете использовать виртуальную клавиатуру. Однако, если вы спросите меня, я бы порекомендовал испорченный метод, и это здорово. Кроме того, прежде чем вы начнете предоставлять конфиденциальную информацию через общедоступные системы, нужно руководствоваться здравым смыслом.
Определение и объяснение
Сетевой адаптер — это устройство, которое позволяет принимать байтовые пакеты информации и преобразовывать их в удобочитаемую форму для операционной системы, установленной на компьютере. Не особо понятно? – давайте разберёмся теперь поподробнее.
Смотрите, вся компьютерная техника может общаться только путём языка нулей и единиц, или по-другому, с помощью «Бинарного кода». С приходом в наш мир сетей, компьютеры научились разговаривать и общаться между собой. Для этого используют два вида подключения:
Но просто так подключить к сети компьютер не получится. Он должен иметь определённое устройство, которое способна не просто принимать и отправлять сигналы в нужной кодировке, но также проверять их на наличие ошибок.
Для этого и был изобретён сетевой адаптер или «Network Adapter». Он, по сути, переводит электрические импульсы от такого-же адаптера в код, который понятен компьютеру. При чем между двумя конечными устройствами, может быть огромное количество коммутатором, маршрутизаторов и других сетевых устройств.
Популярные интерфейсы подключения адаптеров
Кроме вопроса о том, что такое адаптер, хотелось бы отдельно затронуть тему их интерфейсов. Если раньше на прилавках компьютерных магазинов можно было найти кабели с разъемами micro-PCI, PCMCI и PCI, то сейчас все это разнообразие исчезло. Остался один самый ходовой и гибкий формат – USB.
И вправду, если купить USB-адаптер, его можно подключить к любому компьютеру. И даже смена платформы не способна повлиять на функциональность этого устройства.
USB-адаптер – это преобразователь, который увеличивает функциональность различных девайсов.
Обычно такие платы представляют собой согласованные схемы соответствия интерфейсов смежных устройств. USB-хаб также можно отнести к классу таких девайсов.
Внутренние wifi адаптеры
Внутренние варианты предусматриваются установку в системном блоке. Снаружи они могут быть совсем не видны – конечно, если у модели нет специальной наружной антенны для улучшения качества приема. Но и в этом случае она располагается на заднем торце ПК и практически не бросается в глаза. Так что если внешний вид компьютера критичен, да еще и нежелательно занимать USB порты, то лучше остановиться на таком варианте.
Обратите внимание, что при полностью внутренней установке сигнал может проходить хуже, поскольку металлические элементы корпуса будут его блокировать. У моделей с выносной антенной такие сложности практически никогда не возникают
Некоторые адаптеры также предусматривают замену внешней части на более мощную антенну.
Типичный вариант установки – внутри системного блока в разъем типа PCI Express, как для обычной сетевой карточки. Реже встречается стандарт PCI, поскольку он уже устаревает. При этом страдает переносимость, поскольку быстро переставить адаптер в другой ПК не выйдет, как и легко переместить его для улучшения качества приема.
Типы Wi-Fi адаптеров
В зависимости от устройства, для которого выбирается интернет-приемник, количество вариантов установки может отличаться.
Подключение к компьютеру и ноутбуку
В том случае, когда владелец стационарно компьютера решил обзавестись вай-фай адаптером, можно заметить, что вариантов покупаемого оборудования может быть несколько:
- Внутренние. Это адаптеры, с конструкцией, предусматривающей установку в слот PCI Express и слот M.2. Подобная модификация вынудит пользователя открывать компьютер, и проводить установку оборудования непосредственно в материнскую плату. Есть мнение, что подобная установка адаптеров несколько более надежна именно благодаря тому, что происходит напрямую к плате. Установка драйверов устройства в таких случаях проводится с диска производителя, для того чтобы не была нарушена совместимость адаптера и системы компьютера.
- Внешние. Так называют те вай-фай приемники, которые подключаются к компьютеру через порты USB. Внешне они могут напоминать обычные флешки, знакомые всем по урокам информатики. Хотя в последнее время все чаще встречаются варианты с антенной, как у роутера: это позволяет компьютеру лучше и дальше распознавать сигнал. В процессе установки они гораздо более проще: после подключения к порту USB, компьютер автоматически установит необходимые для нормальной работы драйвера, так же как в случаях с остальным периферийным оборудованием.
При установке адаптера в ноутбук, владельцу также будет доступен выбор как внешнего типа устройств, так и внутреннего: к ним относятся варианты с установкой в USB-порт и слот M.2.
К Wi-Fi адаптерам, подходящим для ноутбука нельзя относить модели, требующие установку в разъем PCI Express, поскольку он не предусмотрен в этом типе компьютера.
Подключение вай-фай приемника к приставкам или ресиверам
Для улучшения приема сигнала, многие пользователи покупают различные приставки. В большинстве из них есть вход USB-порта, позволяющий подключить телефон как отдельное устройство, флеш-накопитель для просмотра предустановленных файлов, или установить вай-фай адаптер для скроллинга и серфинга в интернете.
Перед его покупкой, нужно убедиться в том, что в модели предусмотрен выход к интернету. Сделать это можно посмотрев на саму цифровую приставку и понять, имеется ли в нем разъем для выхода в интернет.
Если необходимый вход предусмотрен, а также имеются USB-порты, то покупка дополнительного вай-фай оборудования действительно имеет смысл.

Адаптер для телевизора
Беспроводное подключение интернета к телевизору
В том случае, когда в телевизоре не установлен заводской модуль беспроводного интернета, необходимо узнать есть ли в нем помимо места для интернет-провода, USB-порты.
Если в телевизоре не существует никаких дополнительных разъемов кроме интернет-порта, то беспроводное соединение с сетью установить не получится.
При наличии в телевизоре USB-портов, покупать приемник вай-фай можно. Проблема может заключаться в том, что более ранние модели телевизоров могут поддерживать только устройства от своих же производителей. Проверить это можно в настройках, перейдя в блок подключения к сети, и просмотрев свойства подключения.
Примечания
- Dell от Dell . Проверено 19 июля 2021 г. .
- Дэн Стоун, В чем , на smallbusiness.chron.com , 11 января 2019 г. Проверено 6 июля 2021 г.
- ( EN ) ( PDF ), Texas Instruments , декабрь 1996 г.
- Изменение USB — подключения на Epson
- USB , на raspberrypi.org . _ Проверено 6 июля 2021 г. .
- Лиам Тунг, Raspberry , на zdnet.com , 17 декабря 2019 г. Проверено 6 июля 2021 г.
- Мойнихан , , на Wired , 16 марта 2015 г. Проверено 6 июля 2021 г.
- Мэтт Бернс, , на techcrunch.com , 9 марта 2015 г. Проверено 6 июля 2021 г.
- USB 3.0 , на compatibility.usb.org . Проверено 14 августа 2020 г.
- Архивировано 2012 г. в Интернет — архиве
- Коротко о USB
- Технология USB TT , на tomshardware.com . Проверено 1 мая 2013 г.
- такое USB ? , на etc.usf.edu . Проверено 4 июля 2019 г.
Виды адаптеров
Внешние WiFi адаптеры
По внешнему виду такие адаптеры напоминают USB-накопитель. Цена стандартного USB адаптера находится в приделах от 700 до 1000 рублей. Если хорошо поискать, можно найти устройства в пределах 300-400 рублей. Такой адаптер можно подключить к обычному USB порту или к USB кабелю.
.
Лучший USB WiFi адаптер на мой взгляд по стилю и дизайну, а так же с хорошей скоростью передачи и антенной 5dbi Здесь.
Внутренние WiFi адаптеры
Чтобы подключить к компьютеру такой адаптер, придется немного разобрать системный блок. Подключаются адаптеры очень легко, и они гораздо более габаритны, нежели внешние адаптеры.
Многие боятся, что при переходе на WiFi, скорость скачки файлов сильно упадет, но на самом деле это не так. Как правило, у каждого WiFiадаптера есть своя пропускная способность. Допустим, скорость интернет соединения составляет 1 Мб/с, а пропускная способность адаптера — 54 Мб/с. Исходя из этих данных, можно сделать вывод, что скорость интернета не будет падать, потому что пропускная способность адаптера намного выше.
.
Wi-Fi Card-Bus адаптеры
Такие адаптеры предназначены для ноутбуков и КПК, у которых имеется специальный слот PCCard. Такие адаптеры имеют встроенную антенну, они очень компактны и не требуют длительной настройки.
WiFi адаптер D-linkDWA 525:
Стоимость данной модели находится на уровне 500-700 рублей. Характеристики модели следующие:
- Поддерживаемые стандарты беспроводной связи: 802.11b, 802,11g, 802.11n
- Максимальная скорость передачи данных: 150 Мбит/c
- Интерфейс подключения: PCI
- Поддерживаемые технологии защиты информации: WEP, WPA, WPA2
- Количество внешних антенн: 1 съемная антенна с разъемом R-SMA
WiFi адаптер ASUS PCI-N10
Стоимость этого адаптера находится на уровне 500-600 рублей.
Адаптер стандарта 802.11n, имеет интерфейс PCI. Он позволяет подключить персональный компьютер к беспроводной интернет сети. Адаптер можно установить в любой 32 битный слот.
Технические характеристики:
- Поддержка шифрования 64/128-битный WEP,WPA2-PSK,WPA-PSK,WPS;
- Кнопка WPS (Wi-FiProtectedSetup) – быстрая настройка защищенного соединения;
- Software AP позволяет WLAN-адаптеру работать в качестве виртуальной точки доступа.
- Стандарта 802.11n (150 Мбит/с) с интерфейсом PCI.
Как подключить Wi-Fi адаптер к компьютеру
Самые простые при подключении к системному блоку адаптеры – это внешние. Они подключаются к usb выходу через кабель или без него. Система находит драйвера самостоятельно. И пользователю остается только подключиться к своей сети и начать работать.
Посложнее будет с внутренними. Для этого разбирается корпус системного блока, находится интерфейс pci-e на материнской плате.
Отвинчивается антенна на адаптере, устройство вставляется в специальное отверстие.
Завинчивается антенна к адаптеру снаружи блока.
Вы должны сделать все так, как показано на картинке выше. Затем вставляете диск с драйвером и устанавливаете в систему. После того, как драйвера установятся заходим в диспетчер устройств.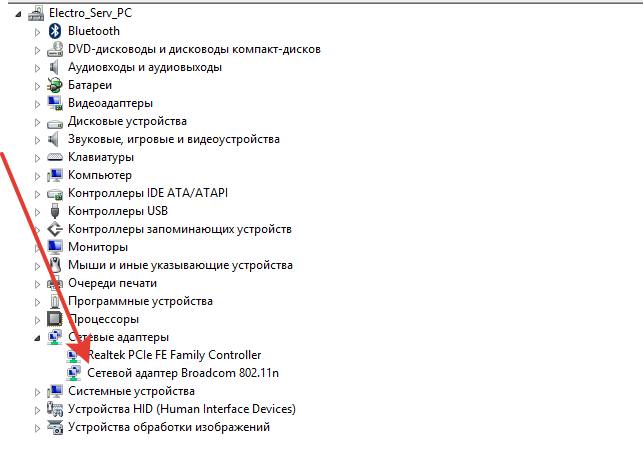
Если вы все сделали правильно, у вас должен появится этот драйвер в диспетчере. Затем заходим в центр управления сетями. Правой кнопкой кликаем по той точке, которая указана на рисунке.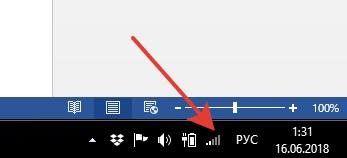
В открывшемся окне кликаем по блоку Изменение параметров адаптера.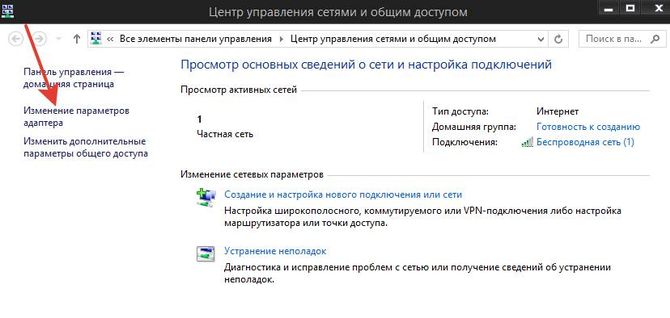
Затем смотрим на ваш драйвер адаптера. Если все правильно, а в большинстве случаев он автоматический настраивается, то вы увидите зеленую лесенку. Если же нет, то заходим в него, кликая правой кнопкой мыши по блоку и заходим в свойства.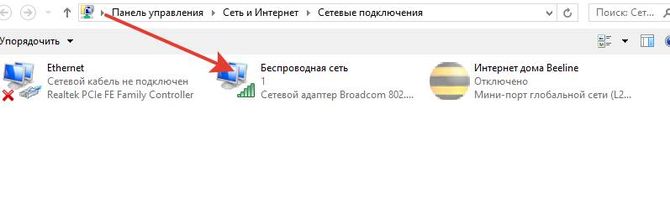
В свойствах находим «Протокол интернета версии IP4» и щелкаем по нему дважды левой кнопкой. Изменяем там указанные значения на «Получить IP адрес автоматически».
Настройка адаптера Card-bus идентична настройкам внутреннего адаптера или usb. Вставляется эта карта в специальный разъем на ноутбуке или компьютере.


























