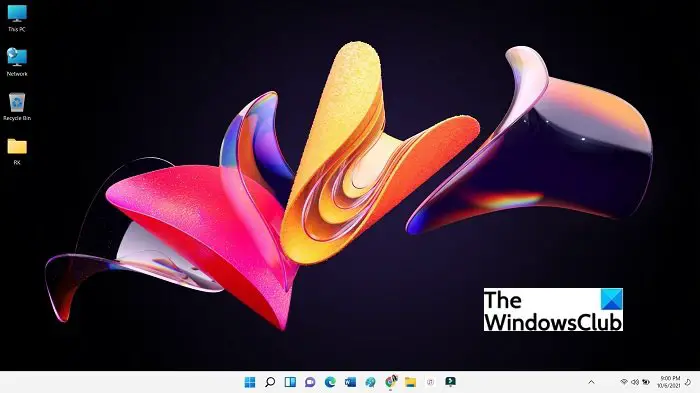Часто задаваемые вопросы (FAQ)
Зачем нужно оптимизировать компьютер с Windows 10?
Оптимизация компьютера с Windows 10 поможет вам улучшить его производительность, уменьшить лаги и ускорить работу в целом.
Какие распространенные проблемы могут замедлить работу компьютера с Windows 10?
К распространенным проблемам, которые могут замедлить работу компьютера с Windows 10, относятся слишком большое количество программ, работающих в фоновом режиме, устаревшее оборудование, нехватка места на диске и заражение вредоносным ПО.
Какие есть советы по оптимизации Windows 10?
Чтобы оптимизировать Windows 10, нужно отключить ненужные программы в автозапуске, освободить дисковое пространство, проверить компьютер на вирусы, обновить драйверы и отключить визуальные эффекты.
Как освободить дисковое пространство на компьютере с Windows 10?
Вы можете освободить место на диске компьютера с Windows 10, удалив ненужные программы, удалив временные файлы, а также используя очистку диска.
Как часто следует заниматься оптимизацией Windows 10?
Это зависит от многих факторов. Но в общем случае, оптимизировать Windows 10 следует регулярно, например, раз в месяц, чтобы обеспечить ее бесперебойную работу.
Каковы преимущества оптимизации Windows 10?
Оптимизация Windows 10 позволяет повысить общую скорость и производительность ПК, уменьшить количество задержек и сбоев, а также продлить срок его службы.
Как создать резервную копию системы
Настройка резервного копирования
Резервная копия – это спасение в случае непредвиденных ситуаций. Наличие копии избавит от необходимости заново восстанавливать файловую структуру системного диска при его утрате.
Чтобы сделать копию, выполняем ряд простых шагов:
- Открываем адресную строку быстрого перехода в среду создания резервной копии. Затем копируем в эту адресную строку проводника «Панель управления/Все элементы панели управления/Резервное копирование и восстановление (Windows 7, 10)». Нажимаем Enter.
- Как только откроется среда восстановления, переходим в раздел Настройка резервного копирования. После этого выбираем диск для сохранения данных. Это удобнее сделать на любом внешнем носителе достаточного объема.
- В запросе выбора копируемых данных ничего не меняем, сразу нажимаем кнопку Далее. После этого система запросит «сохранение и архивацию данных» – соглашаемся с этим требованием и ожидаем окончания процесса.
На этом создание копии закончено. Если ноутбук по каким-то причинам утратит функциональность и потребуется полная переустановка ОС, резервная копия позволит решить проблему с малой потерей времени и данных.
Оставляйте свои комментарии о статье на Anout.
Была ли статья полезной?
Да, купили ноутбук, теперь знаем, что делать
100%
Да, но увидели поздно – уже отдали деньги за настройку 0%
Полезна, но есть дополнения к советам 0%
Нет, лучше поручить настройку специалистам 0%
Проголосовало: 1
Часто задаваемые вопросы
Каков первый шаг после покупки нового ноутбука?
Нужно ли заряжать батарею перед первым включением?
Как включить новый ноутбук?
На что обратить внимание в процессе начальной настройки?
Как выбрать операционную систему при первом включении?
Как зарегистрировать учетную запись пользователя?
Почему важно подключить ноутбук к интернету сразу после включения?
Как узнать, что батарея полностью заряжена?
Какие программы и приложения стоит первыми установить?
Как создать учетную запись администратора?
Могу ли я использовать ноутбук, пока он подключен к зарядному устройству?
Какие настройки безопасности стоит активировать?
Что делать, если у меня проблемы с подключением к Wi-Fi?
Как активировать режим энергосбережения?
Как настроить обновление системы автоматически?
Могу ли я удалить предустановленные программы?
Что делать, если у меня нет звука?
Как создать точку восстановления системы?
Что делать, если у меня нет звука?
Какие дополнительные аксессуары стоит рассмотреть для ноутбука?
Блочный и компонентный ремонт компьютера
После того, как вы накопили некоторую сумму знаний, можно приступать к практике. Любые знания без практики мертвы и бесполезны!
Начинающие ремонтники начинают обычно с блочного ремонта. Если выявлена неисправность аппаратной части (материнской платы, модуля памяти, блока питания, видеокарты), она заменяется аналогичной.
Сложность здесь в том, что при этом может потребоваться переустановка драйверов или даже ОС. Кроме того, при неисправности жесткого диска вы можете потерять все ваши данные, что крайне досадно. Для выявления неисправности аппаратной части надо выполнить соответствующие тесты — тесты памяти, жесткого диска и прочее. Многие современные компьютеры (и особенно ноутбуки) уже содержит в себе такие тесты.
Поэтому начинающий ремонтник должен изучить хотя бы конкретное руководство пользователя (User Manual).
Существует еще так называемые Service Manual (руководства по ремонту и обслуживанию), которые содержат более подробную информацию и способы устранения типовых неисправностей.
Отметим, что при покупке User Manual покупателю может и не предоставляться.
Service Manual поставляется только в авторизованные сервисные центры, но многие из них можно найти в интернете.
Service Manual бывают чаще всего на английском языке, поэтому знание технического английского — лишний плюс ремонтнику. В то же время существует множество онлайн переводчиков, что, несомненно, облегчает жизнь начинающим.
Но высший пилотаж — это компонентный ремонт!
То есть замена не всей составной части компьютера, а некоторых детали на ней, например, транзисторов или конденсаторов на материнской плате или в блоке питания. Что это даёт? При необходимой квалификации ремонт может обойтись значительно дешевле, так как транзистор или конденсатор стоит гораздо меньше, чем материнская плата или блок питания.
Но, чтобы выйти на этот уровень, надо знать гораздо больше, чем всё вышеперечисленное! Надо знать электронику на хорошем уровне, уметь пользоваться измерительными приборами. Об этом тоже рассказывается на данном сайте, в частности, в рубрике «Электроника».
Регулировка режима электропитания
По умолчанию в Windows 11 установлен режим питания «Сбалансированный» для экономии заряда аккумулятора. Но вы можете изменить его, чтобы получить максимальную производительность для вашего устройства.
Можно изменить этот режим на «Максимальная производительность» на своем ноутбуке. Не на всех компьютерах отображается выбор режима питания.
Поступите следующим образом:
- В контекстном меню кнопки «Пуск» нажмите на «Терминал Windows (Администратор)».
- В окне оболочки выберите командную строку, а затем выполните команду:
powercfg -duplicatescheme e9a42b02-d5df-448d-aa00-03f14749eb61
- Нажмите на клавиши «Win» + «R»
- В диалогом окне «Выполнить» запустите команду «powercfg.cpl».
- Откроется окно панели управления в разделе «Электропитание».
- В параметре «Выбор или настройка схемы управления питанием» нажмите стрелку около пункта «Скрыть дополнительные параметры».
- Активируйте пункт «Максимальная производительность».
Защита от вирусов
Почти в каждой инструкции по первоначальной настройке Windows 10 есть раздел, посвящённый выбору и установке антивируса. Здесь его не будет, потому что я не пользуюсь сторонними антивирусами уже много лет — просто не вижу в их работе никакого смысла. За это время система ни разу не была заражена. Почему я считаю, что сторонние антивирусы не нужны:
- В составе «десятки» есть встроенный инструмент защиты от вредоносных файлов.
- В нормальных браузерах типа Google Chrome и Mozilla Firefox тоже есть стандартные средства обеспечения безопасности. Они предупреждают о потенциально опасных файлах и фишинговых сайтах.
- Лучший способ защиты от вирусов — не лазить по непонятным сайтам и не скачивать файлы из неизвестных источников.
Несмотря на это, периодически я проверяю систему с помощью лечащей утилиты Dr.Web CureIt!. Программу можно бесплатно скачать на официальном сайте разработчика.
База зловредов в ней постоянно обновляется, поэтому каждый месяц (ладно, хотя бы раз в полгода) я загружаю новую версию, запускаю сканирование и радуюсь, что снова ничего не подхватил. А если и подхватил, то быстро удаляю и тоже радуюсь.
А зачем учиться ремонту компьютеров?
Количество компьютеров и другой умной техники будет только нарастать, поэтому всегда будут нужны специалисты по их ремонту. Такого рода услуги сейчас чрезвычайно востребованы. Так что рабочее место вам, считай, обеспечено!
Итак, подведем итоги. Чтобы научиться ремонтировать компьютеры, сначала нужно стать продвинутым пользователем ПК. Затем ознакомиться, как устроено и как работает компьютерное железо. После этого можно приступать к практике. Чтобы освоить компонентный ремонт, надо изучить электронику, научиться пользоваться измерительными приборами и другим вспомогательным оборудованием.
И мой сайт вам в помощь!
Возвращаем меню «Пуск» и значки на прежнее место
В течении десятилетий пользователи разных версий операционной системы Windows привыкли к тому, что меню кнопки «Пуск» и значки приложений располагаются на панели задач в нижнем левом углу экрана. С выходом Windows 11 это положение изменилось.
По умолчанию «Пуск» и значки приложений располагаются по центру панели задач, а это не очень удобно. Если на панели задач закреплено много значков программ, то после запуска новых приложений элементы на панели задач вместе с кнопкой «Пуск» постоянно перемещаются.
Вы можете решить эту проблему изменив настройки операционной системы. В результате, меню «Пуск» и значки приложений вернутся на свое привычное место на рабочем столе.
Подробнее: Как переместить «Пуск» влево в Windows 11 — 2 способа
Стресс-тест новой системы
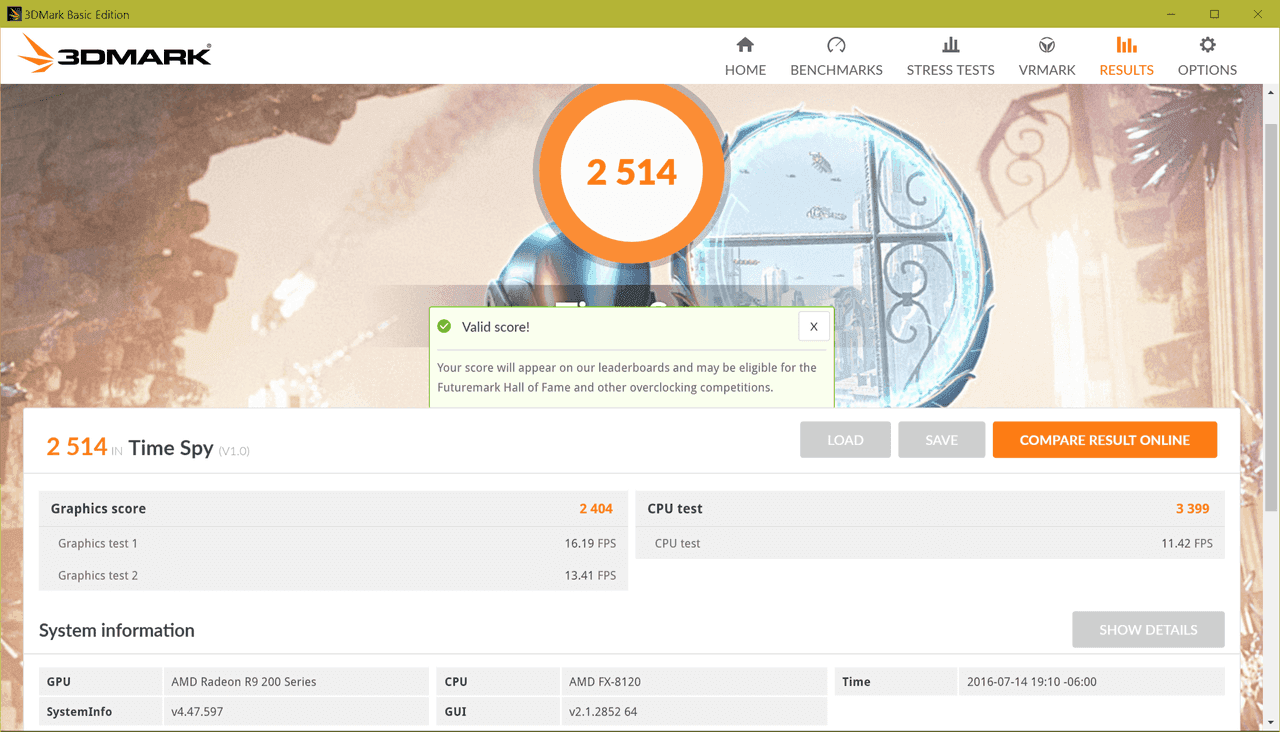
Бенчмарки, описанные в предыдущем подразделе, нагружают систему для её оценивания. Параллельно с ними можно использовать программы мониторинга температур, чтобы убедиться в отсутствии перегрева и троттлинга, когда устройства находится под нагрузкой.
Другой вариант протестировать «прочность» системы – запустить наиболее ресурсоёмкий софт, с которым планируется работать на этом ПК. Если таких программ нет, стоит открыть игру на максимальных настройках графики или смотреть высококачественные видео. Параллельно с этим следует учитывать нагрузку на компоненты компьютера в «Диспетчере задач», температуру в AIDA64.
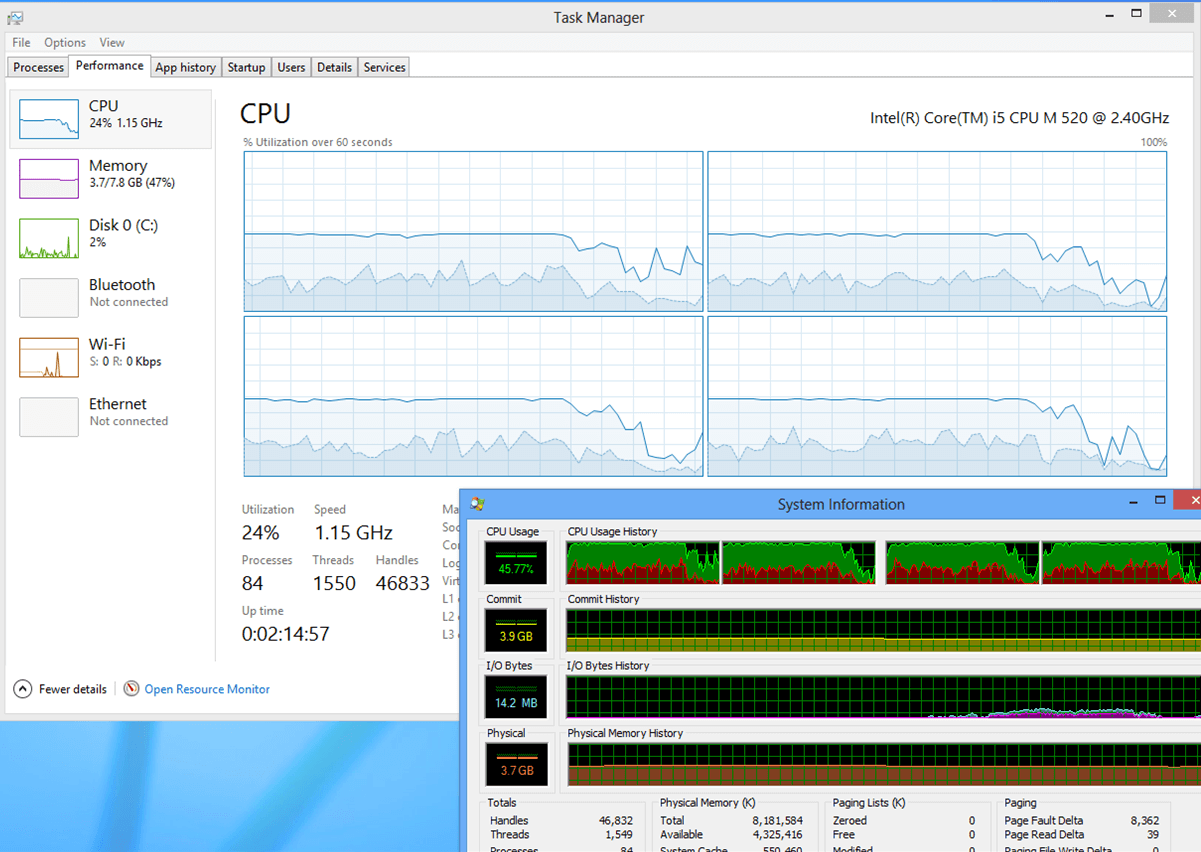
Выполнить стресс-тест особенно полезно читателям, недавно изменившим параметры вентиляторов и кулера или использовавшим термопасту, не применяемую ранее. Легко проверить, что компьютер действительно получает достаточно охлаждения, выполнив рекомендации из предыдущего абзаца. Обладатели ПК, выполнившие оверклокинг, тоже найдут данный совет важным – удастся убедиться в отсутствии перегревов и проблем с энергопитанием.
Включение/выключение ноутбука
И вот, ноутбук куплен. Теперь нужно разобраться, как его включать и выключать. На нижней панели есть кнопка питания – так техника включается. Что касается выключения, то есть несколько способов, как обычных, так и экстренных. Пусть это может показаться смешным, но именно с таких азов начинается инструкция «Как пользоваться ноутбуком для начинающих». Ведь если гаджет выключить некорректно, то это может привести к катастрофическим последствиям. В том числе и к полной неисправности ноутбука.
Итак, первый способ. Необходимо нажать меню «Пуск» и там выбрать опцию «Завершение работы». От пользователя больше ничего не требуется, все остальное сделает система (сохранение данных, завершение всех служб и т. п.).
Способ второй – использование кнопки питания. Этот способ также подходит для корректного завершения работы, достаточно просто нажать на данную кнопку. И работа с ноутбуком для начинающих старшего поколения, возможно, будет проще именно вторым способом.
Третий способ – вообще элементарный – нужно просто закрыть крышку ноутбука. Хотя только при выставленных настройках (отключение питания при закрытии) техника выключится. По умолчанию обычно выставляется режим «сна». Лучший способ для тех пользователей, что не знают, вместо чего в ноутбуках используют тачпад. Все гениальное просто, не так ли?
Четвертый способ – экстренный, если ноутбук не реагирует ни на какие команды. Нужно зажать и некоторое время подержать кнопку питания. Тут есть оговорка – после такого отключения есть вероятность, что некоторые службы выйдут из строя, так что его нужно применять очень редко.
Что изменилось в Windows 11?
Вот основные изменения, которые вы сразу заметите. Есть и другие новые функции, такие как Snap Layout, Snap Groups и т. д., а также другие изменения «под капотом», но мы не будем обсуждать их здесь.
Панель задач в Windows 11
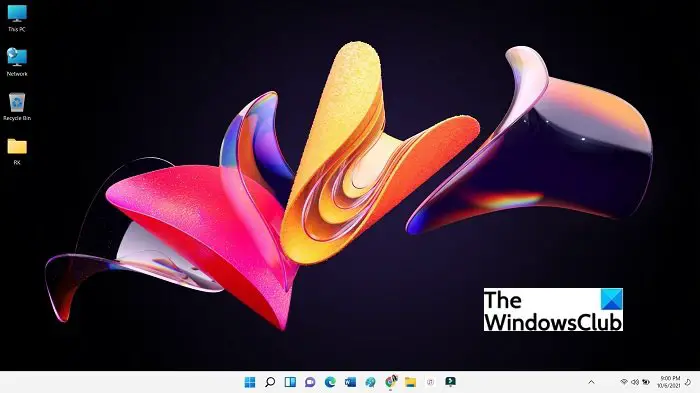
Первое, что мы заметили в новой ОС Windows 11, — это панель задач. Контекстное меню на панели задач исчезло. Все значки, которые раньше размещались в крайнем левом углу, теперь находятся в центре панели задач. Однако вы можете изменить этот параметр и добавить несколько значков в левую часть панели задач. Нажмите Win + I, чтобы открыть Настройки > Персонализация > Панель задач.
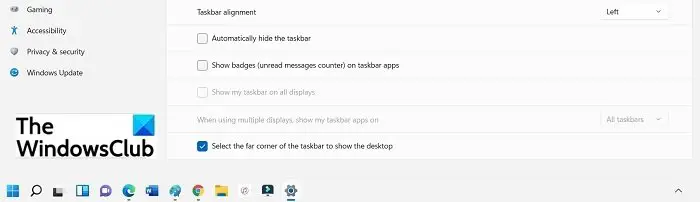
Вы найдете эти настройки на вкладке «Поведение панели задач». Вы можете оставить значки в центре или переместить их в крайнее левое положение. Вы также заметите некоторые новые значки на панели задач, например, небольшой черно-белый квадратный значок, который является представлением задач.
Эта кнопка показывает вам все приложения и вкладки, открытые на вашем ПК. Сине-белый квадратный значок предназначен для виджетов, которые ранее в Windows 10 назывались «Новости и интересы» . В меню «Пуск» Windows также появился новый значок.
Контекстное меню панели задач, вызываемое правой кнопкой мыши, исчезло
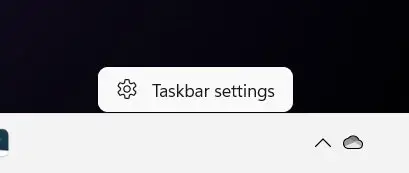
На панели задач Windows 11 больше нет контекстного меню, вызываемого правой кнопкой мыши. Когда вы щелкаете правой кнопкой мыши на панели задач, она покажет вам прямую ссылку на настройки панели задач, в отличие от Windows 10. Но при желании вы можете вернуть старое контекстное меню правой кнопкой мыши в Windows 11.
Показать кнопку рабочего стола
Кнопка «Показать рабочий стол» сейчас очень маленькая, но все еще находится на панели задач. Он расположен в крайнем правом углу панели задач и слишком мал, чтобы его можно было легко заметить. Чтобы увидеть кнопку «Показать рабочий стол», переместите курсор в крайний правый угол панели задач, прямо рядом со значком уведомления, и вы увидите очень тонкую линию, которая является кнопкой «Показать рабочий стол» в Windows 11.
Меню «Пуск» в центре
Меню «Пуск», которое всегда было слева, теперь расположено в центре, но вы можете переместить его влево, если хотите.
Ограниченные параметры в контекстном меню рабочего стола
С этим обновлением мы можем видеть ограниченные параметры в контекстном меню рабочего стола, и добавлена новая кнопка Показать дополнительные параметры, для которой используется сочетание клавиш Shift + f10. Здесь показаны все остальные варианты.
При желании вы можете удалить пункт Показать дополнительные параметры из контекстного меню.
Отключение ненужных программы из автозагрузки
Некоторая часть программ прописывает себя в автозапуске операционной системы Windows. В большинстве случаев, подобное программное обеспечение не следует запускать вместе с операционной системой, чтобы зря не расходовать ресурсы компьютера.
Чтобы оптимизировать работу системы, отключите ненужные приложения, которые стартуют сразу после запуска Windows:
- Щелкните правой кнопкой мыши по меню «Пуск».
- Нажмите на пункт «Диспетчер задач».
- В окне «Диспетчер задач» откройте вкладку «Автозагрузка».
- Кликните правой кнопкой мыши по названию приложения.
- В контекстном меню нажмите на пункт «Отключить».
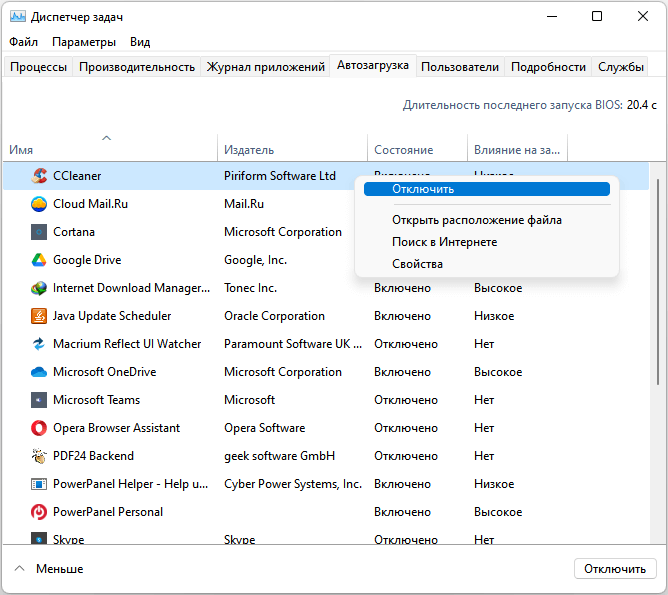
Какие параметры системы нужно настраивать и как сделать это правильно
Панель задач Windows 10
Настройка параметров системы управления требует особого отношения. Сервис отвечает за огромное количество функций, а значит, все работы проводят поэтапно:
- Персонализация – настройка внешнего вида, включая фон, цвет.
- Экран блокировки – задаем фон и включаем уведомления.
- Темы и Шрифты – здесь проще пользоваться готовыми решениями или заменить шрифт оформление тем.
- Пуск, Панель задач – оформляем элементы интерфейса ПК.
- Время – устанавливаем дату, часовой пояс, чтобы все сайты сети отображались в нужном времени.
- Язык: меняем на родной, при необходимости добавляем (через «плюс») английский или другой язык.
- Дисплей – удобнее пользоваться готовыми настройками, они по умолчанию установлены в стандартном и комфортном для работы режиме.
Каждый этап интуитивно понятен, стрелки, кнопки «далее» подскажут все шаги.
Возможные проблемы в работе ноутбука
Далеко не всегда ноутбук работает идеально. Периодически возникают неполадки, бывает, что мелкие и незаметные, но бывают глобальные.
Неофициальная инструкция по работе с ноутбуком для начинающих имеет перечень основных неполадок в работе техники:
- Перегрев устройства. Возникает по причине запыленности, а также из-за попадания мусора внутрь.
- Замедление работы. Здесь варианта всего два. Перегрев оборудования или наличие вирусов. Решается как самостоятельно, так и с помощью мастеров.
- Нерабочее оборудование. Те пользователи, что не знают, вместо чего в ноутбуках используют тачпад, приобретают компьютерную мышь, для удобства. Но бывает, что тачпад и не работает из-за ненастроенных драйверов. Да и не только это оборудование, аналогично может не работать и видеокарта, и звук, и сетевой адаптер. Поэтому нужно следить за актуальными версиями драйверов и периодически их обновлять.
Главное, о чем следует помнить – к технике нужно относиться бережно и знать меру в ее эксплуатации.
Самостоятельная установка программ на ноутбук
Изначальная «начинка» ноутбука, естественно, не устроит ни одного пользователя. Почти всегда на только приобретенном «ноуте» ничего нет, кроме набора стандартных программ. Все остальное придется инсталлировать самостоятельно.
Есть 3 основных совета, как правильно нужно устанавливать сторонние программы:
- При запуске инсталлятора следует читать внимательно все, что написано. Да, очень часто бывает, что при установке какого-либо софта вместе с ним на ноутбук загружается куча ненужных программ. В таком случае в процессе работы мастера установки нужно отключать опции дополнительных загрузок.
- Следует разборчиво относиться к сайтам, с которых скачиваются программы. Устанавливая ПО из неизвестных источников, есть риск заразить вирусами ноутбук. Обучение для начинающих по установке программ начинается именно с аспектов антивирусной борьбы, а также поиска проверенных сайтов.
- Необходимо экономить свободное место на жестком диске. Если полностью заполнить винчестер данными, то существует вероятность, что производительность и скорость работы ноутбука упадут в несколько раз.
Работа с обновлениями системы
Прежде чем приступать к другим настройкам Windows 10, я ставлю последние обновления. Это позволяет быть уверенным в том, что на компьютере установлена актуальная версия «десятки».
- Нажимаем Win+I или открываем «Параметры» через меню «Пуск».
- Переходим в раздел «Обновление и безопасность».
- Кликаем по кнопке «Проверка наличия обновлений».
После запуска проверки можно закрыть окно «Параметров» и продолжать работать с системой. При выключении компьютера «десятка» покажет наличие доступных обновлений и начнёт их установку.
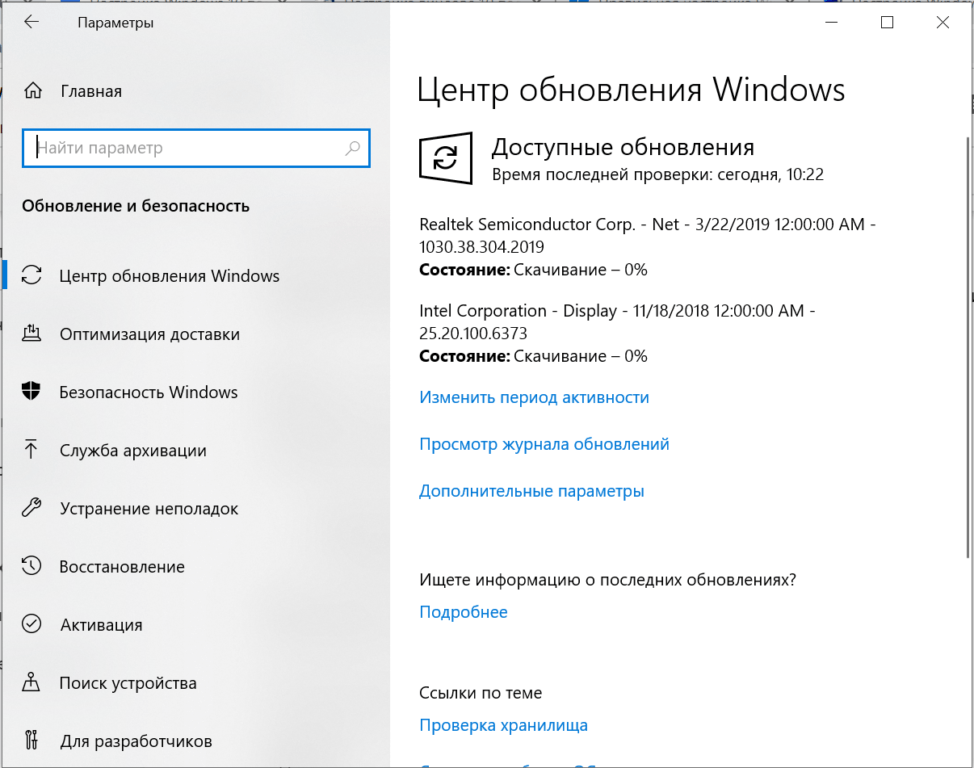
Меня напрягает, когда на ноутбуке в самый неподходящий момент оказываются обновления, а система, прежде чем загрузиться, выполняет их настройку. Поэтому я предпочитаю управлять этими процессами и вырубаю автоматическое скачивание апдейтов.
- Открываем список служб. Можно найти их в разделе «Средства администрирования» в меню «Пуск» или вызвать с помощью окна «Выполнить» (Win+R — services.msc).
- Находим «Центр обновления Windows». Открываем свойства двойным щёлчком левой кнопкой или через контекстное меню.
- Ставим тип запуска «Отключена» и сохраняем конфигурацию нажатием на ОК.
Недостаток у такого решения один — я постоянно забываю проверять обновления, так что потом приходится скачивать сразу кучу апдейтов и ждать, когда они все встанут. Но пока меня это устраивает больше, чем внезапная задержка загрузки из-за самостоятельно установившихся обновлений.
Основы работы с компьютером, ноутбуком, планшетом для начинающих
Умение пользоваться компьютером для начинающих, работа на ноутбуке для чайников становится необходимым для большинства людей. Неудивительно, что категория начинающих пользователей состоит из различных возрастных групп. К тому же пенсионеры учатся пользоваться компьютером или изучают руководство ноутбук для начинающих с не меньшим энтузиазмом, чем дети.
Некоторые советы для начинающих как пользоваться компьютером и ноутбуком
Работу персонального компьютера (ПК) и ноутбука поддерживают устройства:
- монитор. Он необходим для отображения информации (текст, фото, музыка);
- устройство для ввода инфы (блок клавиатуры, мышь, сенсорное управление с помощью касаний);
- центральный процессор, взаимодействующий с оперативной памятью (в ПК процессор, оперативная память, жесткий диск («винчестер») размещены в системном блоке);
- внешние устройства хранения информации (CD- диски, USB-флеш-накопитель).
Главное отличие ноутбука от стационарного ПК – это компактность его размера и, как следствие, мобильность. Кроме того, ввод информации осуществляют стандартно при помощи клавиатуры и касаниями. В этом случае пользователь ноутбука выполняет функции навигации, выбора объектов и переходов при помощи специального устройства Touchpad. Правила сенсорного управления изучают по специальному приложению работа на ноутбуке для начинающих.
Этапы работы с ПК:
- Начало работы ПК и ноутбука. Пользователь нажатием кнопки включения запускает компьютер.
- Загрузив ОС, приступают к работе. Для этого пользователю понадобятся разные программы. Первое практическое пользование компьютером начинается с усвоения навыков обработки текстовой информации и просмотра файлов:
- просмотр изображений (фото или картинок) начинают с поиска папки, где они хранятся. Выполнить его может специальная программа «Проводник». Пользователю останется выбрать для просмотра нужные файлы, содержащие фото или картинки.
- для создания и редактирования документов нужно воспользоваться текстовым редактором программы Microsoft Office Word. Ещё проще набрать информацию, воспользовавшись программой Блокнот. Чтобы найти это приложение воспользуйтесь кнопкой Пуск, а потом перейдите: Все программы —> Стандартные —> Блокнот. Дальше приступайте к набору текста;
- Завершение работы с компьютером. На панели задач, находящейся в нижней части экрана, нажать «Пуск». Открывшееся меню содержит строку «Выключение компьютера» или «Завершение работы» (для ноутбуков), которую нужно выбрать для выключения устройства.
Для пользователей, желающих эффективно пользоваться ноутбуком/компьютером, необходимо перейти с уровня виндовс для чайников на ступень уверенного пользователя. Для этого потребуется:
- освоить работу с электронной почтой и поисковыми системами;
- разбираться в программах антивирусной защиты;
- научиться работать с сетевыми ресурсами интернета.
Как пользоваться планшетом
Планшет интегрирует функции мобильного телефона (смартфона) и компьютера.
Технические характеристики планшета изложены в документации, которая к нему прилагается. Перед началом работы с устройством нужно внимательно изучить инструкцию. Далее на протяжении срока службы гаджета требуется соблюдать рекомендации по его использованию.
Так как в торговой сети представлены, в основном, планшеты, работающие под управлением ОС Android, пользователю ОС Windows придётся установить на устройство эмулятор Windows 8. Однако есть одно условие – технические данные планшета должны соответствовать требованиям ОС Windows.
ПОСМОТРЕТЬ ВИДЕО
?list=PL874KddjzYd-1gdw7Ls1ccU9BhcyLERgc
Правила, разработанные под пользование планшетом для начинающих:
- После покупки планшета в него вставляют микро Сим-карту.
- После того как Сим-карта займёт место в планшете, выполняют активацию устройства и делают необходимые установки. Если самостоятельно настроить устройство не получается, пользователю советуют обратиться к менеджеру.
- Покупки платных приложений для планшета происходят через App Store с помощью специального ваучера, который приобретают в интернете. Программы из Play Market оплачиваются средствами мобильного счёта.
Безопасная эксплуатация ноутбука
Чтобы предотвратить поломку техники, рекомендуется выполнять несколько действий. Ведь если знать, как пользоваться ноутбуком, для начинающих со временем все действия будут отточены до автоматизма, и в дальнейшем не понадобится никаких инструкций и рекомендаций.
Действие № 1. Ноутбук нуждается в регулярном притоке воздуха, чтобы исправно функционировала система охлаждения. Поэтому не стоит перекрывать специальные вентиляционные отверстия, расположенные на днище ноутбука, а также сбоку нижней крышки. Перегрев «ноута» чреват выходом из строя оборудования и замедлением его работы.
Действие № 2. Заряжать батарею нужно ограниченное количество времени, т. е. до полного заряда с небольшим запасом. Если держать ноутбук все время на питании от сети, то может сработать обратный процесс – разрядка аккумулятора.
Действие № 3. Для полноценной работы ноутбука рекомендуется периодически чистить его от пыли. Ведь именно пыль при оседании на элементах «ноута» вызывает перегрев всей системы, и может быть непонятно, как пользоваться ноутбуком дальше в нормальном режиме. Для начинающих процедура самостоятельно очистки может оказаться не под силу, так что на первых порах лучше обращаться в сервисные центры.
Действие № 4. Рекомендуется держать подальше от ноутбука всякие жидкости и мусор – чай, кофе, напитки, крошки и т. д. Загрязнение клавиатуры приведет к окислению микросхем и неполадкам в работе.
Вход в Windows 10
Вас, вероятно, попросят создать учетную запись Microsoft (если у вас ее еще нет). После этого, при каждом включении компьютера, вам нужно будет войти в свою учетную запись. Для этого введите в поле ваш пароль и нажмите Enter.
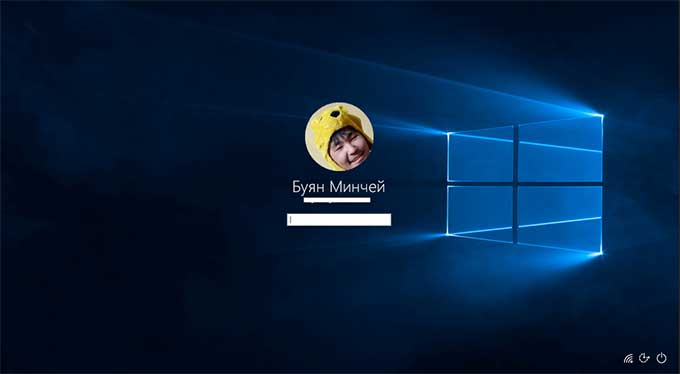
Чтобы узнать больше, вы можете просмотреть наши уроки по созданию учетной записи Майкрософт и Управлению учетными записями пользователей и Родительский контроль.
Навигация по рабочему столу
После того, как вы авторизуетесь в системе, первое, что вы увидите — рабочий стол. Это как основное рабочее пространство для вашего компьютера. Отсюда вы можете просматривать и управлять файлами, открытыми приложениями, доступ к Интернету, и многое другое.
На изображении ниже отмечены элементы рабочего стола, а их описания приведены под изображением.
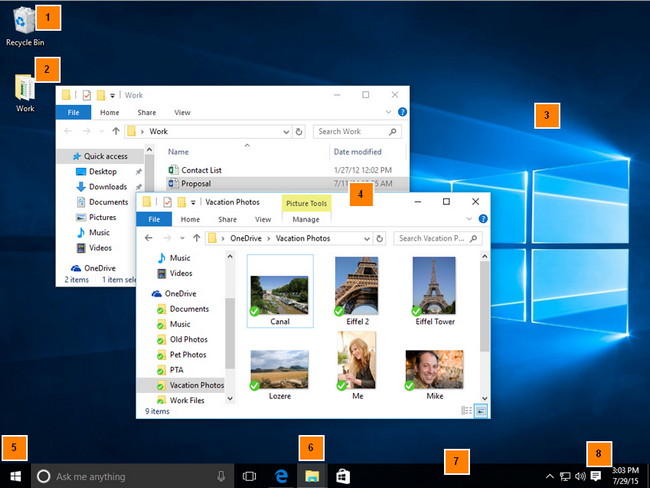
1. Корзина. Когда вы удаляете файл, он перемещается в корзину. Это позволяет восстановить файл, если вы вдруг передумаете. Чтобы окончательно удалить файл с компьютера, вам нужно будет очистить корзину.
2. Папки на рабочем столе. Вы можете хранить файлы, папки, и ярлыки на рабочем столе, так что они будут легко доступны.
3. Фон рабочего стола. Фон рабочего стола, или фоновый рисунок, позволяет персонализировать ваш компьютер. Вы можете выбрать встроенные изображения в качестве фона или использовать собственное изображение.
4. Открытые Папки. После двойного щелчка по папке, она откроется в специализированной программе называемой проводником (проводник Windows).
5. Кнопка Пуск. Во всех версиях Windows имеется кнопка Пуск в левом нижнем углу экрана, при нажатии которой открывается Меню. Исключением является Windows 8, вместо меню вы попадаете на стартовый экран.
6. Ярлыки на панели задач. Некоторые программы имеют ярлыки на панели задач для быстрого доступа. В этом примере вы можете увидеть ярлыки Microsoft Edge, проводника, и магазина Windows.
7. Панель задач. Панель задач содержит ярлыки приложений, дату и время, и многое другое. Также здесь будут отображаться открытые программы или файлы, и вы можете легко переключаться между ними, выбрав их на панели задач.
8. Дата и время. В правой части панели задач, вы увидите дату и время. Также там имеются ярлыки состояния различных параметров к примеру, параметры подключения к Интернету, громкость звука и т.д.
Открытие приложений
Вы будете использовать меню «Пуск» для открытия программ на вашем компьютере, как и в предыдущих версиях Windows. Чтобы сделать это, нажмите кнопку Пуск в левом нижнем углу, затем выберите необходимое приложение. Если вы не видите то, которое вам нужно, выберите Все приложения, чтобы увидеть полный список приложений. В примере ниже, мы открываем программу CCleaner.
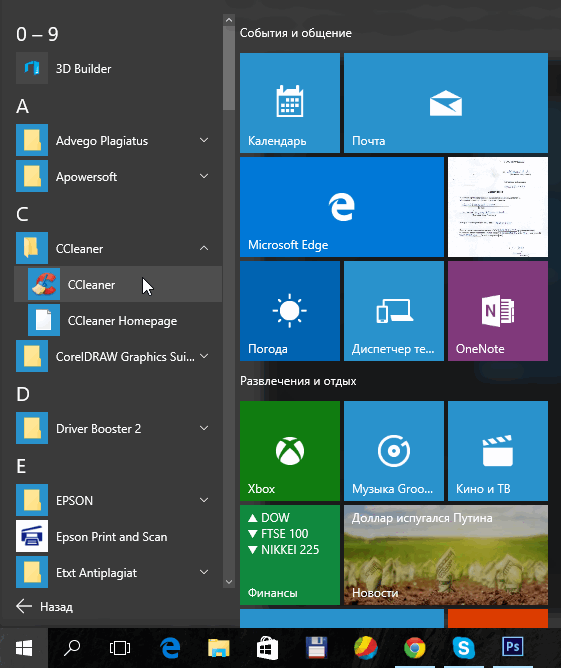
Работа с файлами
Вы будете использовать в основном Проводник, чтобы управлять вашими файлами и папками. Чтобы открыть проводник, нажмите значок проводника на панели задач или дважды кликните по любой папке на рабочем столе.
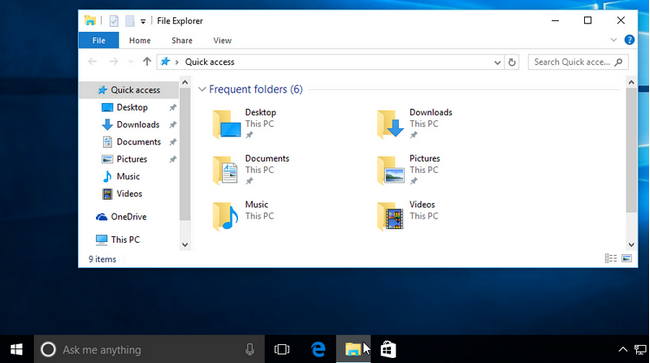
Поиск файлов и приложений
В случае если вы забыли имя конкретного файла или приложения, вы можете выполнить поиск в Windows 10. Для этого нажмите значок Поиска в панели задач, а затем начните вводить текст. В приведенном ниже примере, мы ищем файл с названием «Презентация».
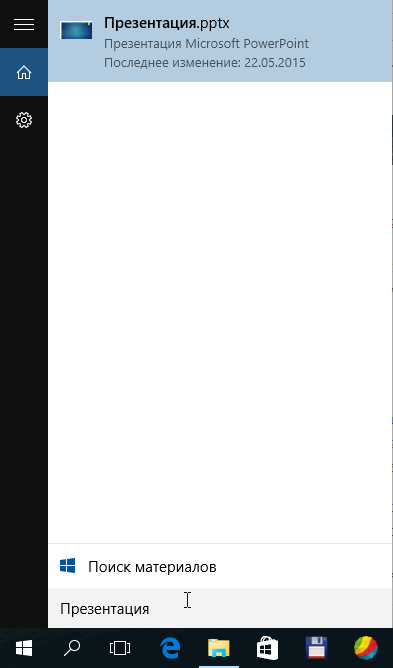
Регулировка параметров
Вы будете использовать Параметры системы для изменения наиболее важных параметров вашего компьютера. Для этого нажмите кнопку Пуск, и выберите Параметры.
Вы также можете использовать Панель управления, чтобы настроить некоторые параметры, так же, как и в более ранних версиях Windows. Однако, есть некоторые параметры, которые могут быть доступны только в Параметрах системы. Так что, возможно вы будете использовать Параметры системы чаще.
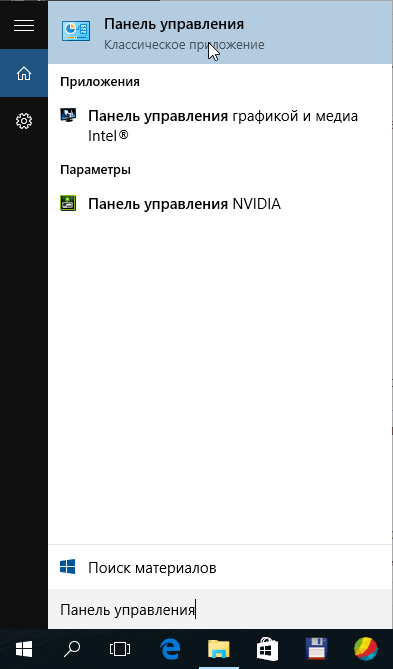
Выключение компьютера
По окончанию работы на компьютере, важно правильно выключить компьютер. Для этого просто нажмите кнопку Пуск, затем выберите Завершение работы
Можно ли скачать инструкцию
Да, можно. Существует более сотни учебников. Наш любимый – инструкция для чайников. Этот иллюстрированный цифровой учебник оформлен довольно привлекательно и красиво. Но его просмотр возможен только через интернет-соединение. В нём разбираются и описываются все стандартные функции, которые способна выполнять данная операционная система.
Весь материал здесь разбит на 16 категорий. Например, в нём есть информация по поводу нового браузера Edge, какие нововведения были осуществлены разработчиками в десятой версии, как произвести настройку личной учётной записи, как настроить Wi-Fi для более удобной работы и т. д.
У книги нет возрастного ограничения, однако мы рекомендуем ее людям от 12 лет. Она написана достаточно простым языком, однако для понимания требуются хотя бы элементарные знания.

Вход в систему с локальной учетной записью
Использование учетной записи Майкрософт (MSA) полезно во многих случаях. Но, пользователь может работать на компьютере в локальной учетной записи.
Использование локальной учетной записи повысит вашу конфиденциальность и уменьшить количество передаваемой информации на сервера корпорации Microsoft. Пользователь может в любой момент переключится с учетной записи Майкрософт на локальную учетную запись или обратно.
Выполните следующие действия:
- Нажмите на клавиши «Win» + «I», чтобы вызвать приложение «Параметры».
- Перейдите во вкладку «Учетные записи».
- Войдите в раздел «Ваши данные».
- В настройке «Параметры учетной записи» нажмите на опцию «Войти вместо этого с локальной учетной записью».
- Затем следуйте инструкциям на экране, чтобы завершить процесс.
Действие No 5: Отключаем невостребованные службы
Запущенные службы это процессы связующие устройства в компьютере с операционной системой. Работают они в фоновом режиме. К сожалению, часто некоторые службы работают даже тогда, когда нет устройства, которое нужно связать с системой. Разуметься все такие службы создают дополнительную нагрузку на ваш компьютер c Windows 10. Ниже мы приведем список служб, которые любой пользователь может выключить:
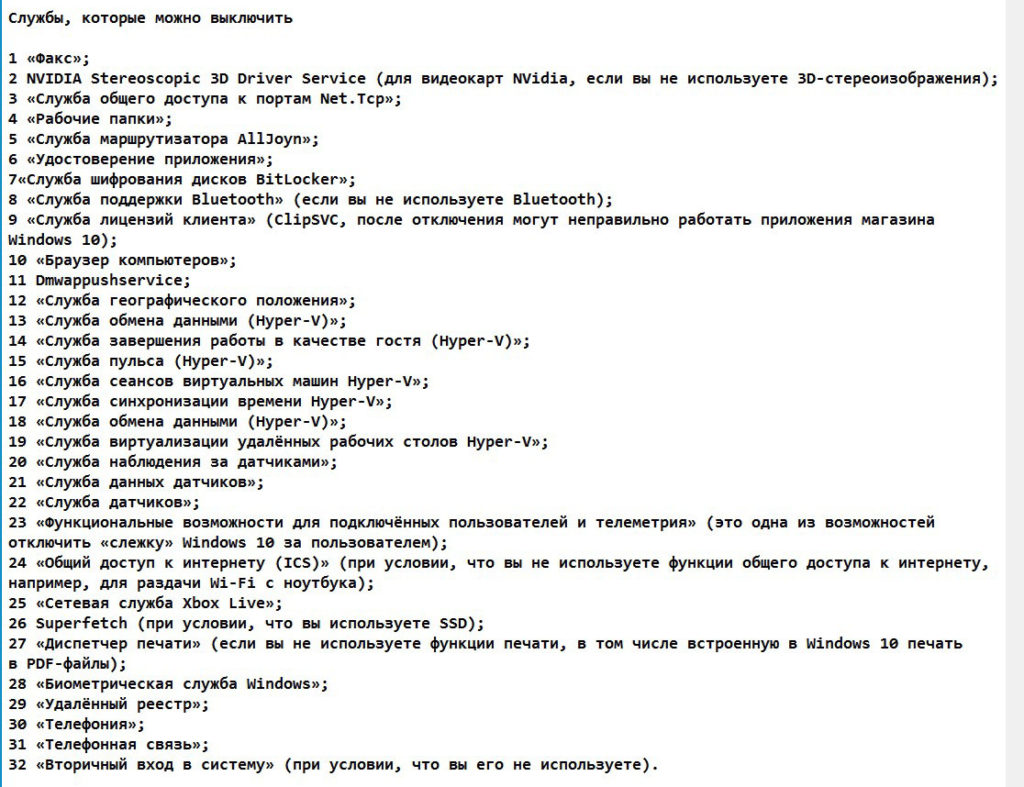
Чтобы попасть в меню, где находятся все службы войдите в «Пуск». Далее опуститесь в самый низ и нажмите «Средства администрирования Windows» из списка, который появится выберите «Службы». Или просто вбейте слово «Службы» в поиск.
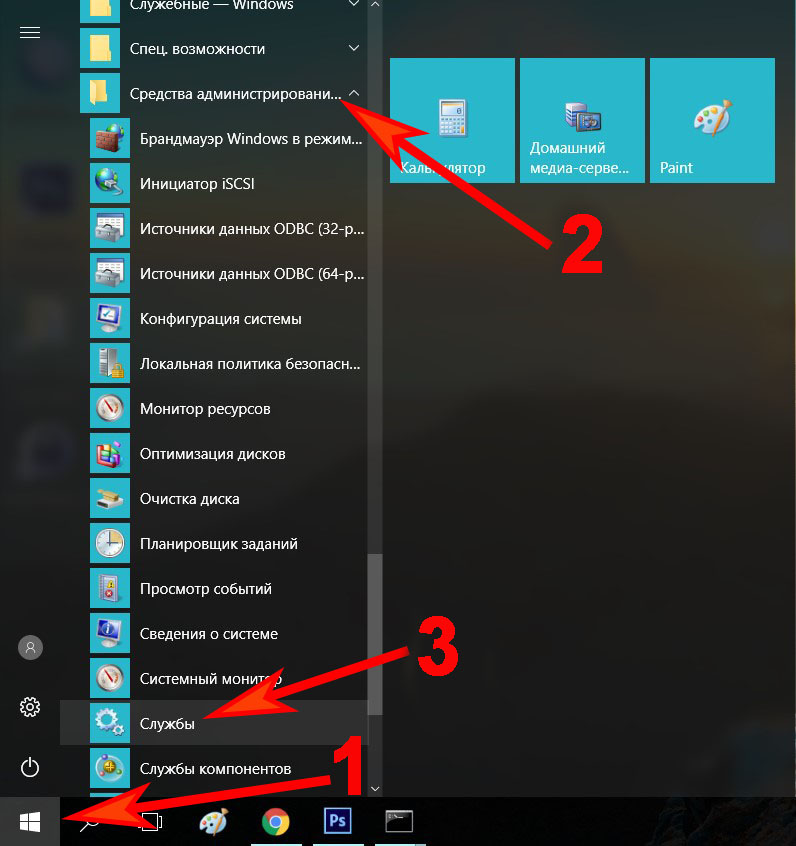
Выскочит окно, в котором вы можете выбрать ненужную службу клацнув на ней двойным щелчком мыши. Выскочит окошко, клацните напротив строки «Тип запуска» и выберите «Отключена». Не забудьте внизу нажать «Применить».Таким способом отключите все ненужные службы. После выполненной процедуры, перезагрузите ноутбук.
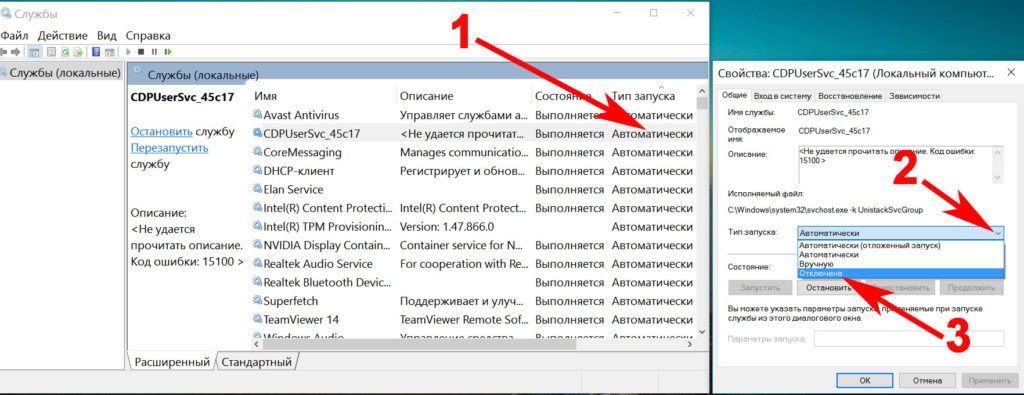
Отключение ненужных служб Windows 10
Кому надоело при включении ноутбука постоянно вводить пароль, смотрите: как можно убрать пароль на Windows 10.
Заключение
В данной статье мы рассказали как нужно правильно настроить ОС Виндовс 10 после того как вы ее установили. Написали список приложений, необходимых для нормальной работы компьютера. А так же показали при помощи, каких отключений можно увеличить производительности вашего устройства. Надеемся наша статья поможет вам в настройки Windows.
Вы также можете почитать:
Как подключить проводной интернет, все способы
Как ускорить интернет в Windows 7
Как можно подключить принтер по сети, три способа
Как и где правильно тестировать скорость, все популярные способы
Все способы как узнать свой IP адрес в одной статье