Способ 5: мессенджеры
Восстановить частично контакты в телефоне после удаления можно из WhatsApp, Viber или Telegram. Для этого требуется установить используемый ранее мессенджер на смартфон и авторизоваться посредством привязанного на прежнем устройстве номера. Часть имён в чатах останутся без изменений, а принадлежность остальных номеров придётся выяснять по фотографии, переписке или альтернативными методами.
Чтобы сохранить номер, например, из WhatsApp:
- Щёлкнуть по нему для перехода в личный чат и нажать на три точки в верхнем правом углу.
- Последовательно использовать команды «Добавить» и «Создать новый».
Алгоритм действий в других мессенджерах аналогичен. Каждого человека придётся добавлять вручную, но это лучше, чем ничего.
Способ 5: мессенджеры
Восстановить частично контакты в телефоне после удаления можно из WhatsApp, Viber или Telegram. Для этого требуется установить используемый ранее мессенджер на смартфон и авторизоваться посредством привязанного на прежнем устройстве номера. Часть имён в чатах останутся без изменений, а принадлежность остальных номеров придётся выяснять по фотографии, переписке или альтернативными методами.
Чтобы сохранить номер, например, из WhatsApp:
- Щёлкнуть по нему для перехода в личный чат и нажать на три точки в верхнем правом углу.
- Последовательно использовать команды «Добавить» и «Создать новый».
Алгоритм действий в других мессенджерах аналогичен. Каждого человека придётся добавлять вручную, но это лучше, чем ничего.
Полезные советы
Совет №1
Если в процессе использования телефона вы заметили, что пропали какие-то номера, выполните следующее:
- Перейдите в приложение на смартфоне, где хранится полный список телефонов.
- Войдите в меню с настройками. Нажмите кнопку «Еще» (значок с тремя точками).
- Выберите пункт «Параметры отображения».
- Совершите необходимые настройки. Выберите, какие контакты хотите отобразить на своем телефоне – все, с определенной SIM-карты, учетной записи и т. д.
Совет №2
В критических ситуациях восстановить контакты на телефон помогут специальные программы:
| Data Recovery | Помогает также вернуть утерянные фото, видео, сообщения, историю звонков. |
| EaseUS Mobisaver | Бесплатная программа, с помощью которой можно восстановить большой объем информации на смартфонах Android (необходимо иметь Root-права). |
| Super Backup Pro | Приложение работает прямо из телефона и помогает быстро восстановить данные. |
Как восстановить контакты после сброса настроек Android
Иногда случается так, что приходится откатить Андроид до заводских настроек, чтобы вернуть системе прежнюю производительность, скорость и чистоту.
Но после сброса на устройстве не остается никаких данных, удаляется все. Поэтому прежде чем сделать сброс необходимо сделать резервные копии нужных данных, в том числе и телефонной книги.
- Синхронизируйте устройство с Гугл аккаунтом и дождитесь копирования телефонной книги.
- Сохраните номера телефонов в файл и перенесите его в облако или на жесткий диск компьютера.
- Используйте любое приложение для создания резервной копии.
Выберете способ удобный для вас сделайте бэкап и в дальнейшем восстановление займет не более 2 минут.
Способ 1: аккаунт Google
Этот способ будет эффективен в том случае, если на смартфоне было включено резервное копирование данных в аккаунт Google и автоматическая синхронизация (или контакты были перенесены владельцем смартфона намеренно).
Как проверить наличие контактов в гугл-аккаунте?
Чтобы убедиться в наличии списка контактов в аккаунте Google, к которому было привязано устройство, следует:
- Перейти на страницу входа в гугл-аккаунт в любом браузере и авторизоваться.
-
Кликнуть по значку в виде 9 точек в правом углу окна и среди приложений Google выбрать «Контакты».
Перенос номеров из аккаунта Google на смартфон
Перенести номера из аккаунта на смартфон проще всего из приложения «Контакты Google».
Скачать Google Контакты на Android
Для восстановления телефонной книги:
- Запустить приложение «Контакты Google» на смартфоне и раскрыть меню иконкой в виде трёх горизонтальных полос.
- Через «Настройки» перейти в раздел «Управление контактами» и выбрать пункт «Восстановить».
- Выбрать из выпадающего списка нужный адрес и чуть ниже версию резервной копии (пункт «Используется сейчас»), нажать на серую кнопку «Восстановить».
Если номера в телефонной книге так и не появились, значит, требуется выполнить синхронизацию:
- Зайти через «Настройки» Android-устройства в «Аккаунты».
- Войти в аккаунт Google и перевести бегунки возле пунктов «Контакты» (обычно их два) в положение «Включено».
Номеров в аккаунте Google нет
Если окошко пустое, на то есть две причины:
- Синхронизация и резервное копирование на устройстве были отключены. В этом случае восстановление из гугл-аккаунта невозможно.
- Прошла очередная синхронизация и список обновился, то есть все номера удалились так же, как и в хранилище на смартфоне.
Для возврата номеров можно отменить изменения:
- Кликнуть по значку в виде шестерёнки и выбрать пункт «Отменить изменения».
- Отметить точкой временной диапазон, на который следует откатить изменения и нажать «Восстановить».
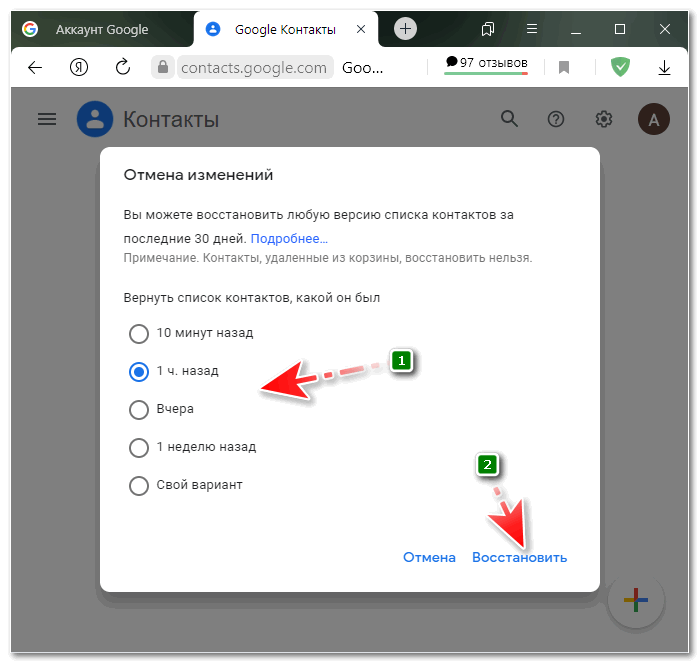
Или восстановить номера телефонов из «Корзины»:
- Перейти в «Корзину» через меню, расположенное слева.
- Выделить галочкой все контакты, которые случайно удалились с телефона и нажать «Восстановить».
Если на устройстве включена автоматическая синхронизация, то после восстановления номеров из «Корзины» в аккаунте Google они также появятся и в смартфоне. Если автоматическая синхронизация отключена, то придётся перенести контакты на смартфон методом, описанным выше.
Способ 3: Вспомогательное ПО
Попробуйте восстановить часть данных с помощью программного обеспечения, установленного на смартфоне. Например, если вы помните примерные цифры удаленного номера телефона, поищите его в журнале вызовов. На какие-то номера можно просто позвонить, чтобы уточнить их владельцев. Если сохранилась СМС-переписка, воспользуйтесь ею, чтобы опознать абонента. В крайнем случае всегда есть возможность заказать у оператора мобильной связи детализацию счета, которая включает в себя все звонки, СМС и интернет-соединения за определенный период.
Информацию о номерах вместе с именами хранят мессенджеры даже после удаления тех из телефонной книги. Может потребоваться много времени, чтобы перенести контакты, но это тоже вариант. Мы покажем, как это сделать на примере Telegram.
-
Открываем нужный чат, заходим в профиль собеседника
и переписываем номер в телефонную книгу.
-
Вызываем «Меню» и тапаем «Контакты».
Здесь могут быть пользователи, с которыми переписки еще не было.
Через SIM-карту
Проблема с потерянными контактами легко решается с помощью экспорта данных с сим-карты. Алгоритм действий следующий:
- Открыть пустующую телефонную книгу на смартфоне, вызвать меню настроек (вертикально ориентированное троеточие, расположенное в правом верхнем или в правом нижнем углу);
- В открывшемся списке нажать на пункт «Импорт/Экспорт» (названия вызываемых меню сильно отличаются между разными версиями операционной системы Android или установленных лаунчеров и кастомных прошивок);
- Дальше остается выбрать пункт «Импортировать с SIM-карты» и задать направление для сохранения, а именно – внутреннюю память смартфона. Операция восстановления займет несколько минут, и с получившимся «результатом» придется сильно поработать;
- Во-первых, из-за транслитерации (имена и фамилии после импорта выглядят страшно!). А во-вторых, из-за хаоса, вызванного наличием нескольких номеров у контакта. В таком случае в телефонной книге появится сразу несколько абонентов с одинаковыми именами, но разным информационным наполнением.
Впрочем, разобраться с шероховатостями намного легче, чем заново искать потерянные номера и звонить знакомым, друзьям и близким…
Причины исчезновения контактов
Наиболее распространённая причина исчезновения контактов — неправильное использование синхронизации. Например, у вас есть два смартфона, к которым подключен один и тот же аккаунт Google. На обоих устройствах включена синхронизация. Если вы удалите контакты с одного смартфона, то на другом они тоже через некоторое время пропадут, так как произойдёт синхронизация.
Другие причины потери записей контактов:
- Сброс настроек мобильного устройства до заводского состояния с удалением всей пользовательской информации.
- Сбой вследствие ошибки операционной системы, например, во время обновления.
- Удаление или повреждение при заражении вредоносным ПО.
- Неправильные настройки отображения в приложении «Контакты».
В первых трех случаях записи могут быть действительно удалены с устройства или безнадежно испорчены, и вам придётся их восстанавливать. Но прежде чем к этому приступать, убедитесь, что в приложении «Контакты» отображаются данные из всех источников.
Как это сделать:
- Откройте приложение «Контакты» на смартфоне.
-
Вызовите дополнительное меню и перейдите в раздел «Управление контактами».
- Выберите подраздел «Управление аккаунтами».
- Убедитесь, что в списке есть Google, а в настройках учётной записи включена синхронизация контактов.
Кроме того, проверьте и другие аккаунты, которые у вас есть, например, WhatsApp и Viber. В их настройках тоже должна быть включена синхронизация.
Стороннее программное обеспечение
Два перечисленных выше метода работают в тех случаях, когда владелец смартфона или планшета заранее побеспокоился о безопасности личных данных и разобрался с настройками –или подключил автоматическую синхронизацию Gmail, или же экспортировал данные на SIM-карту. Если к такому судьба не готовила, и информация исчезла в неподходящий момент, значит придется надеяться на силу системных инструментов, способных восстановить важные данные из внутренней памяти даже после непосредственного удаления. В сети таких помощников масса, но вот список наиболее полезных:
Android Data Recovery
Алгоритм действий состоит всего из нескольких пунктов. Первый шаг – загрузить и распаковать дистрибутив.
Пройти все установочные этапы, согласиться с требованиями и условиями, запустить утилиту и открыть главное меню. Дальше остается подключить смартфон к компьютеру и нажать на пункт меню «Recovery». И более никаких действий – нужно ждать и надеяться, что Android Data Recovery отыщет на внутренней памяти всю необходимую информацию.
Кстати, в результате поиска могут всплыть и давно потерянные фотографии, и заметки, записи в календаре. Какие именно данные нужно вернуть разрешают выбрать в меню восстановления – достаточно отметить необходимые файлы специальными галочками.
EaseUS Mobisaver for Android
Ссылка на инструмент. Стартовый алгоритм действий такой же, как и у конкурента сверху, а вот результат, как подсказывает практика, получается намного интереснее. Серьезный системный помощник способен восстановить файлы, даже пережившие карантин и подвергшиеся сильной вирусной атаке.
Кстати, для максимального результата разработчики настоятельно рекомендуют заранее получить Root-права на устройстве – дескать, так инструмент получит расширенные возможности и откроет доступ к скрытым системным ресурсам.
Шаг 1: Проверьте корзину Google Контактов
Перед тем, как начать паниковать из-за удаленных контактов, проверьте свою корзину на наличие восстановимых данных. Google Контакты автоматически сохраняют удаленные контакты в корзине в течение 30 дней, поэтому есть шанс вернуть потерянные контакты.
Чтобы проверить корзину Google Контактов, выполните следующие шаги:
| 1. | Откройте Google Контакты в вашем браузере. |
| 2. | На панели слева найдите раздел «Все контакты» и нажмите на него. |
| 3. | В правом верхнем углу вы увидите «Меню» — значок с тремя точками. Нажмите на него и выберите «Корзина». |
| 4. | Теперь вы будете видеть список удаленных контактов. Если в корзине есть нужные вам контакты, поставьте галочку рядом с ними. |
| 5. | Справа сверху, нажмите «Восстановить» для возвращения выбранных контактов в активную папку. |
Если корзина пуста или нужных вам контактов там нет, не беспокойтесь — есть и другие способы восстановить удаленные контакты в Google аккаунте. Продолжайте чтение, чтобы узнать больше.
Использование программ для восстановления данных
Многие программы для восстановления информации со смартфонов предлагали функцию возврата удалённых контактов. Однако после перехода устройств на подключение к компьютеру через протокол MTP возможности этих приложений существенно ограничились. Восстановить с их помощью стёртые из памяти записи практически невозможно, так как хранилище Android зашифровано.
В качестве примера посмотрим на результаты одной из популярных программ — FonePaw Android Data Recovery. Для сканирования на смартфоне должна быть включена отладка по USB. Кроме того, программа потребует разрешение на доступ к контактам, звонкам и SMS. После сканирования приложение выдаёт список тех контактов, которые есть в телефонной книге смартфона, что логично, ведь мы предоставили ей доступ. Однако если переключиться в режим «Показывать только удалённые пункты», окно останется пустым, хотя тестовые контакты были предварительно удалены. Аналогичный результат показали программы MiniTool Mobile Recovery for Android, EaseUS MobiSaver и Tenorshare Data Recovery.
![]()
Вы можете попробовать и другие аналогичные программы, но велика вероятность, что результат будет таким же. Поэтому не покупайте лицензию до того, как она покажет результат.
Основная часть приложения для восстановления данных распространяется платно, но с бесплатной пробной версией. Если в пробной версии ничего не обнаружено или её вообще нет, не тратьте деньги. Восстановить контакты с помощью таких программ очевидно не получится.
Другие статьи сайта
- Как синхронизировать контакты Google на разных устройствах
- Как управлять контактами Google: подробная инструкция
- Как переносить контакты Google с одного устройства на другое
- Простая инструкция по очистке кэша Mozilla Firefox
Восстановление из сделанной ранее резервной копии
Как уже было сказано, потерянные после обновления Android контакты можно вернуть благодаря функции резервного копирования, если копия была предварительно сохранена в облаке или файле.
Для восстановления из облака Google (при условии синхронизации с учётной записью):
- Идём в настройки смартфона, выбираем Google.
- Переходим в раздел «Установка и сброс настроек» – «Восстановить контакты», выбираем свой аккаунт и подтверждаем действие.
Аналогичным образом восстанавливаются данные из облачного сервиса Samsung Cloud на устройствах Samsung, при этом для смартфонов бренда можно использовать и другие способы.
Теперь разберёмся, как вернуть номера из ранее созданного файла:
- В штатном приложении Android-девайса «Телефон» выбираем раздел «Контакты».
- В меню настроек (жмём три точки – «Настройки»).
- В разделе «Управление контактами» («Импорт и экспорт контактов») можно экспортировать на накопитель список контактов. Приложение отыщет файл и загрузит номера в телефонную книгу после подтверждения действия.
С помощью резервных копий на Android можно восстановить все или некоторые контакты, пропавшие в результате обновления или случайного удаления с телефона. Сделать бэкап можно при помощи настроек смартфона:
- В настройках выберем раздел «Память и резервные копии» (на разных смартфонах меню отличается, опция может быть также расположена на вкладке «Безопасность»).
- В блоке «Другое» переходим к пункту «Копирование и восстановление», жмём кнопку внизу «Резервное копирование».
- Отмечаем те данные, которые нужно скопировать (контакты, смс, журналы вызовов, системные настройки и пр.), выбираем место для сохранения и жмём «Начать копирование».
Для восстановления утраченного списка номеров проделываем следующие действия:
- В настройках мобильного девайса снова идём по пути «Память и резервные копии» – «Копирование и восстановление».
- Выбираем нужную копию, затем нужные данные для восстановления и жмём кнопку «Восстановить».
Как восстановить контакты в аккаунте Google
Google аккаунт хранит информацию о контактах. Это намного удобнее, чем держать их на телефоне или на SIM-карте. В таком случае очень просто восстановить контакты в Гугл аккаунте или синхронизировать их между разными устройствами.
Восстановление данных
Учетная запись Гугл хранит информацию обо всех контактах в течение 30 дней. Поэтому, если вы удалили данную информацию и хотите вернуть все на место, придерживайтесь следующей инструкции:
- Запустите браузер и войдите в свой Гугл аккаунт ( https://mail.google.com/ ), указав актуальный логин и пароль.
- В верхнем левом углу нажмите «Gmail». В выпадающем меню выберите «Контакты».
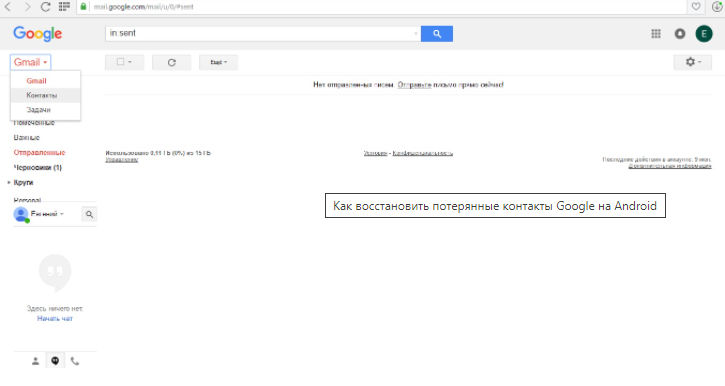
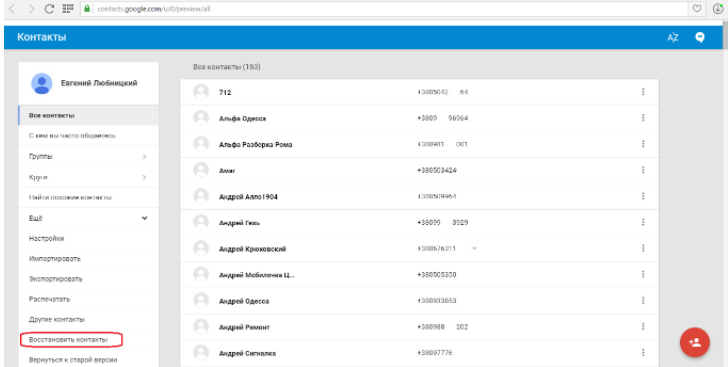
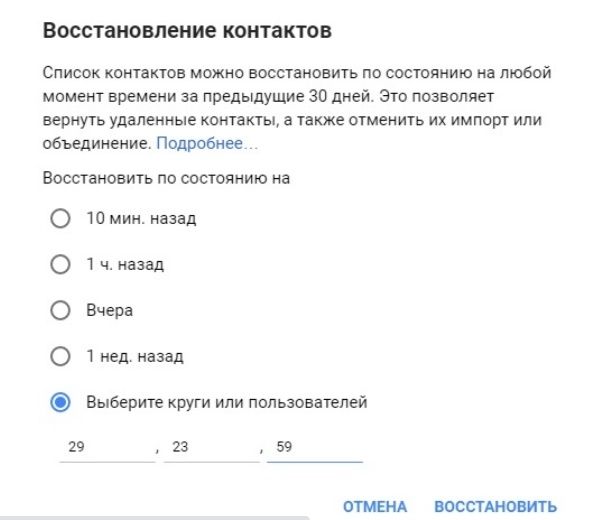
Как вернуть все номера на новом смартфоне
При покупке нового гаджета вернуть все старые номера, которые хранятся в учетной записи Гугл, несложно:
- При настройке смартфона привяжите его к учетной записи Гугл, на которой хранится нужная информация.
- Перейдите в настройки гаджета, где выберите раздел «Аккаунт» или «Учетные записи и архивация» (зависит от версии Android).
- Выберите привязанный аккаунт Гугл или добавьте его.
- Перейдите в раздел «Синхронизация учетной записи».
- Выберите, что хотите перенести на новый телефон.
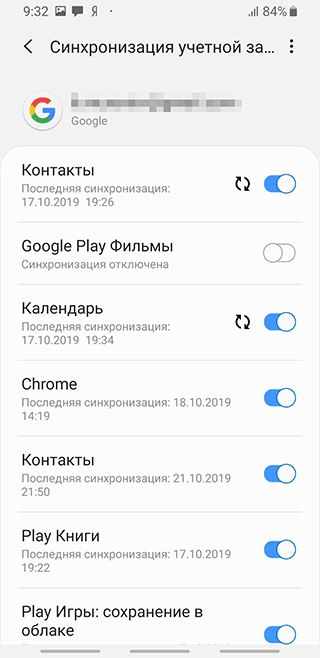
Восстановление из резервной копии
Рекомендуется периодически делать резервную копию всех контактов. Это поможет восстановить их в нужный момент и на любом устройстве. Для создания резервной копии информации выполните следующее: Запустите приложение «Контакты» на своем мобильном устройстве.
- Откройте меню с настройками.
- Запустите раздел «Импорт или экспорт».
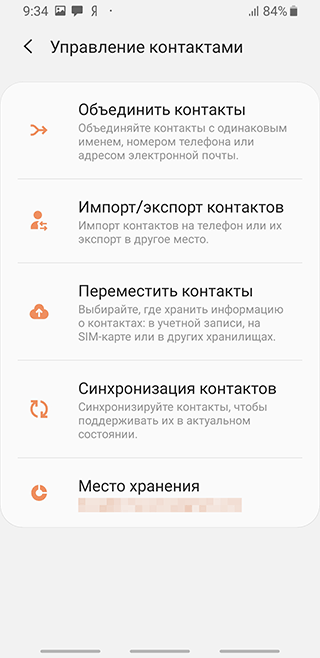
Полезные советы
Совет №1
Если в процессе использования телефона вы заметили, что пропали какие-то номера, выполните следующее:
- Перейдите в приложение на смартфоне, где хранится полный список телефонов.
- Войдите в меню с настройками. Нажмите кнопку «Еще» (значок с тремя точками).
- Выберите пункт «Параметры отображения».
- Совершите необходимые настройки. Выберите, какие контакты хотите отобразить на своем телефоне – все, с определенной SIM-карты, учетной записи и т. д.
Совет №2
В критических ситуациях восстановить контакты на телефон помогут специальные программы:
| Data Recovery | Помогает также вернуть утерянные фото, видео, сообщения, историю звонков. |
| EaseUS Mobisaver | Бесплатная программа, с помощью которой можно восстановить большой объем информации на смартфонах Android (необходимо иметь Root-права). |
| Super Backup Pro | Приложение работает прямо из телефона и помогает быстро восстановить данные. |
Частые вопросы
Как активировать функцию автоматического сохранения резервной копии телефонной книги?
На смартфонах можно активировать режим автоматического сохранения телефонной книги на Google Диск. Придерживайтесь инструкции:
- Перейдите в настройки своего смартфона.
- Найдите раздел «Система».
- Нажмите «Резервное копирование».
- Активируйте пункт «Загружать на Google Диск».
Выполнил все по инструкции, но номера не восстанавливаются. Что случилось?
Удостоверьтесь, что указали правильный временной промежуток. Попробуйте повторно выполнить восстановление, но выберите максимальное количество дней. Также проверьте, указана ли на телефоне «правильная» учетная запись. Возможно, необходимые данные хранятся на другом аккаунте.
Восстановление контактов через Google аккаунт:
Чтобы восстановить контакты в телефоне через Google аккаунт, следуйте следующим шагам:
- Откройте меню «Настройки» на своем устройстве.
- Прокрутите вниз и выберите раздел «Аккаунты».
- Выберите «Google» из списка доступных аккаунтов.
- Если требуется, введите пароль или используйте биометрический способ аутентификации.
- В разделе «Синхронизация» убедитесь, что опция «Контакты» включена.
- Если опция «Контакты» была выключена, включите ее, нажав на переключатель.
- Подождите, пока устройство синхронизирует ваши контакты с Google аккаунтом.
- После того как синхронизация завершится, откройте приложение «Контакты» на своем устройстве.
- Перейдите в раздел «Все контакты» или «Мои контакты».
- Ваши контакты, восстановленные из Google аккаунта, должны быть доступны в списке.
Теперь вы можете использовать восстановленные контакты на своем устройстве безопасно и без потерь информации.
Что делать, если номера контактов не отображаются?
Есть такие категории пользователей, которые систематически теряют контактные телефоны. Причиной этого обычно является нестабильное функционирование системы Android. Вы можете восстановить контакты, выполнив следующие действия:
- Откройте приложение «Контакты» и перейдите в настройки, нажав на значок «три точки» в правом верхнем углу.
- Выберите «Фильтр контактов«.
- Выберите, из какого облачного сервиса показывать контакты, если не можете решить, выберите «Все контакты».
В некоторых случаях вам может потребоваться перезагрузить смартфон, чтобы просмотреть свои контакты.
Контакты в Viber
Если вы пользуетесь Viber, Whatsapp, то вопрос как восстановить удалённые контакты для вас не станет большой проблемой. Правда, в случае использования мессенджера есть некоторые нюансы. Например, способ быстрого экспорта контактов отсутствует. Резервная копия мессенджера не касается телефонной книги, но можно восстановить историю сообщений и обмена информацией с другими номерами, и уже из этой переписки вытаскивается телефонный номер абонента.
Порядок действий таков:
- Запускаем на телефоне Viber.
- Вызываем боковую панель, дальше жмем «Настройки».
- Здесь нас интересует вкладка «Учетная запись».
- Откроется новое окно, в котором будет кнопка «Резервное копирование», после жмем «Восстановить» и в подтверждении своих действий «Восстановить сейчас».
Так подгружается резервная копия из интернета, а именно из Google Диск. Выполнить все действия можно и на компьютере, если на нем установлена десктопная версия мессенджера.
Восстановление из резервной копии
Рекомендуется периодически делать резервную копию всех контактов. Это поможет восстановить их в нужный момент и на любом устройстве. Для создания резервной копии информации выполните следующее:
Запустите приложение «Контакты» на своем мобильном устройстве.
- Откройте меню с настройками.
- Запустите раздел «Импорт или экспорт».
- В открывшемся меню нажмите «Экспорт».
- Укажите «Экспортировать в VCF-файл» и сохраните резервную копию данных на карте памяти телефона.
Для загрузки контактов из резервной копии перейдите в тот же раздел, где выберите «Импорт» и путь к файлу с необходимой информацией.
Контакты в мессенджерах
Когда пользователь использует мессенджеры, к примеру Вайбер, Телеграм либо ВатсАпп, то и в них сохранятся данные с номерами. То есть, зайдя в перечень с номерами в мессенджере пользователь обнаружит контакты людей, ранее находившихся в телефонном справочнике Андроид (человек сможет зайти в мессенджер на ПК, когда вдруг смартфон потеряется либо сломается).
Увы, эффективных методов скорого экспортирования данных (помимо сохранения и дальнейшего введения вручную) из мессенджера не существует: в Плей Маркет существует 2 программы » Экспорт контактов для Вайбера» и «Экспорт контактов для Whatsapp», но относительно работоспособности бытуют различные характеристики.
Кроме того, когда пользователь устанавливал Viber-клиент на ПК c Windows, то в директории C:\ Юзерс\Имя_пользователя\AppData\Roaming\ViberPC\Номер_телефона можно отыскать файл viber.db, который является базой данных с номерами. Данный файл возможно открыть в обыкновенном редакторе вроде Word, где, хоть и неудобно, но можно увидеть контакты с опцией копирования. Когда пользователь обладает навыками писания запросов SQL, то сможет открыть viber.db в SQL Lite и сделать экспорт контактов оттуда в комфортном виде.
Восстановление контактов в мессенджерах
В мессенджерах восстанавливать контакты отдельно, как правило, не приходится. Если информация о человеке или организации была сохранена в телефонной книге, то при восстановлении всех записей она автоматически вернётся и в приложения.
Сами мессенджеры тоже могут стать источником информации об удалённых контактах. Если вы вели с человеком переписку, а затем удалили его контакт и не смогли восстановить стандартными способами, то можно посмотреть номер в заголовке беседы. Это актуально для WhatsApp и Viber. В Telegram пользователи могут скрывать номер телефона, поэтому вы будете видеть только никнейм.
Как Импортировать контакты из файла формата CSV
Две важные детали, которые надо знать.
- При импорте данных все существующие контакты сохраняются в целости и сохранности. Даже если некоторые контакты из импортируемых полностью совпадают с существующими, никакого объединения или замещения не происходит. Одинаковые контакты «задваиваются».
- Все импортированные контакты, включая задвоенные, помещаются в отдельную группу с названием, включающем дату импорта «Импортировано ДД.ММ». Переименовать эту группу или полностью удалить ее возможно как и любую другую.
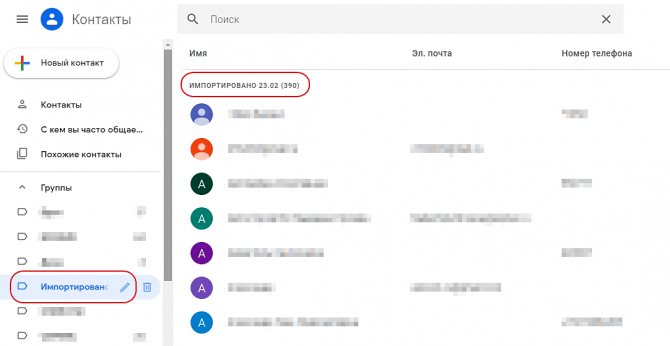
Импортированные контакты помещаются в отдельную группу Итак, чтобы импортировать контакты:
- В панели управления, нажимаете надпись «Еще».
- В открывшемся списке, выбираете «Импортировать». Появляется всплывающее окно «Импорт контактов».
- Выберите файл формата CSV.
- Нажмите «Импортировать».
![]()
Импорт контактов Google



























