Frequently Asked Questions
Q. How Do I install a Zip File Extension?
To install a zip file extension to the Chrome browser, you must first enable Developer mode for extensions. To activate and install a zip file add-on, Type chrome://extensions on the address bar and hit enter > Enable the toggle for Developer tool > Tap on Load unpacked and select the zip file.
Q. Why I’m not able to unload the extension’s zip file?
To unload the unpacked extension, you’ll need to extract the zip file and then unload it. To unzip a file, right-click on it and select Extract All.
Q. How Do I Extract the Zip File?
You can use the default Extract option on both Mac and Windows to extract the contents of the extension zip file. If it does not work for some reason, you can use third-party software like 7Zip, WinRAR, or WinZip.
мультимедиа
Список мультимедиа связан с расширениями, улучшающими потоковую передачу мультимедиа в Chrome. Это может улучшить отображение видео, аудио или изображений в Chrome, упростить загрузку файлов или выполнять другие операции с этими файлами.
Фликс Плюс
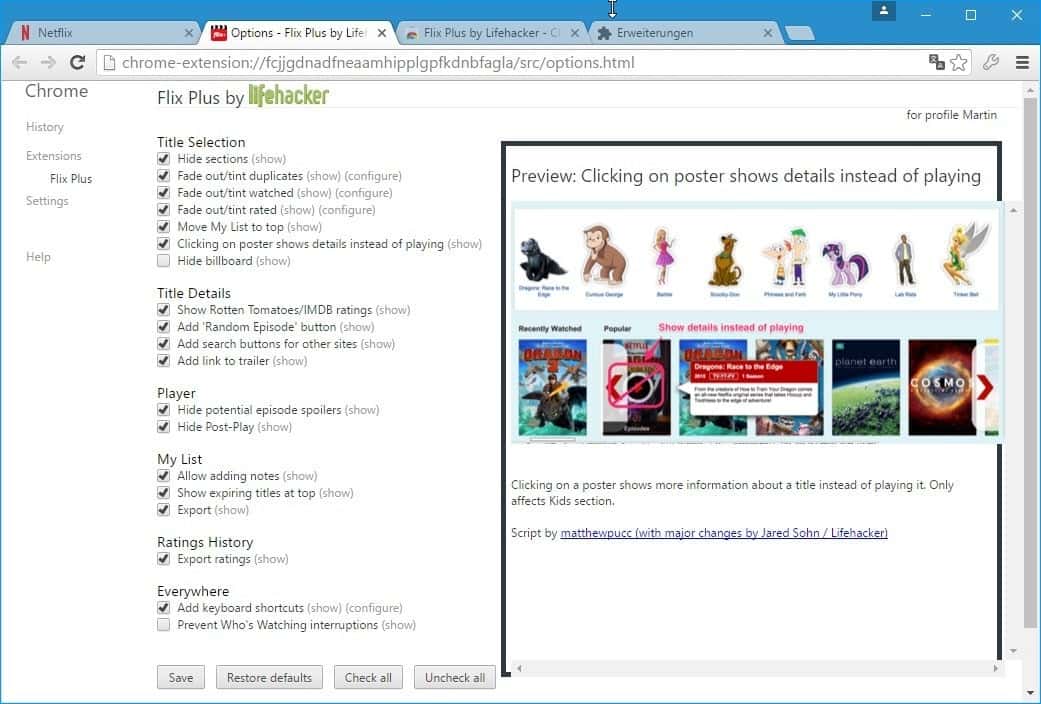
Flix Plus — это новое расширение Google Chrome, позволяющее улучшить впечатления от просмотра Netflix. Расширение поддерживает множество функций, таких как скрытие утечек на Netflix, пропуск обратного отсчета времени после воспроизведения на Netflix до начала следующего эпизода, а также добавление нескольких удобных сочетаний клавиш в процессе.
Он также может добавить рейтинги от IMDB и Rotten Tomatoes и добавить множество других вещей, которые, несомненно, помогут вам перейти на Netflix.
перейти к Магазин Chrome
Загрузчик изображений
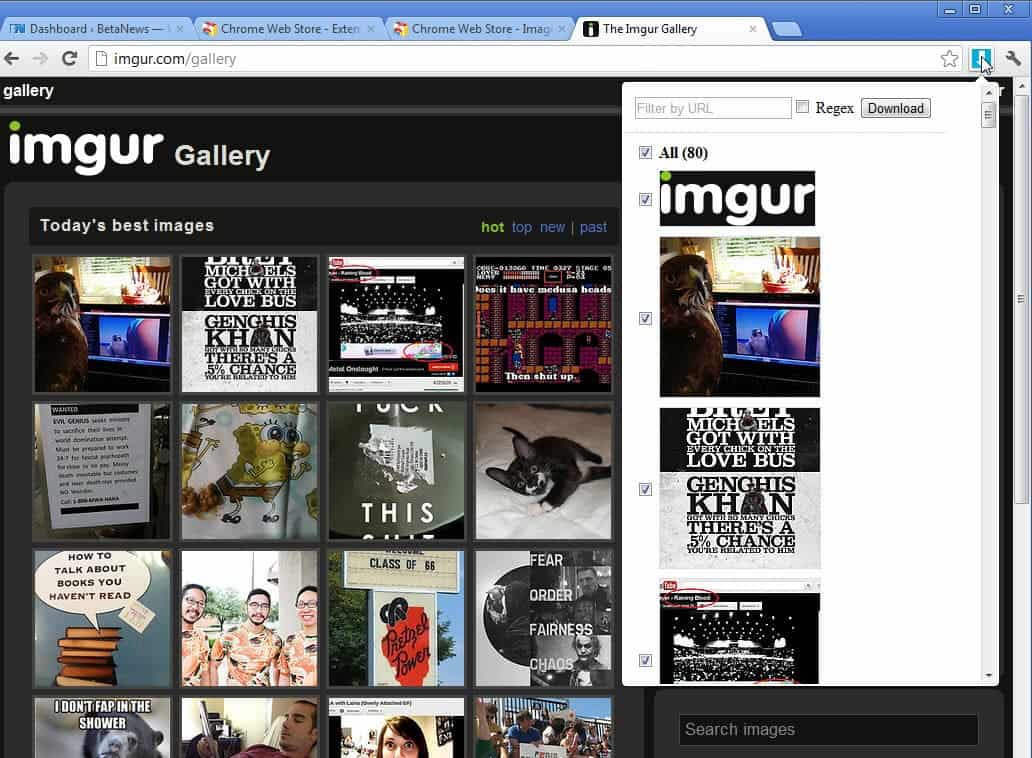
Расширение улучшает способ загрузки изображений в Chrome. Вы можете нажать на значок, который вы добавляете в свой браузер, который проанализирует текущую страницу и отобразит все изображения, которые вы найдете в флажках. Все, что осталось сделать, это выбрать некоторые или все и нажать кнопку загрузки, чтобы сохранить их в локальной системе.
перейти к Магазин Chrome
Иридий
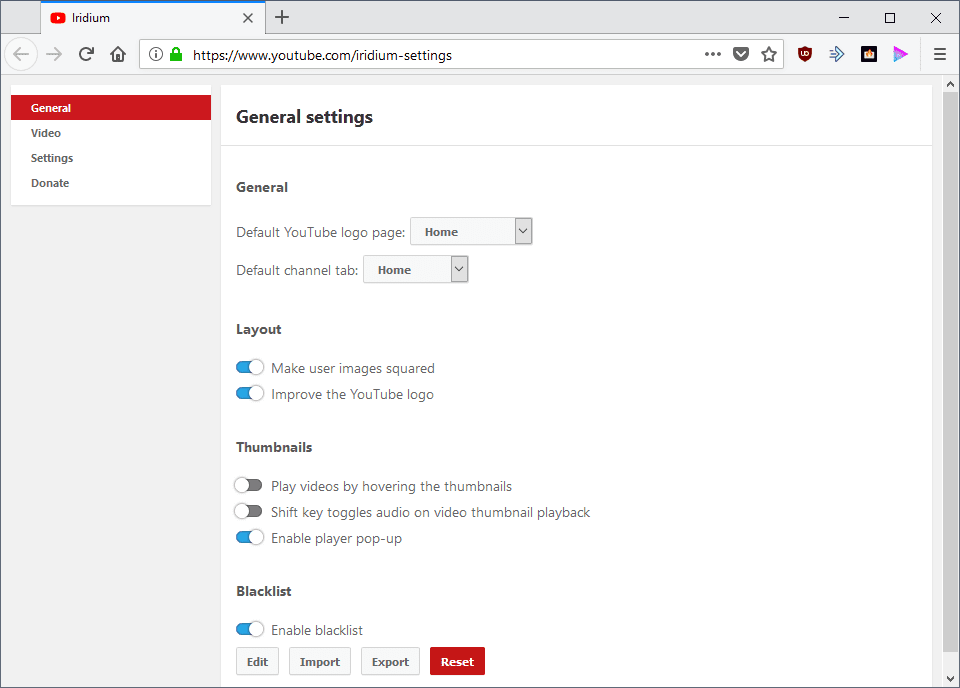
Iridium — это расширение Chrome, которое дает пользователям YouTube больше контроля над макетом и функциональностью сайта.
Среди множества вариантов, которые он предлагает, есть настройки для блокировки или разрешения определенных элементов на сайте, таких как реклама, подписи или субтитры, для автоматического принудительного достижения желаемого качества и размера проигрывателя, а также использование функции черного списка для блокировки определенных каналов или видео на основе имен. .
زيارة Сайт Иридиум
СсылкаКламп
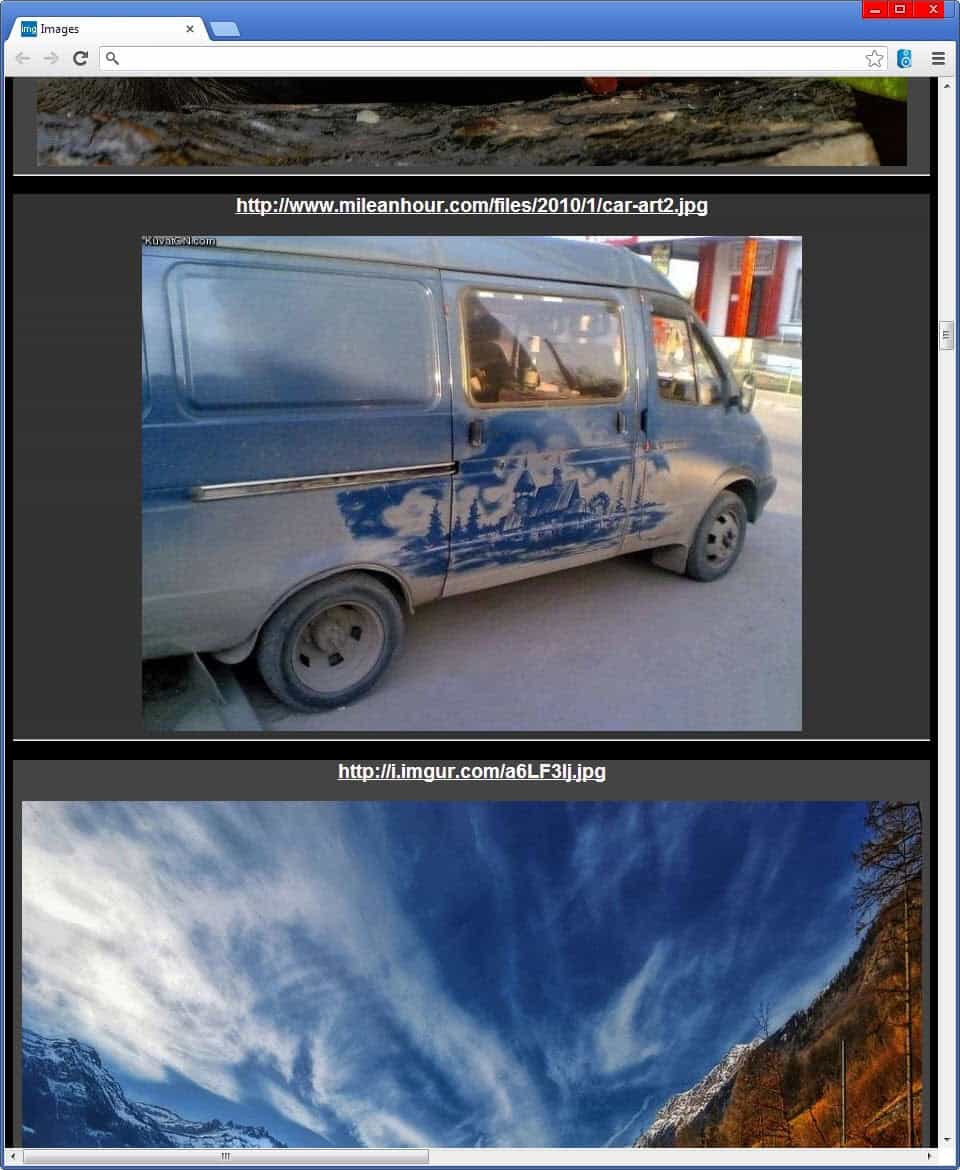
Если вы регулярно просматриваете страницы с большими изображениями, иногда вам могут понадобиться более удобные варианты для удобного просмотра всех изображений, размещенных на странице, например, для загрузки. LinkClump берет все изображения на странице и отображает их на одной вкладке в браузере.
перейти к Магазин Chrome
Волшебные Действия для YouTube
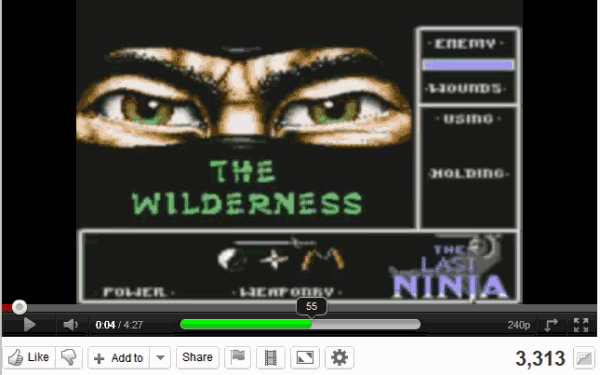
Расширение добавляет десятки функций к видео на YouTube. Используйте его для автоматической установки разрешения видео и размера проигрывателя, включения режима кино, управления громкостью с помощью экранного меню, автоматического отключения видео или скрытия комментариев и других функций, отображаемых рядом с видео.
перейти к Магазин Chrome
Musixmatch
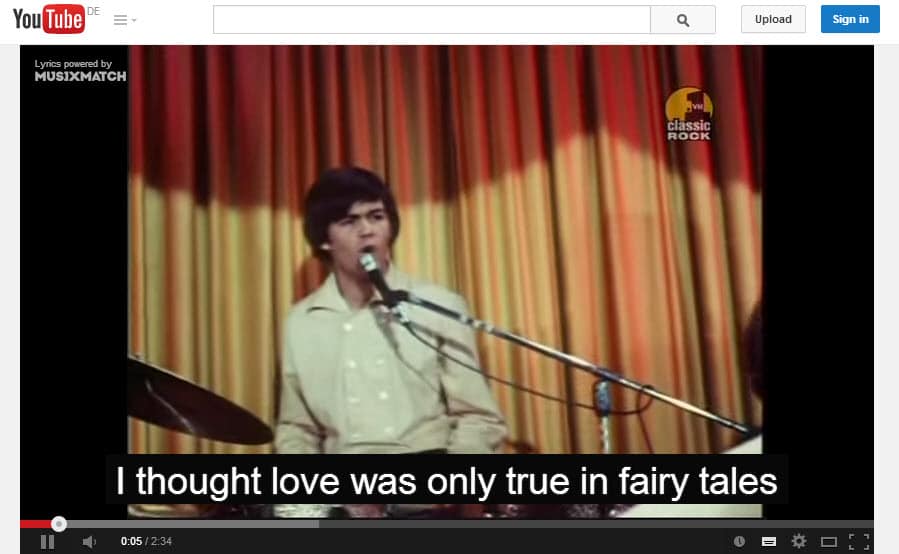
Musixmatch добавляет тексты к трекам YouTube Music. Просто установите расширение и смотрите, как оно добавляет тексты к песням, которые вы выбираете на крупнейшем музыкальном и видео-хостинге.
перейти к Магазин Chrome
Маршрутизатор сохранения изображений
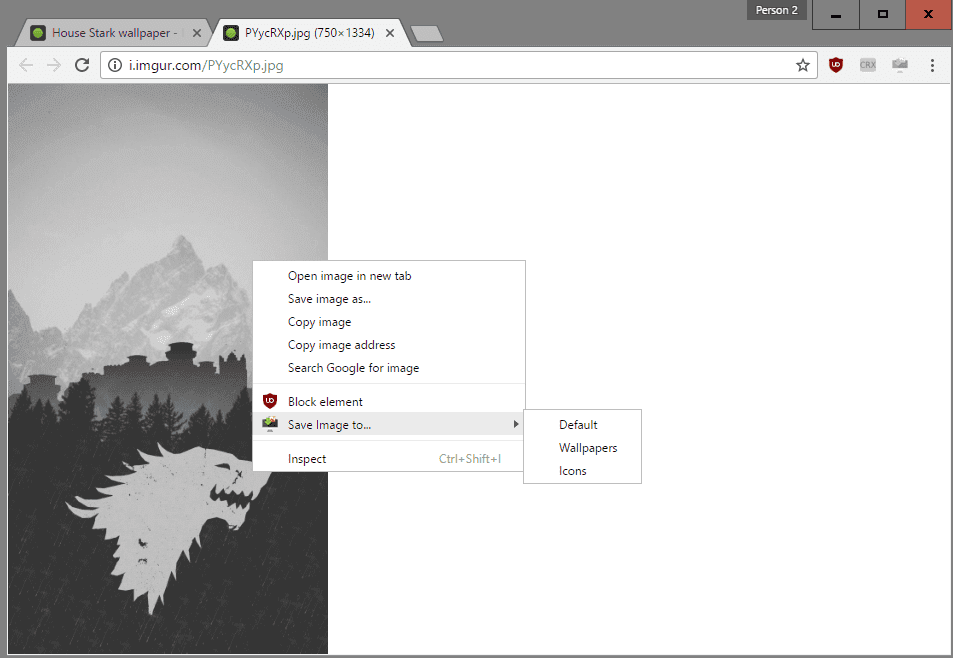
Маршрутизатор сохранения изображений добавляет в Chrome параметры для сохранения изображений в разные каталоги вместо каталога загрузки по умолчанию. Вы можете настроить профили загрузки и сохранить любые изображения, с которыми вы столкнетесь, используя параметр «Сохранить изображение в», щелкнув правой кнопкой мыши.
перейти к Магазин Chrome
Сторонний игрок
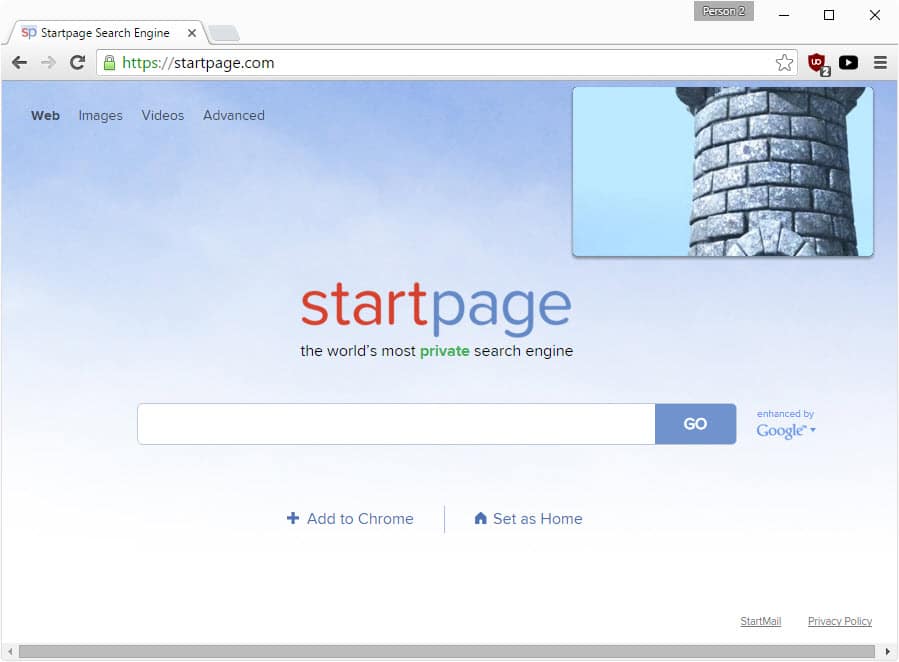
Sideplayer позволяет перемещать видео с YouTube в Chrome в область наложения проигрывателя в браузере. Позволяет вам смотреть видео на Youtube, переключая вкладки, и использовать Chrome, как раньше.
перейти к Магазин Chrome
Супер Обзор
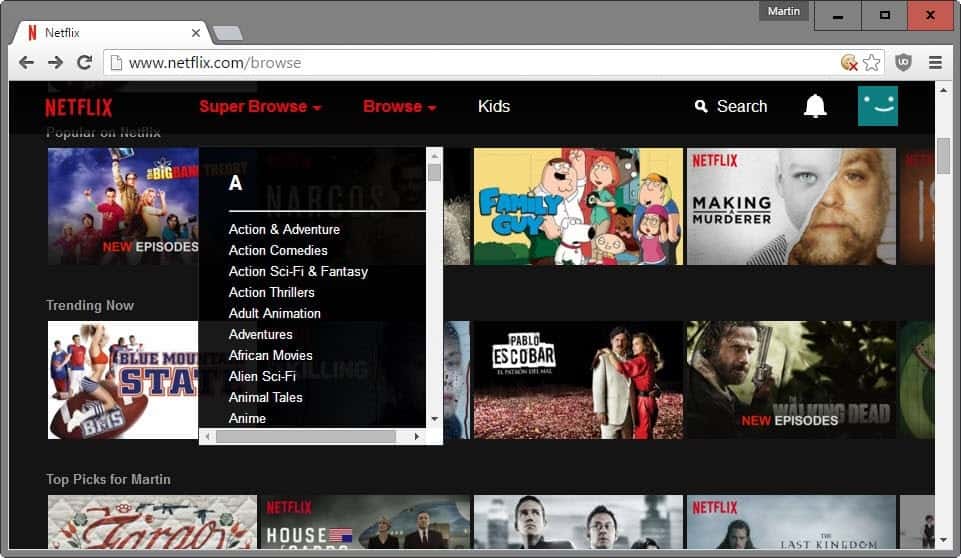
Расширение Super Browse for Netflix добавляет прямой доступ ко всем категориям Netflix службе потокового видео. Это значительно увеличивает количество доступных классов. Например, вместо одной категории «Экшн» теперь вы можете выбрать «Комедии-боевики», «Научно-фантастические боевики и фэнтези», а также «Триллеры-боевики».
Добавьте в список десятки других категорий, сказки о животных, африканские фильмы или аниме, и вы получите лучшие списки видео на Netflix.
перейти к Магазин Chrome
Выключите свет
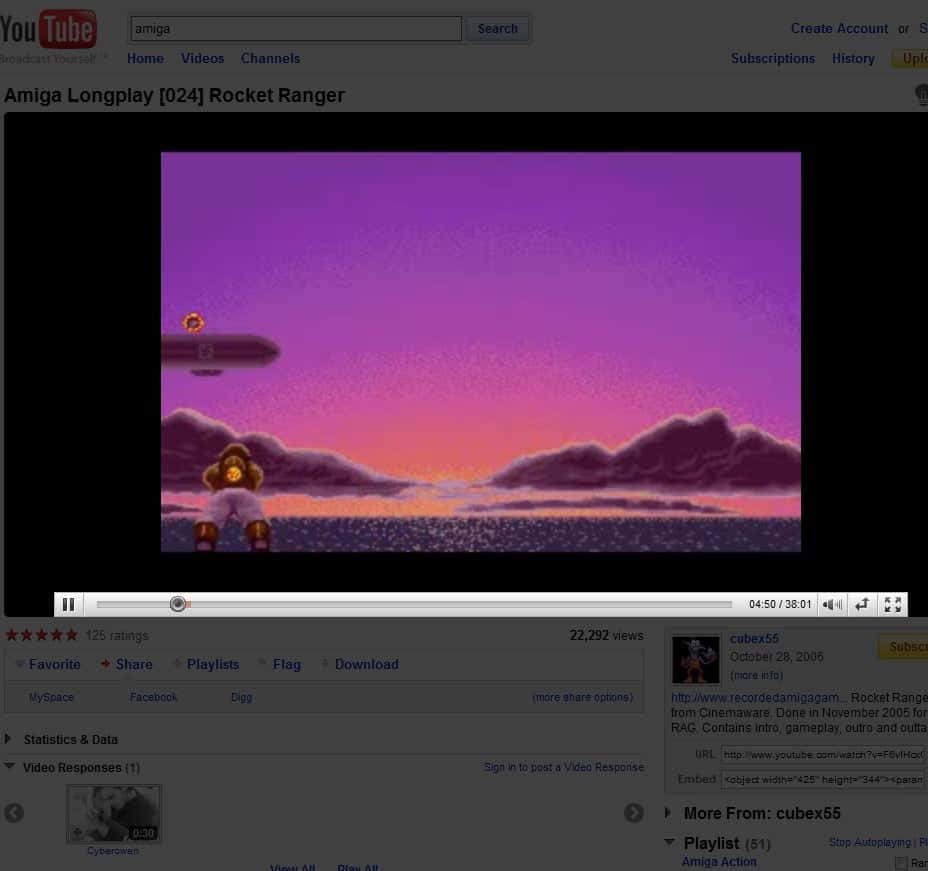
Turn Off the Lights изначально был создан для видеосайтов, чтобы выделить определенную область видео, сделав весь остальной контент черным с небольшой прозрачностью. Последняя версия поддерживает целый ряд новых функций, некоторые для определенных видеосайтов, таких как YouTube, а некоторые для всех интернет-сайтов.
перейти к Магазин Chrome
Как установить расширение из магазина Chrome для Opera
Для этого нужно вставить в адресную строку браузера такую ссылку — https://chrome.google.com/webstore/category/extensions, а затем нажать на клавиатуре на кнопку «Enter».
В поле «Поиск по магазину» можно ввести название расширения для того, чтобы быстро найти нужное расширение, или вручную выбрать нужное расширение, после просмотра в окне браузера. Для облегчения поиска нужного расширения, расширения можно сортировать по категориям — «Рекомендованные», «Популярность», «Набирающие популярность», «Рейтинг».
После того, как необходимое расширение было выбрано, следует кликнуть по миниатюре расширения, а затем во всплывшем окне нажать на кнопку «Установить».
В браузере Опера откроется менеджер расширений, напротив имени устанавливаемого расширения нажмите на кнопку «Установить», а затем подтвердите установку дополнения.
После завершения установки, расширение добавлено в браузер Опера.
Может быть, вы заметили, что некоторые расширения нельзя найти с помощью поиска среди расширений. Это, скорее всего, связано с проводимой политикой Google в области безопасности.
Если на вашем компьютере установлен браузер Google Chrome, то вы можете перенести все установленные там расширения в браузер Opera, просто копируя ссылку конкретного расширения из адресной строки браузера Гугл Хром.
Также расширение можно установить по другому, для этого, во всплывшем окне следует нажать на кнопку «Установить».
После добавления в браузер, расширение можно включить и настроить, если это необходимо. После этого, добавленное расширение готово к использованию в браузере Опера Next.
Вам также может быть интересно:
- Браузер Опера
- Atavi.com — визуальные закладки онлайн
Chrome Omnibox
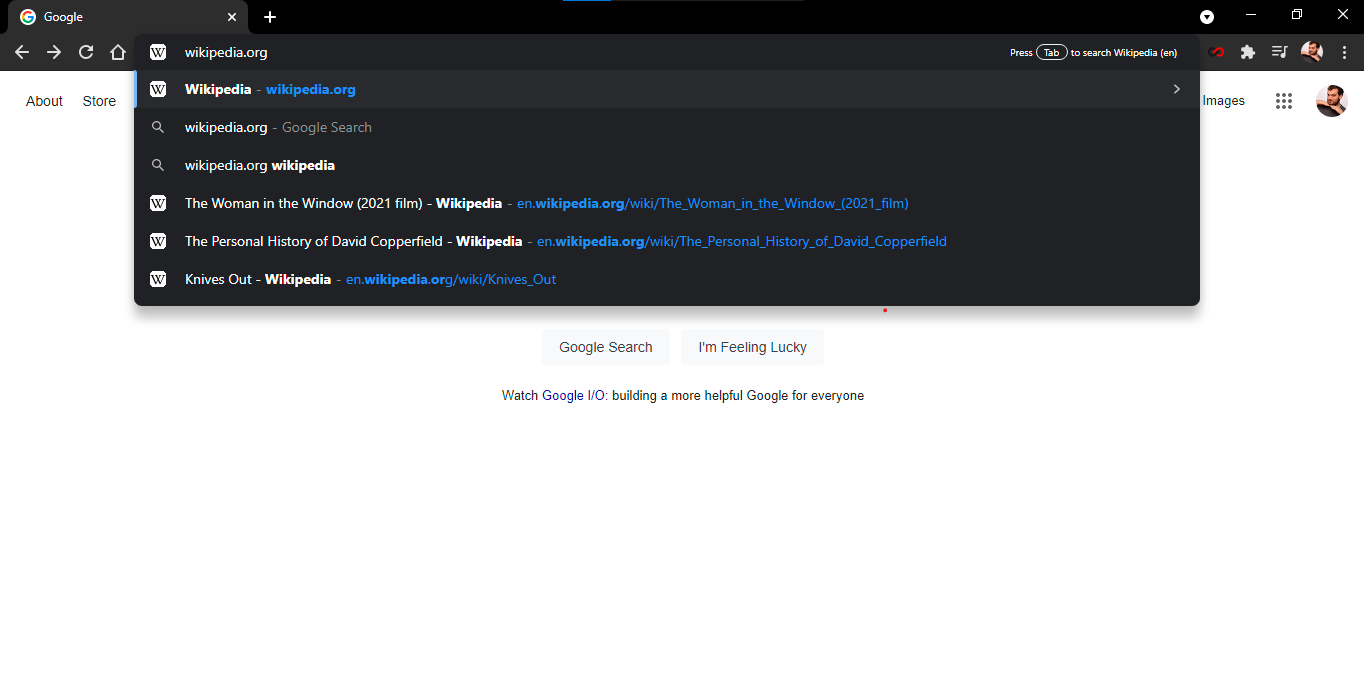
Chrome Omnibox – это то, что Google называет адресной строкой; он похож на встроенную страницу поиска Google. Omnibox может выполнять различные функции: решать математические задачи, отвечать на популярные вопросы и выполнять вычисления – и все это до того, как вы закончите вводить свой поисковой запрос. Вы даже можете выполнять поиск по своим любимым веб-сайтам, фактически не открывая их.
Это полезно, если вы хотите, например, перейти непосредственно к статье в Википедии об орангутанах, не открывая сперва Google.com или главную страницу сайта. Чтобы воспользоваться данной функцией, перейдите по следующему пути: «Настройки» > «Поисковая система» > «Управление поисковыми системами». Там вы увидите поисковую систему, выбранную по умолчанию (которую Chrome использует всякий раз, когда вы вводите запрос в Omnibox), и другие сайты, доступные для быстрого поиска.
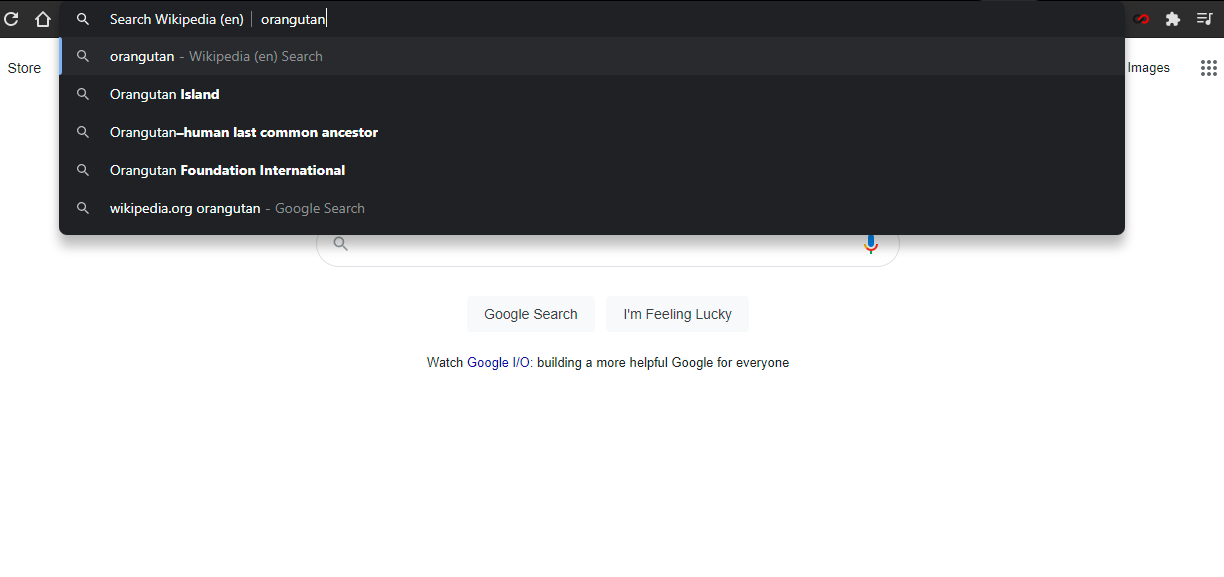
К примеру, для быстрого поиска в Википедии выберите параметр «Добавить» в разделе «Управление поисковыми системами» и введите нужный URL-адрес. В следующий раз, когда вы введете «Wikipedia.org» в Omnibox, в крайнем правом углу, вы увидите приглашение, в котором вам будет предложено нажать на вкладку для поиска непосредственно на самом сайте.
Как только вы перейдете на эту вкладку, Omnibox сообщит вам, что теперь вы выполняете поиск на определенном веб-сайте, а не в системе Google. Нажав на кнопку «Enter», вы попадете непосредственно на нужную вам страницу, а не откроете результаты поиска Google.
Стоит сказать, что вы можете использовать Omnibox для поиска практически на любом сайте. Это будет работать при условии, что сайт добавлен в ваш список поисковых систем. Chrome автоматически добавляет «поисковые запросы по ключевым словам» для любого сайта, который вы регулярно посещаете.
Чем заменить Google Chrome
Браузер Kiwi очень хорош с точки зрения функциональности
Разработчик Kiwi проделал большую работу, чтобы устранить основные недостатки Google Chrome и предложить пользователям более совершенное и удобное решение. Сохранив ключевые преимущества оригинального браузера, он добавил в его структуру совершенно нетипичные для Google фишки. Поэтому, помимо расширений, браузер отличают следующие особенности:
- Встроенный блокировщик рекламы;
- Постоянный режим «Версия для ПК»;
- Встроенный ночной режим;
- Защита от отслеживания Google;
- Отсутствие синхронизации с аккаунтом Google;
- Возможность сместить адресную строку вверх или вниз;
- Поддержка режима для управления одной рукой;
- Возможность скрыть или не скрывать панель инструментов;
- Поддержка дополнительных жестов управления.
Учитывайте, что установка расширений оказывает дополнительную нагрузку на устройство, на котором запускается Kiwi. Ваш аппарат будет потреблять больше основной и оперативной памяти, а также будет тратить больше ресурса процессора и расходовать больше энергии. Это необходимая жертва, на которую вам придётся пойти, если вы захотите пользоваться десктопным расширениями на мобильном устройстве.
Поэтому перебарщивать с установкой расширений я бы не стал. В противном случае вы рискуете превратить быстрый и удобный браузер, коим является Chrome в исполнении Kiwi, в медлительный и лагающий Chrome, к которому никто не хочет привыкать на десктопных платформах. Поэтому держите в памяти, что удалить расширения из Kiwi можно в разделе «Расширения» контекстного меню. Отключить их будет мало, так что смело нажимайте «Удалить».
Chrome Daltonize
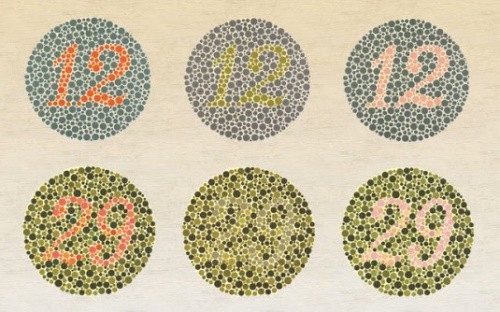
Создание изображений оптимизированных под людей, имеющих проблемы, связанные с распознаванием цветов.
Неспособностью распознавать цвета или дальтонизмом страдают миллионы людей по всему миру. Это гениальное расширение использует дальтонизацию, технику, которая позволяет создавать изображения, подходящие для просмотра пользователями, страдающими дальтонизмом.
Это фантастическое расширение может быть использовано для моделирования того, как изображение воспринимается людьми, страдающими дальтонизмом. Это поможет создавать более доступные веб-приложения.
Больше ресурсов, которые помогут вам в разработке веб-страниц для людей с дальтонизмом, вы можете найти здесь .
Плагины
Плагины, или расширения, – это минипрограммы, которые подключаются к Гугл Хром и привносят дополнительные функции. Это может быть распознавание каких-либо форматов, например, FB2 или DJVU, встроенный текстовый редактор, управление блокировкой рекламы, защита от детей, дополнительные вкладки от Яндекс и многое другое. Рассмотрим подключение расширения на примере плагина для дополнительных настроек Вконтакте:
- Как и в прошлые разы, зайдите в настройки веб-обозревателя.
- В меню слева необходимо выбрать пункт «Расширения» – он находится сразу над пунктом настроек.
- Здесь представлен перечень, в котором можно увидеть уже установленные плагины. В конце списка расположена кнопка «Еще». Нажмите ее.
- Это каталог, с которого можно загрузить разнообразные платные и бесплатные программы для браузера. Слева находится поиск – введите в него «Вконтакте».
- Выберите необходимый плагин, например, «Дополнительные настройки Вконтакте» и нажмите на кнопку «Установить».
- Подтвердите желание загрузить приложение и дождитесь окончания процесса.
Теперь, когда приложение установлено, оно появится в перечне установленных, и вы сможете использовать его в любой момент. Ненужные плагины можно легко удалить, кликнув мышкой по значку мусорной корзины справа от названия. Практически все приложения, которые можно установить на Яндекс браузера, пойдут и на Хром, что очень облегчает переход между этими двумя программами.
На телефоне
Необходимое расширение для браузера на Андроид всегда можно загрузить с помощью Play Market или обычной поисковой системы. Пользуясь первым вариантом, можно скачать дополнение следующим образом:

- Посетить главную страницу и открыть свою учетную запись в Play Market.
- Перейти в меню приложений.
- Ввести в поисковую строку «расширения для Андроид».
- Выбрать наиболее предпочтительный вариант из списка выдачи.
- Загрузить дополнение и установить его.
- В меню браузера добавить расширение к существующим дополнениям и применить по умолчанию.
Второй вариант устанавливает аналогичные действия, однако скачать нормальный плагин, таким образом, сложнее. В поисковой строке браузера необходимо ввести подобный запрос и выбрать на официальных ресурсах предпочтительное дополнение.
Возможные проблемы
Если при установке расширения встречаются проблемы и ошибки, следует учитывать следующие моменты, которые влияют на процесс:
- дополнение разработано не должным образом или не совмещается с хромом;
- на устройстве не хватает памяти;
- расширение или браузер на протяжении долгого времени не обновлялось, поэтому обладает плохой совместимостью.
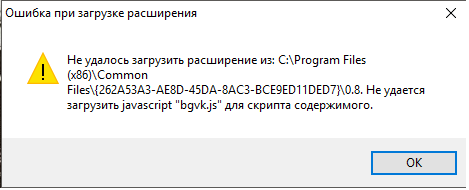
Каждая из этих проблем редко решается пользователями самостоятельно. Чтобы получить необходимое расширение, следует воспользоваться сервисными центрами. Специалисты смогут осуществить грамотную диагностику проблемы и установить необходимое дополнение.
Плагины для браузера на Андроид значительно упрощают работу в интернете. Пользователь получает широкий ряд инструментов для обеспечения удобства во время мобильно серфинга, а также дополнительные возможности для обхода ограничений. Самое главное, установка и применение плагина является простой, поэтому справиться с ними сможет даже новичок.
Дополнения, избавляющие от раздражения
Расширения, которые устраняют раздражение вашего браузера Chrome или посещаемых вами веб-сайтов.
AdBlock
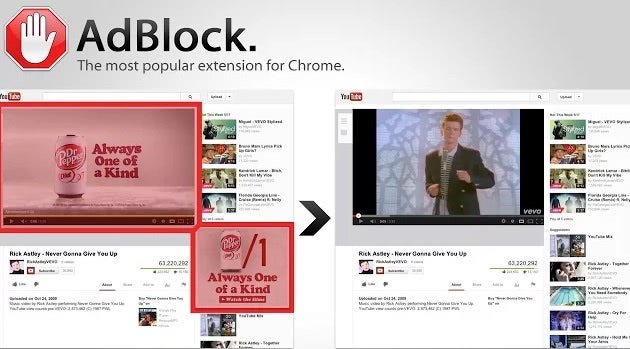
Одно из самых популярных расширений для блокировки рекламы в Google Chrome. Он блокирует большую часть рекламы, показываемой на веб-сайтах, включая видеорекламу на YouTube.
перейти к Магазин Chrome
Poper Blocker
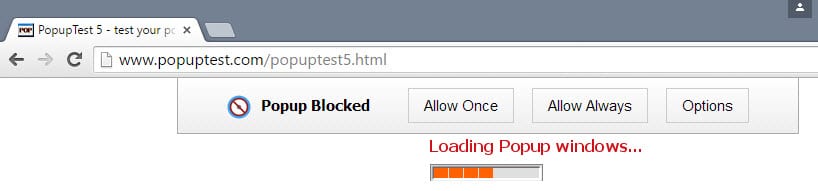
Poper Blocker — это полезное расширение для блокировки всплывающих окон для Google Chrome, поскольку оно блокирует широкий спектр надоедливых всплывающих окон, которые вы можете найти на веб-сайтах и в службах.
перейти к Магазин Chrome
Читаемость Redux
Читаемость Redux изменяет веб-страницы, которые вы запускаете, так что остается только основной текст. Шрифт и другие элементы также улучшены, так что общая читаемость контента улучшается с помощью этого расширения.
перейти к Магазин Chrome
Блокировщик звука без звука
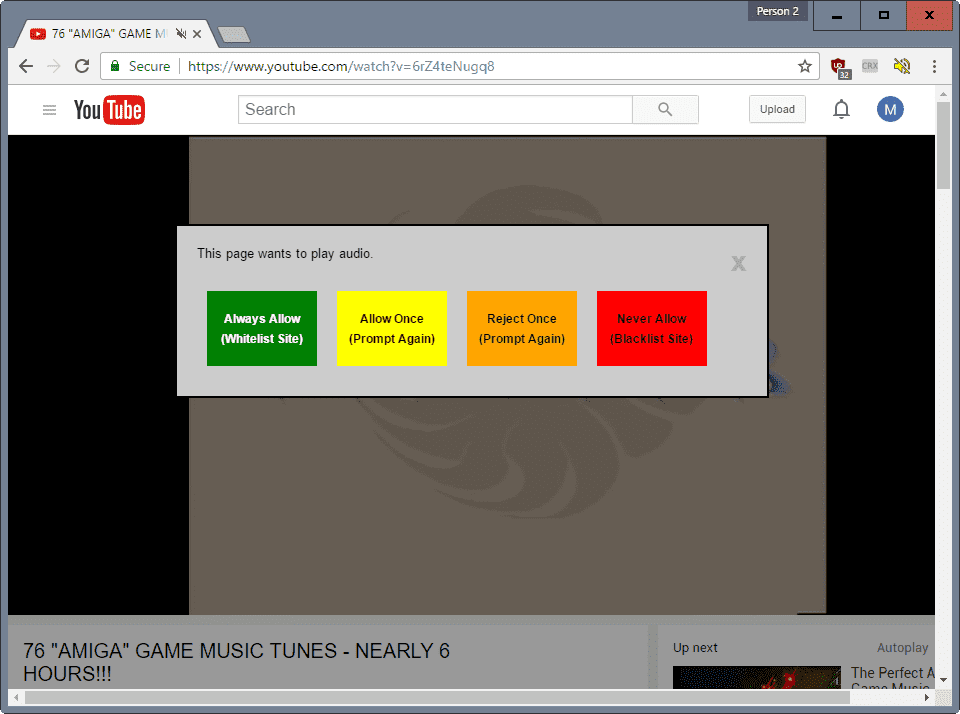
Расширение Silent Site Sound Blocker для Chrome улучшает возможности управления звуком в Chrome. Это расширение позволяет вам заносить сайты в белый или черный список, так что только те сайты, которые внесены в белый список, или те, которые не внесены в черный список, могут воспроизводить звук в Chrome.
перейти к Магазин Chrome
Сильвердог
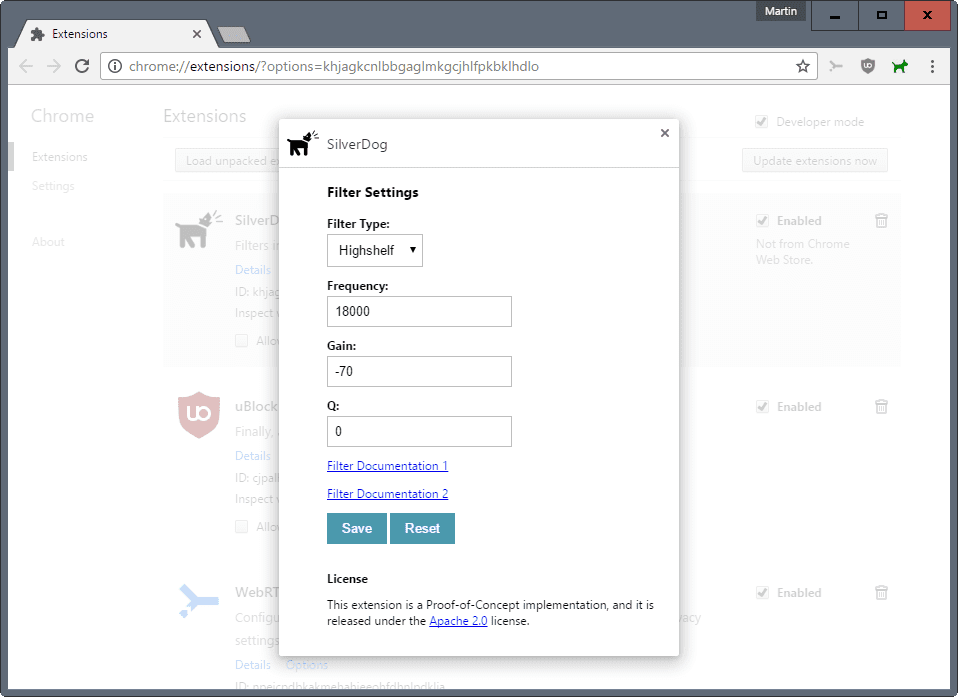
Silverdog — это расширение брандмауэра для Chrome, которое блокирует спектр ультразвука в Google Chrome, чтобы предотвратить отслеживание компаниями, использующими этот тип механизма отслеживания.
перейти к
TabCloud
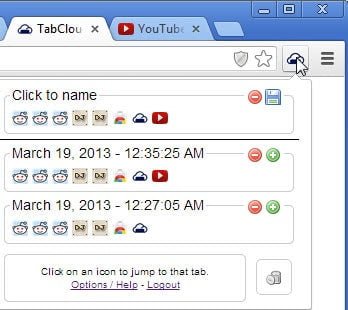
TabCloud добавляет в Chrome настраиваемое управление сеансом. Chrome может восстановить только последний сеанс просмотра. Если вам нужен больший контроль над процессом или средства резервного копирования сеансов вручную, например, если иногда происходит сбой восстановления сеанса Chrome, вы можете использовать для этого TabCloud.
перейти к Магазин Chrome
TabMemFree
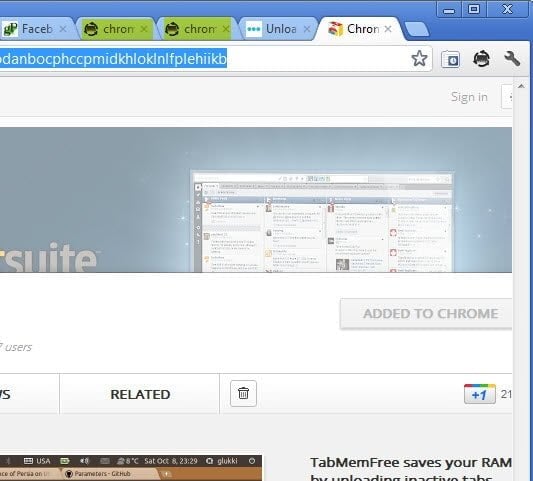
Расширение выгружает вкладки, которые вы не открывали в течение определенного периода времени, чтобы освободить память.
перейти к Магазин Chrome
Вкладка Ниндзя
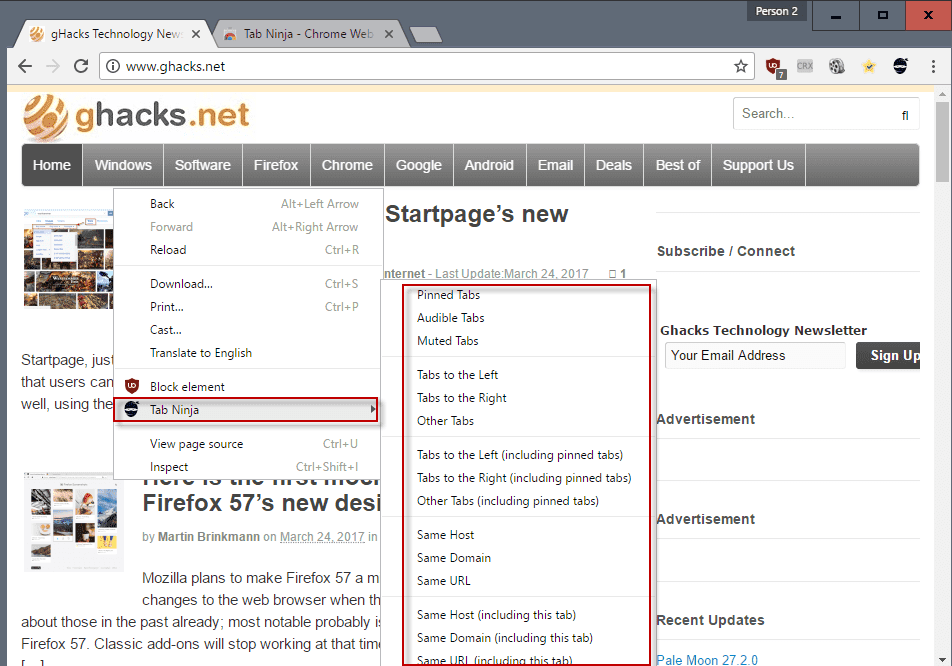
Tab Ninja добавляет в Chrome множество вариантов просмотра вкладок. Он добавляет новые параметры в контекстное меню, вызываемое правой кнопкой мыши на страницах и вкладках. Эти параметры позволяют запускать различные операции, такие как закрытие всех вкладок слева или справа, закрытие вкладок, которые загружены в данный момент, или закрытие вкладок, содержащих звук.
перейти к Магазин Chrome
Текстовый режим
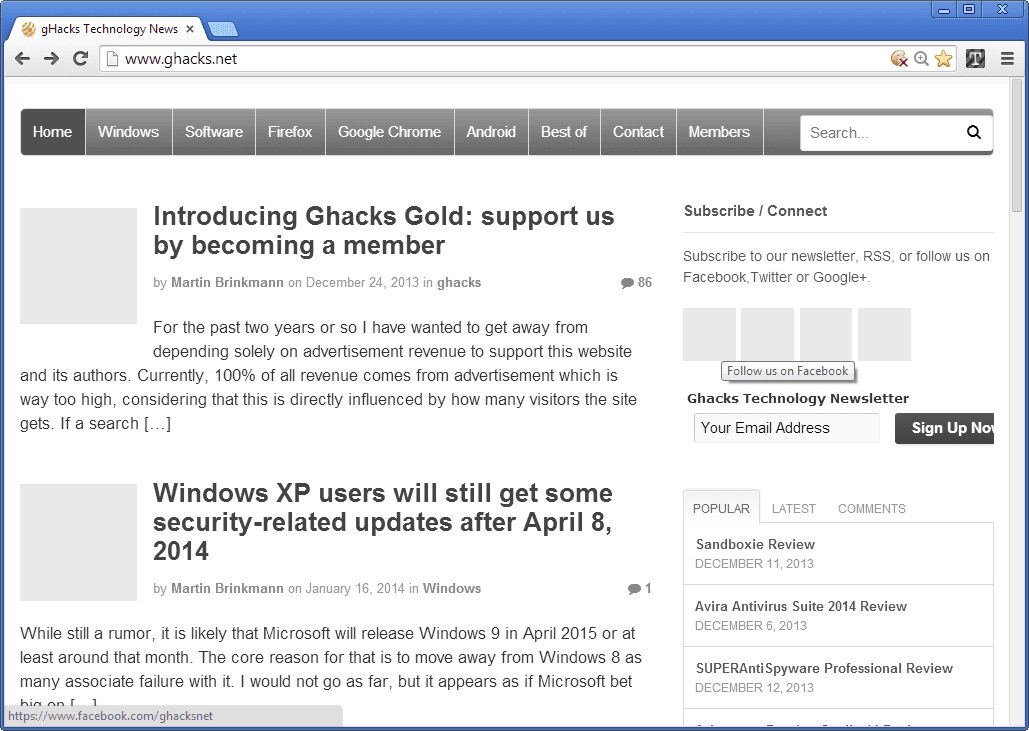
Вы можете использовать расширение, чтобы уменьшить влияние мультимедиа и цветов на посещаемые вами веб-страницы. Он может смешивать все изображения для вас, удалять рекламу и другие нежелательные элементы, такие как видео или анимацию, а также изменять цветовую схему веб-сайта.
Это не только улучшает читаемость, но и может сократить время загрузки страницы.
перейти к Магазин Chrome
Великий Суспендер
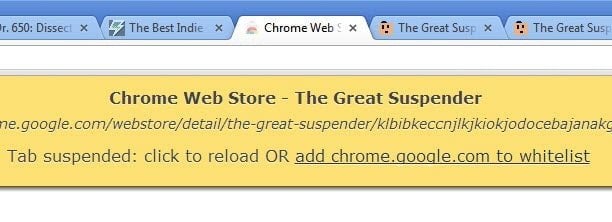
Если у вас постоянно открыто много вкладок, вы можете воспользоваться расширением The Great Suspender. Это позволяет выгружать вкладки в Chrome, чтобы освободить память. Он поставляется с опцией автоматического отключения для дополнительного удобства и белым списком для предотвращения блокировки важных сайтов.
перейти к Магазин Chrome
Разблокировать Youku
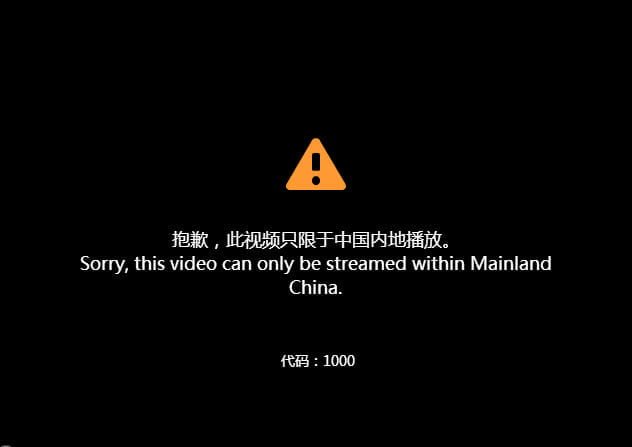
Расширение Unblock Youku дает вам доступ к китайскому сервису видеохостинга Youku, который сегодня является одним из самых популярных веб-сайтов в Интернете.
перейти к Магазин Chrome
Универсальный байпас
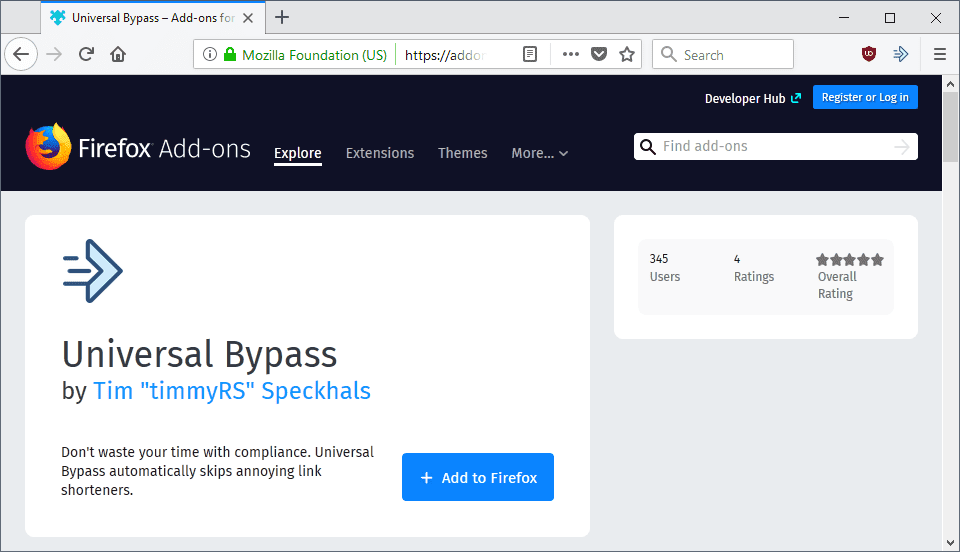
Universal Bypass — это расширение с открытым исходным кодом, которое автоматически обходит промежуточные страницы, добавленные службами сокращения ссылок, поэтому вам не нужно ждать, пока таймеры закончатся, чтобы продолжить.
زيارة Универсальный байпас
Скрытые страницы
В Chrome много скрытых страниц, которые предоставляют доступ к служебной информации браузера или экспериментальным настройкам. Чтобы увидеть их, введите в адресную панель следующую команду:chrome://about. Вот наиболее полезные из скрытых страниц Chrome.
Экспериментальные функции
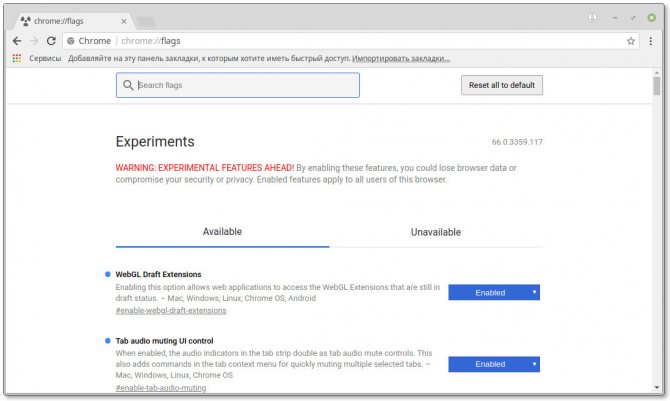
Страница Chrome Flags предоставляет доступ к экспериментальным функциям и настройкам Chrome — всего порядка 120. Учтите, что некоторые из этих настроек могут привести к нестабильной работе браузера. В этом случае вы можете отключить все эти экспериментальные функции, нажав кнопку «Сброс».
chrome://flags/
История поиска
Страница Omnibox содержит историю всех запросов, которые вы вводили в адресную строку Chrome. Введите слово или фразу в строку поиска и нажмите Enter. Вы увидите все совпадающие с вашим запросом записи из истории посещений.
chrome://omnibox/
Расширения Chrome
Конечно, вы можете получить доступ к своим расширениям через меню браузера. Но быстрее всего сделать это прямо через адресную строку.
chrome://extensions/
Приложения Chrome
Страница с вашими приложениями, установленными в Chrome. Вы можете открыть её напрямую, в обход вашей домашней страницы.
chrome://apps/
Отчёты о сбоях
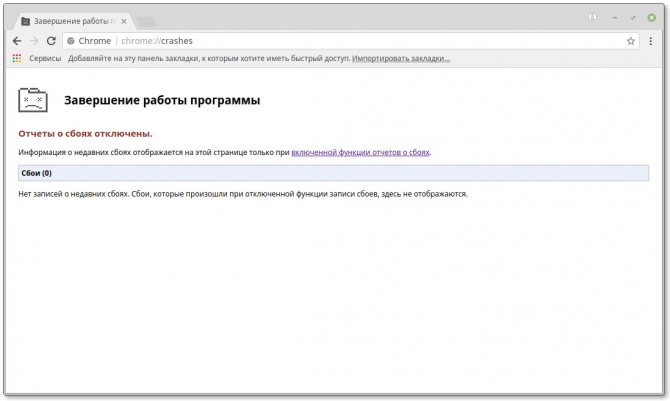
Эта страница отображает сведения о произошедших сбоях. Учтите, что для этого нужно включить в настройках Chrome опцию «Автоматически отправлять статистику использования и аварийные отчёты в Google».
chrome://crashes/
Закладки Chrome
Здесь вы можете управлять своими закладками и сортировать их по папкам. Кроме того, вы можете импортировать закладки из других браузеров или экспортировать закладки Chrome.
chrome://bookmarks/
Встроенный менеджер загрузок Chrome, где вы сможете увидеть все файлы, скачанные вами из Сети.
chrome://downloads
Автозаполнение
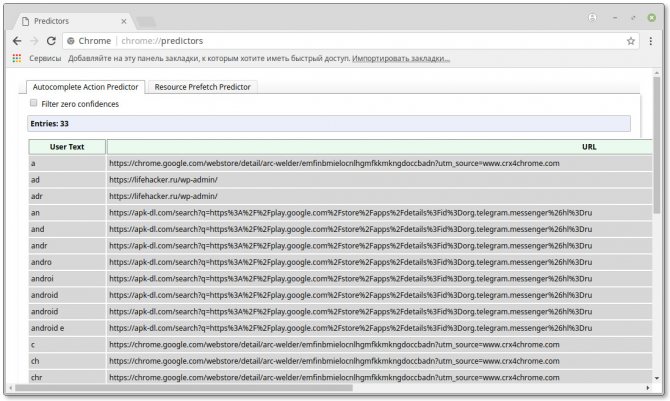
Эта страница отображает список слов и фраз, используемых Chrome для автозаполнения. Список формируется браузером на основе вашей истории поиска и просмотров.
chrome://predictors/
Выгрузка вкладок
Chrome может автоматически выгружать неиспользуемые вкладки из памяти, чтобы сэкономить её. Это помогает повысить быстродействие браузера. На этой вкладке вы сможете настроить, какие вкладки выгружать, а какие — нет.
chrome://discards/
Лицензионное соглашение
Если вы не прочитали лицензионное соглашение при установке Chrome (так все обычно и делают), а теперь хотите наверстать упущенное, просто откройте эту страницу.
chrome://terms/
Прыгающий тираннозавр
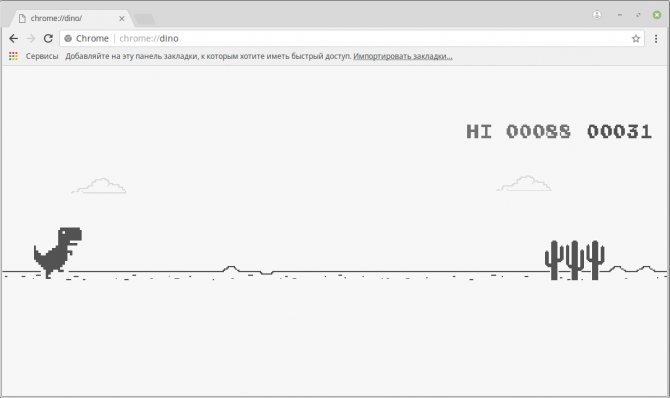
Когда Chrome не может загрузить страницу, он отображает печального пиксельного тираннозавра. Если в этот момент нажать пробел, то вы сможете сыграть в мини-игру, в которой тираннозавру придётся перескакивать через кактусы. Так что вы сможете скоротать время, пока не восстановится соединение с интернетом. А чтобы запустить игру вручную, просто откройте эту страницу.
chrome://dino/
Как установить расширение в Google Chrome: инструкция
В этом обзоре мы расскажем, как установить расширение в Google Chrome и приведем подробные инструкции для разных способов. Также мы рассмотрим несколько устройств – компьютер и телефон и поговорим об автоматически установленных приложениях. Эта статья пригодится не только новичкам, но и активным юзерам, которые хотят расширить возможности браузера.
Через магазин
Расскажем, как в Гугл Хром поставить плагин, загруженный в магазине приложений браузера. Сначала необходимо открыть каталог программ:
Нажми на иконку в виде трех вертикально расположенных точек;
- Выбери строку «Дополнительные инструменты»;
- Нажми на кнопку «Расширение»;
- В новом окне кликни на левую панель и перейди к магазину Хром.
Вот что тебе необходимо сделать далее:
- Выбери подходящее приложение – ориентируйтесь по категориям или набери название в строке поиска;
- Кликни иконку установить расширение для Google Chrome;
- Нажми на кнопку «Установить», если опция запросит разрешение на доступ к данным.
Теперь разберемся, как можно установить расширение в Google Chrome на Андроид или с помощью другой операционной системы в телефоне.
Смартфон
Обрати внимание, что установить расширение в Google Chrome вручную с телефона можно только в том случае, если ты вошел в свой аккаунт и то, вы не сможете установить расширения на сам телефон, только на ПК. Итак, вот что требуется для получения успешного результата:
С другого сайта
Обрати внимание, что загружать дополнительные приложения рекомендуется только с проверенных сайтов, где гарантирована защита от действия вредоносного ПО. Рассмотрим, как в Гугл Хром добавить расширение с другого ресурса:
- Найдите через поисковик любое требуемое расширение, откройте ссылку;
- Кликни на кнопку установки для инсталляции приложения с другого сайта;
- Дай системе разрешение на получение и использование данных;
- Открой новую вкладку.
Перейдем к тому, как установить в Гугл Хром расширения, которые являются автоматически инсталлированными.
Автоматически установленные
При загрузке некоторых программ для операционной системы Виндовс или Мак, опции в браузере будут активироваться автоматически. Для успешной работы нужно:
- Запустить браузер;
- Кликнуть кнопку «Включить» при появлении запроса на использование.
Не хочешь пользоваться программой, загруженной автоматически? Нажми на иконку «Удалить». Напоследок разберемся, как осуществляется управление расширениями Google Chrome и вкратце расскажем об основных возможностях.
Управление
- Откройте браузер;
- Кликните на значок управления на верхней панели;
- Перейдите к блоку «Дополнительные инструменты»;
- Нажмите на строку с соответствующим названием;
- Вы увидите доступные приложения.
Основные действия:
- Передвиньте тумблер в положение включения или отключения;
- Установите иконку использования в режиме инкогнито;
- Нажмите «Восстановить», чтобы исправить сложности в работе опции.
Разновидности дополнений
Все предлагаемые расширения условно разделяются по функциональному предназначению. Рассмотрим основные категории:
Блоги. Расшаривание новостей, постов, быстрый доступ к стримам, мониторинг событий, поиск, добавление информации на популярных веб-ресурсах, платформах (Tumblr, Google, WordPress и др.).
Инструменты разработчика. Всё, что нужно для создания, редактирования, продвижения веб-сайтов: пипетка для определения цвета в шестнадцатеричном коде, пиксельная линейка, тулбары с СЕО-опциями, консоли для просмотра кода HTML, CSS, отладки скриптов JavaScript и др.
Новости и погода. Получение прогнозов синоптиков (в заданном регионе, стране, в мире) и новостных постов. Просмотр ТВ-каналов, прослушивание онлайн-радио.
От Google. Подборка полезных расширений для Google Chrome от разработчиков — компании Google (переводчик, менеджер закладок, чекер для Gmail и многое другое).
Покупки. Все программные полезности для интернет-шопинга: кэш-бэк, новости об акциях и скидках, расширенные опции для профилей в онлайн-магазинах. Специализированные решения для Ebay, AliExpress, Amazon и т.д.
Работа. Инструментарий для офисной работы, сетевого бизнеса, общения с клиентами (переводчики, работа с документами, обслуживающие утилиты для Хрома).
Развлечения. Интересные аддоны, которые помогут скоротать досуг. Игры (настольные, RPG, шутеры, игровые автоматы, пазлы и др.), радиоканалы, плееры для прослушивания музыки на известных аудиохостингах.
Социальные сети. Всё необходимое для удобной коммуникации и оперативного доступа к контенту в соцсетях (Google+, ВКонтакте, Facebook).
Специальные возможности. Узкоспециализированные решения: подключение прокси, блокировка рекламы, создание визуальных закладок, проверка правописания).
Спорт. Аддоны, всецело посвящённые спортивной тематике (обои, сервисы, игры).
Средства поиска. Вспомогательные функции для быстрого нахождения необходимой информации (словари, справочники, поиск по картинкам, по конкретному сервису, комбинированный поиск в популярных поисковых системах).
Фото. Редактирование, каталогизирование, публикация фотографий и картинок.
настройка интерфейса
Настройки интерфейса изменяют внешний вид Google Chrome и способ отображения веб-сайтов в браузере. Плагины могут, например, изменять шрифт или цвета.
Font Changer
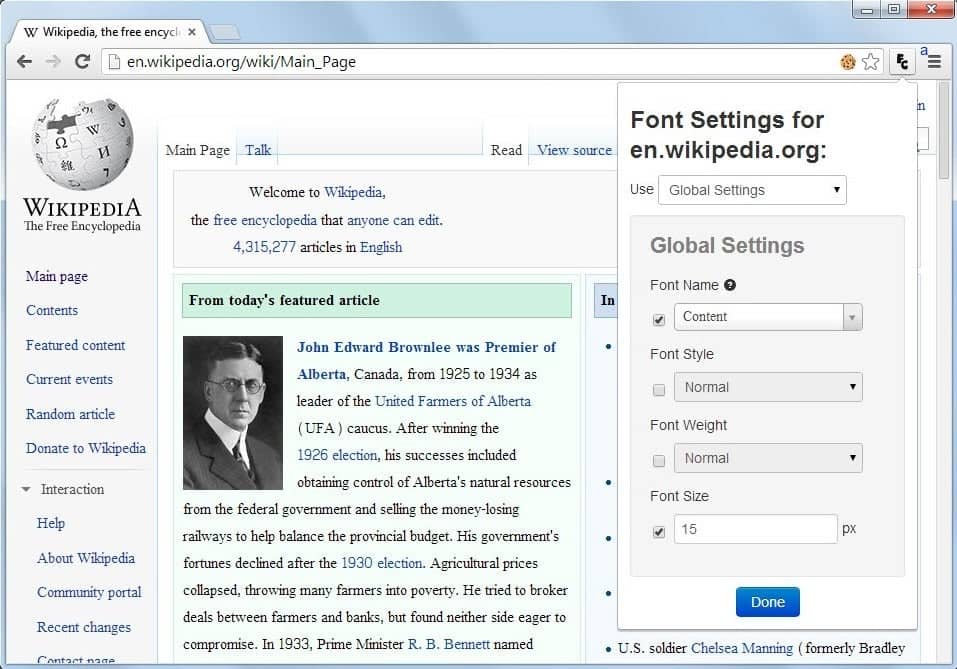
Расширение позволяет изменять настройки шрифта, включая тип, стиль и размер, на веб-сайтах индивидуально или в качестве глобального параметра для всех веб-сайтов. Используйте его, чтобы увеличивать или уменьшать размер шрифта и внешний вид на веб-сайтах по своему усмотрению.
перейти к Магазин Chrome
Ножницы Tab
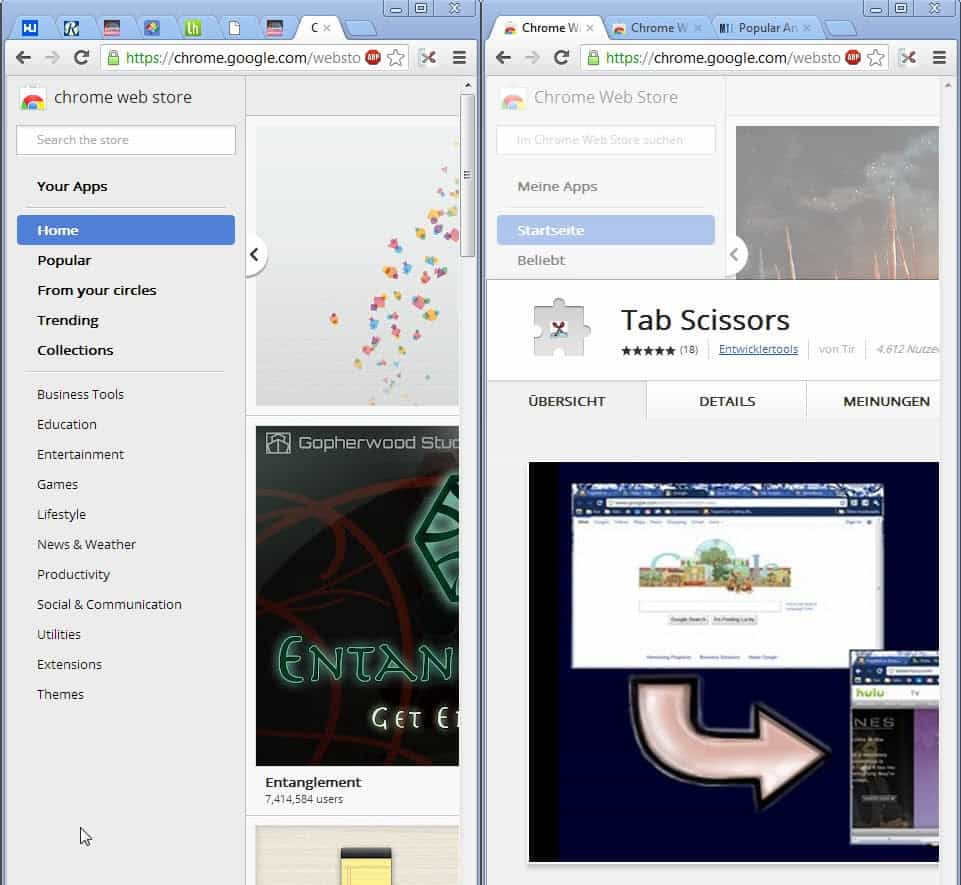
Tab Scissors дает вам возможность разделить окно браузера Chrome, чтобы вы могли просматривать несколько открытых вкладок рядом друг с другом.
перейти к Магазин Chrome
Бета-версия Tampermonkey
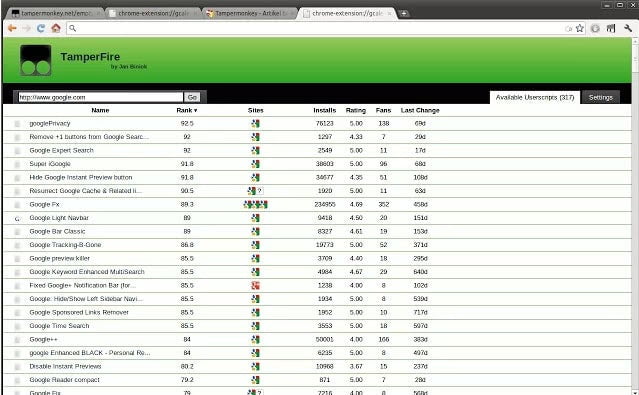
Браузер Google поддерживает пользовательские сценарии, но его поддержка для тех удобных небольших сценариев, которые изменяют веб-страницы на ходу, ограничена. Tampermonkey добавляет поддержку дополнительных функций.
перейти к Магазин Chrome
вкладки
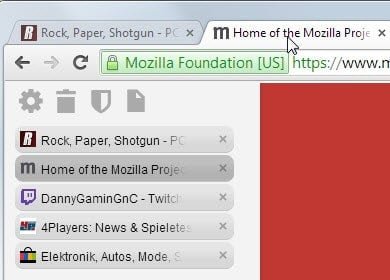
Расширение vTabs для Google Chrome добавляет вкладки с вертикальным выравниванием. В отличие от вкладок дерева в стиле Firefox, он не удаляет горизонтальную панель вкладок в процессе.
перейти к Магазин Chrome
Подборка полезных расширений для Хрома
У начинающих пользователей Google Chrome, как правило, возникает вопрос, какие же аддоны лучше поставить, какие из них нужны в первую очередь, а без каких можно, в принципе, и обойтись.
Ниже представлены категории и расширения из них (на выбор), которые вам пригодятся наверняка. Естественно, они предлагаются в качестве рекомендации и не являются единственными. Всё зависит от конкретных задач, которые вы планируете выполнять в Google Chrome — продвинутый сёрфинг, веб-разработка, игры и т.д.
Антибаннер
Реклама на сайтах — раздражает, отвлекает, замедляет загрузку страниц. Чтобы избавиться от неё и, следовательно, повысить комфорт сёрфинга, воспользуйтесь одним из этих аддонов:
Adguard
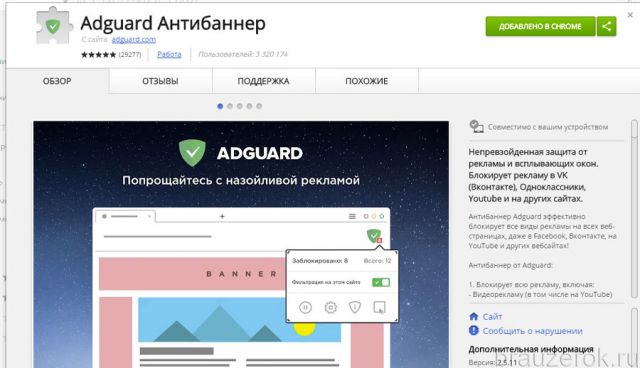
Adblock
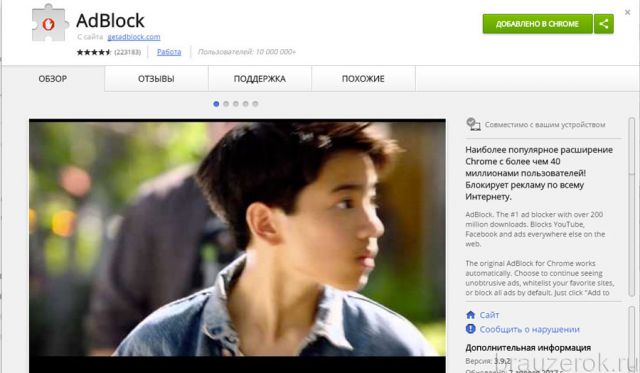
Adblock Plus
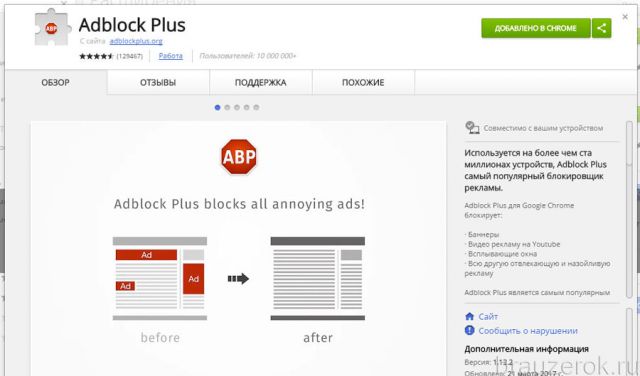
Прокси
Аддоны, обеспечивающие взаимодействие с веб-ресурсами через прокси-сервер, в значимой степени повышают уровень конфиденциальности пользователя, снижают риск заражения компьютера вирусами. Они скрывают истинный IP-адрес и техданные системы.
Hola для Google Chrome (популярное расширение Hola устаналивает прокси-соединение в один клик).
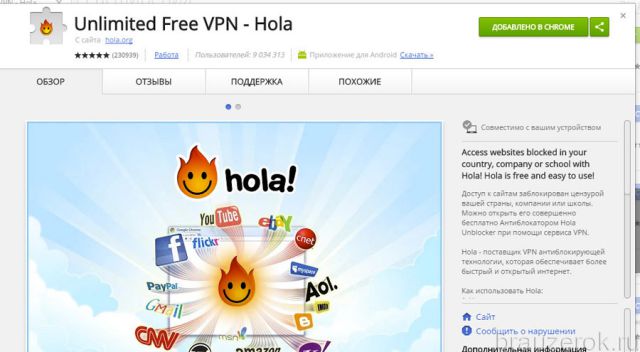
ZenMate VPN — удобный аддон со списком серверов.
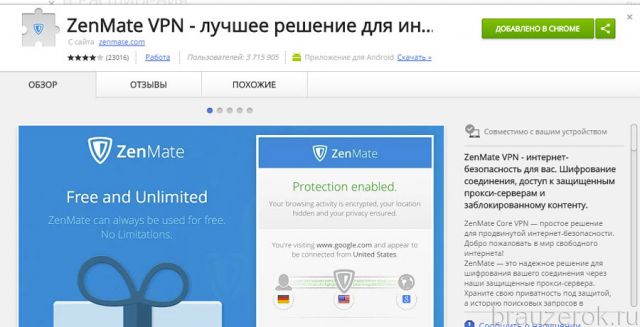
Proxy SwitchySharp — вариант для обхода блокировки соцсетей.
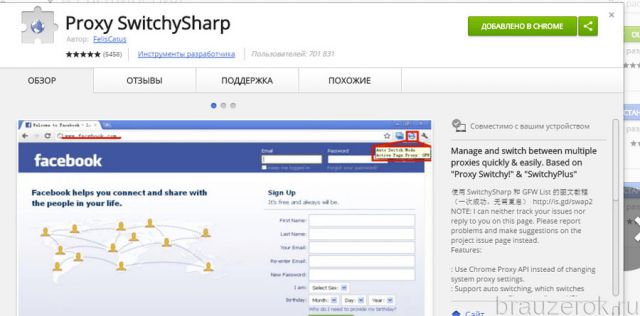
Переводчик
Аддон-переводчик поможет вам преодолеть языковой барьер при посещении иностранных сайтов без русской локализации. Причём не только английских. Естественно, они не заменяют переводчика-человека и выполняют лишь машинный перевод текста, однако, как показывает практика, их пользу сложно переоценить. В особенности, если речь идёт о китайских, японских веб-порталах.
Google Переводчик — аддон от создателей Хрома.
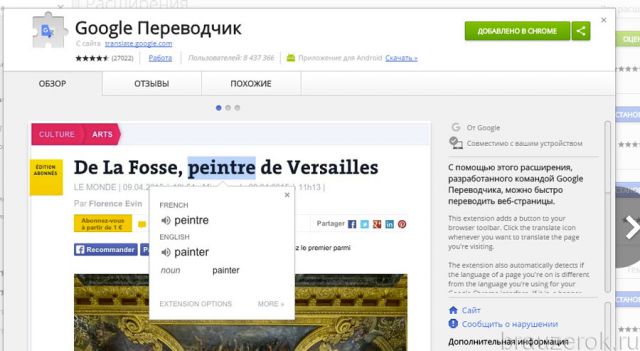
ImTranslator — переводчик с словарём и голосовой озвучкой слов.
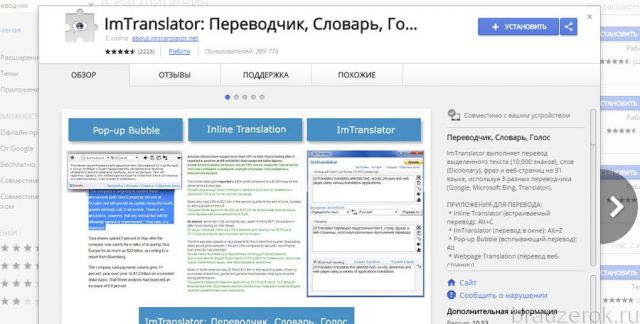
Визуальные закладки
Ссылки в виде превью-миниатюр на вкладке браузера очень удобны. Они обеспечивают быстрый доступ к любимым сайтам. Один из самых популярных аддонов для создания визуальных закладок — Speed Dial. Он имеет множество настроек, красивый интерфейс.
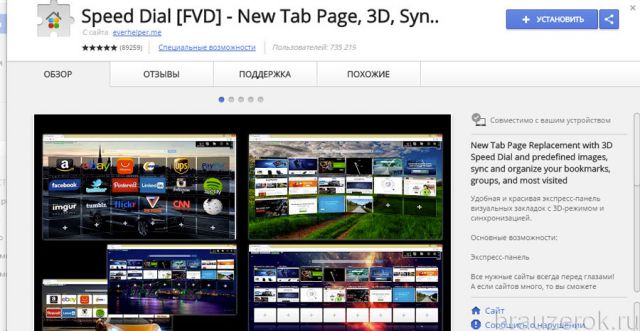
Но есть и другие расширения, которые вам, уважаемый читатель, наверняка будут интересны и полезны. Ознакамливайтесь с ними и подключайте. Обеспечивайте себя дополнительными удобствами во время отдыха и работы в интернете. О том, как устранять неполадки при установке дополнений для Хрома.
Продуктивность
Автозаполнение форм в один клик. В интернете часто приходится заполнять различные формы одной и той же информацией, такой как контактные данные, номера карт и прочее. Поэтому в Google реализовали для Chrome функцию автозаполнения: когда пользователь начинает вводить определённую информацию, браузер предлагает заполнить все поля автоматически. Но этот процесс можно свести до одного клика, если активировать настройку Single-click autofill. С ней достаточно просто кликнуть по форме и выбрать функцию автозаполнения данных.
Платформы: Windows, macOS, Linux, Chrome OS, Andro >
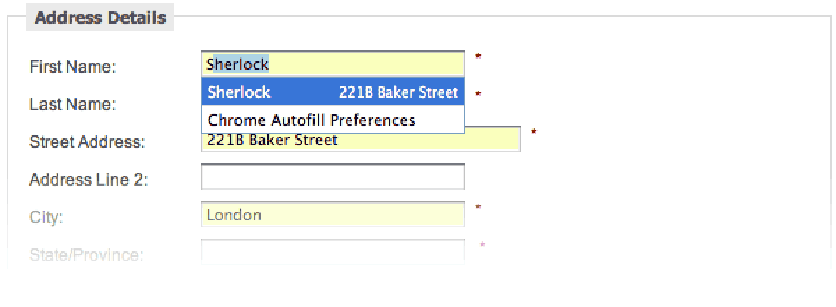
Автосохранение паролей. С придумыванием паролей разобрались. Но очевидно, что вводить каждый раз сложную и длинную комбинацию — не самое интересное занятие. Chrome предлагает сохранить пароль для конкретного сайта, но данный процесс можно упростить. После активации функции Force-saving of passwords включается автоматическое сохранение паролей при каждом вводе.
Платформы: Windows, macOS, Linux, Chrome OS, Andro >Генерация паролей
В сети регулярно появляются новости об утечке данных с того или иного сервиса, поэтому важно защитить себя с помощью надёжного пароля. Если выдумывать сложные комбинации лень, то Chrome может сделать это за вас. Функция Password generation генерирует сложные пароли на страницах создания аккаунтов
Функция Password generation генерирует сложные пароли на страницах создания аккаунтов.
Платформы: Windows, macOS, Linux, Chrome OS, Andro >
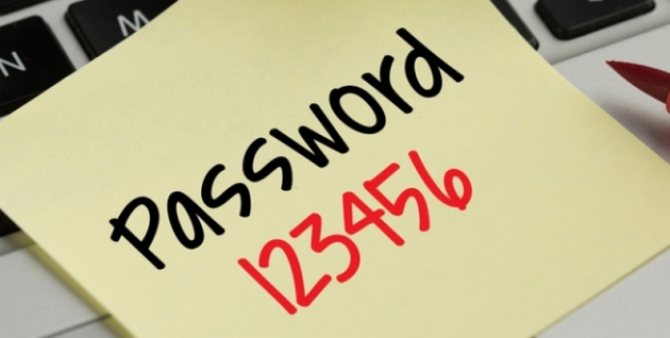
Режим чтения. При чтении онлайн книги или какой-то большой статьи хочется, чтобы ничего не отвлекало. Однако порой страницы буквально перегружены картинками, баннерами и прочим визуальным контентом. Поэтому в Chrome для Android есть специальный режим чтения, доступный при активации функций Reader Mode triggering и Reader Mode in ССT. А если нажать на три точки в правом верхнем углу экрана и открыть меню «Внешний вид», то удастся настроить размер шрифта и включить тёмную тему, что удобно для чтения ночью.
Для активации функции Reader Mode triggering выберите значение Always, а для Reader Mode in CCT — Enabled.
Платформы: Andro >Офлайн-доступ к вкладкам. Хоть мы и живём в эпоху мобильных технологий с повсеместным доступом к быстрому интернету, порой связь всё же пропадает. В таких случаях браузер просто не открывает нужную вам страницу. Но если активировать функцию Show Saved Copy Button, то при отключении интернета вы сумеете просмотреть копии ранее открытых сайтов. Это позволит дочитать какой-то материал в ожидании доступа к сети. Для активации функции выберите значение «Enable: Primary».





























