Как поменять местами Microsoft Edge с Internet Explorer в Windows 10
Microsoft Edge является новым браузером, вызываемым по умолчанию в Windows 10. Но он совсем не похож на привычный многим Internet Explorer. Вернуть его можно так.
1. Щелкнуть правой кнопкой мыши по значку Microsoft Edge на панели задач и выбрать пункт «Открепить от панели задач».
2. С помощью меню «Пуск» или панели поиска найдите Internet Explorer.
3. Нажмите на значке программы правой кнопкой мыши и выберите «Закрепить на панели задач».
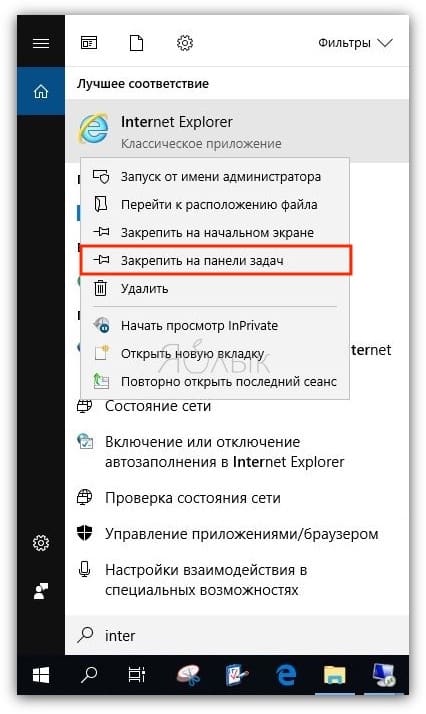
4. Теперь запустите это приложение, перейдите в меню «Инструменты», обозначенное шестеренкой в правом верхнем углу, и выберите «Свойства браузера».
5. После появления окна с параметрами программы перейдите во вкладку «Программы».
6. На этой панели нажмите на ссылку «Использовать браузер Internet Explorer по умолчанию».
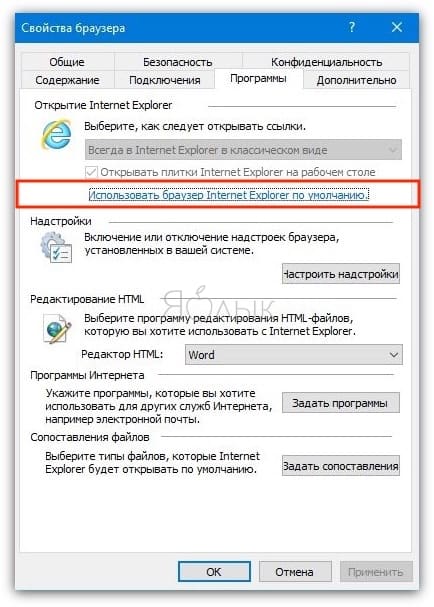
7. Появится окно настройки приложений. В разделе «Приложения по умолчанию» найдите поле Веб-браузер и в нем выберите Internet Explorer. Заметьте, что для Windows 10 система рекомендует воспользоваться Microsoft Edge.
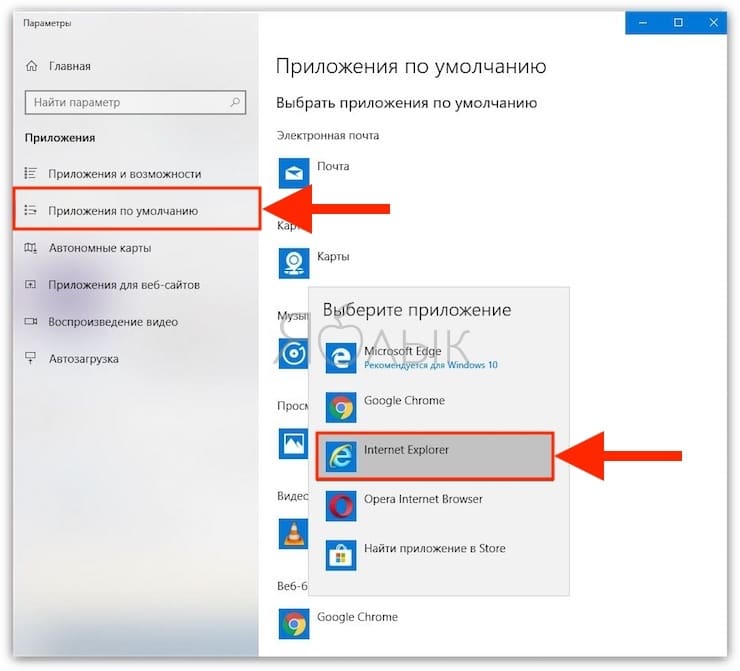
ПО ТЕМЕ: Как установить видеозаставки с Apple TV на Windows и Mac.
Разбираемся, как вернуться с Windows 10 на Windows 7 или 8
Здравствуйте друзья. Совсем недавно (29 июля) официально стала доступна новая версия операционной системы Windows под номером 10.
Как частенько бывает, на старте в массовое использование, крупные проекты бывают не совсем стабильные и радующие глаз. Более того, такие крупные релизы, как операционные системы, являются очень сложными во внедрении на ПК к обычным пользователям.
Условия для успешного возврата с Windows 10 на предыдущую систему:
- Вернуться можно только в течении 30 дней, то есть вам даётся на освоение ровно месяц
- На локальном диске «С» не нужно удалять папку C:\Windows.old, в ней хранятся нужные для восстановления данные
- Сделать откат можно, только если вы делали обновление на Windows 10 через интернет. Если установка была чистой, так сказать «с нуля», то возвращаться некуда
Происходит это потому, что в процессе этого нужно учесть совместимость со многими сторонними программами, утилитами, драйверами и прочим. На первых порах, всё это, просто не возможно идеально подружить, всегда появляются какие-либо проблемы.
Так вот и на этот раз с официальным стартом продаж (и бесплатных обновлений) Windows 10, появилось достаточно много проблем.
Основные претензии к Windows 10:
- Отключилось какое-то устройство (wi-fi, сеть и др.) лишь потому, что произошла нестыковка драйверов, может это исправляется несложным способом, но как факт такие случаи присутствуют и их достаточно много
- Система сама обновилась до 10-й версии, которая вас не устраивает
- Первое официальное обновление Windows 10 и вовсе не захотело нормально установиться, только лишь в ручную
- Не поддерживаются старые нужные программы
- Не приглянулся внешний вид новой системы и её удобство
- Также пользователи обнаружили совсем уж неприятную ситуацию со сбором почти всех данных о них, с возможностью их отправки не только разработчикам, но и правоохранительным органам
Вот с такими основными вопросами столкнулись юзеры, после того как установили себе новую ОС. Хотя, если в общем смотреть на выход в свет Windows 10 — то он прошёл удачно, и не просто так. Новая система получилась продуманная и в какой-то степени революционная, почему читайте в статье Windows 10 основные особенности.
Наша же с вами задача, в виду перечисленных выше неприятностей на старте новой ОС (они действительно есть только сейчас, впоследствии почти всё будет устранено), вернуться на прежнюю Windows 7 или 8, пока 10-ю версию не отладят как нужно.
Для этого не придётся делать ничего сложного или долгого, всё, что нам необходимо для отката с Windows 10 на 7 или 8 версию уже у нас под рукой, стоит лишь выполнить некоторые несложные действия.
Только важно помнить, что для возврата на прежнюю ОС у вас есть всего лишь 30 дней, потом придётся делать полную переустановку системы или восстановление из заранее созданного образа ОС
Итак, приступим выполнять откат на Windows 7 или 8
Для начала:
- Заходим в «Пуск»
- Нажимаем на строку «Параметры»
- Откроется меню «Обновление и безопасность»
- В нём подменю «Восстановление»
И, если вам доступна возможность вернуться назад на предыдущую систему вы увидите надпись «Вернуться на Windows 7 или 8». Всё, что вам потребуется сделать, это нажать «Начать».
После возврата может понадобиться переустановить программы или внести какие-либо настройки в систему.
Что делать, если нет кнопки «Вернуться к Windows 7/8.1»?
Всё, этой возможности у вас нет, теперь нужно только производить новую установку Windows или с загрузочного диска или с загрузочной флешки.
А так, если подытожить, то новая операционная система Windows 10 получилась вполне удачной и приемлемой для многих пользователей. Не обошлось, конечно, без некоторых проблем, но куда же без них в процессе запуска такого крупного проекта.
Ход установки
Начать установку Windows 7, как и любых других ОС от Microsoft, можно двояко:
- Если на ПК уже есть операционная система, можно загрузиться с нее. Для этого нужно открыть установочный образ через проводник и запустить setup.exe.
- Если компьютер не запускается, а его операционная система повреждена, устанавливать «Семерку» придется из-под BIOS. Для этого нужно загрузиться с носителя, подготовленного на предыдущем этапе.
И в том, и в другом случае дальнейшие действия будут аналогичными – следуйте нашей пошаговой инструкции:
- Сразу после запуска с флешки или загрузочного DVD появится черное окошко, в котором система загружает начальную конфигурацию. Процесс занимает около 30 секунд (узнать как записать Windows 7 на флешку можно тут).
- На следующем этапе нужно выбрать региональные параметры. При помощи выпадающих списков укажите язык системы, формат времени и денежных единиц, а также раскладку клавиатуры. Все это можно настроить уже после установки Windows 7, однако лучше сделать это сейчас и в дальнейшем не совершать лишних телодвижений. Так или иначе, жмем «Далее».
- Следующий экран содержит инструменты восстановления системы. Пока они нам не нужны, поэтому просто жмем единственную кнопку с надписью «Установить».
- Инсталляция началась, мы видим ее подготовительный этап.
- Windows предложит нам принять лицензию. Это нужно сделать обязательно, в противном случае вы просто не сможете продолжить установку. Устанавливаем флажок напротив пункта «Я принимаю условия лицензии» и кликаем по «Далее».
- На следующем шаге выбираем пункт «Полная установка». Для наглядности мы обозначили его на скриншоте. Пункт «Обновление» оставляет старую файловую систему без изменений и лишь исправляет файлы Windows. Лучше инсталлировать «чистую» «Семерку», поэтому жмем по указанному разделу.
- Мы попали в приложение для работы с дисками. К данному шагу нужно подходить с максимальной ответственностью. Если на винчестере есть данные, которые нужно сохранить, найдите этот раздел и не предпринимайте над ним никаких действий. Если полезной информации на компьютере нет, то нужно удалить все разделы и заново создать их. Под систему оптимально выделить 100 GB свободного пространства, все остальное будет нашим диском D.
- Раздел, в который будет устанавливаться операционная система, нужно обязательно форматировать. Когда настройка будет завершена, кликаем по «Далее».
- После этого начнется сама установка. Она может потребовать некоторого времени, в зависимости от производительности компьютера, версии операционной системы и других факторов. Ждем окончания процесса.
- Когда главный этап установки будет окончен, начнется отсчет автоматической перезагрузки. Нам необязательно ждать 10 секунд – можно перезагрузить компьютер сразу, нажав кнопку «Перезагрузить сейчас».
- Наша операционная система запустилась, идет первоначальная подготовка.
- Ведутся работы с реестром и другими важными компонентами Windows.
- На следующем этапе система начнет запуск служб.
- Идет завершающий этап установки. Он не потребует много времени.
- Windows 7 перезагрузится в очередной раз.
- Далее нас ждет очередная серия подготовок перед тем, как OS будет запущена и готова к работе.
- Появилось окошко ввода персональных данных. Укажите имя пользователя и название ПК. По окончании нажмите кнопку «Далее».
- А мы продолжаем. Это окно ввода пароля. Его можно и не указывать, если ПК находится дома, и вы не хотите каждый раз вводить пароль. Можно пропустить данный шаг и просто нажать на «Далее».
- На следующем этапе нужно убрать флажок с пункта, обозначенного на скриншоте и кликнуть по виртуальной кнопке «Пропустить». Если вместе с вашим ПК поставлялся лицензионный код Windows 7, можно сразу ввести его.
- Это настройка безопасности системы. Если вы не собираетесь устанавливать антивирусное программное обеспечение, выберите вариант, обозначенный на скриншоте.
- Укажите часовой пояс для региона, в котором вы проживаете. Это нужно для возможности автоматической настройки времени. Тут же можно указать текущую дату и время, если они установлены неправильно.
- Определяемся с типом сети (если ПК не подключен к интернету, данный шаг будет пропущен). Тут все просто: в зависимости от того, где используется компьютер, выбираем домашнюю, рабочую или общественную сеть.
- Идет применение параметров, ждем завершения процесса.
- Наконец-то наша система установлена и готова к первому запуску.
- Нужно только подождать, когда окончится первоначальная оптимизация.
Windows 7 установлена и готова к работе. На рабочем столе нет ничего, и это не удивительно – мы переустановили OS в «чистом» виде. Все программы придется инсталлировать заново.
Чистая инсталляция Виндовс 10
Для этого необходимо записать образ на съемный носитель с официального ресурса Майкрософт.
Здесь легко создать DVD-диск или флешку с дистрибутивом «Десятки». Далее установить носитель в ПК и перезапустить его. Далее следовать указаниям мастера установки.
Алгоритм действий при записи загрузочного дистрибутива на съемный носитель:
- Установить USB -носитель (должен быть более 3 GB) в соответствующий разъем компьютера или DVD-диск в привод (обязательно следует предварительно запомнить или сделать запись в блокноте свой серийный номер);
- Поставить отметку на втором пункте в приложении установки системы;
- Кликнуть «Далее»;
- Затем поставить отметку на выбранном варианте носителя;
- Кликнуть «Далее»;
- Дождаться полного завершения процесса;
- В результате пользователь получит носитель с новой системой, которым может пользоваться неограниченное количество раз.
Можно ли обновиться до Windows 10 бесплатно?
Бесплатное обновление до Windows 10 теми или иными способами было возможно в течение трех лет после выпуска операционной системы. На данный момент получить легальную версию без оплаты невозможно за исключением того случая, если у вас имеется лицензионный ключ. Про нелегальные способы мы и говорить не будем. Так или иначе, неактивированной системой можно спокойно пользоваться — Microsoft этого не запрещает, но постоянно напоминает об активации уведомлением в правом нижнем углу.
Используя серийный номер от Windows 7 при чистой инсталляции с флешки или диска, система должна автоматически активироваться после подключения к сети. Чтобы узнать свой лицензионный номер Windows, можно воспользоваться специальным приложением ShowKeyPlus или найти его на наклейке прикрепленной к корпусу компьютера.
Серийный номер
Также если на ваш ПК или ноутбук была ранее установлена легальная версия Windows 10, но впоследствии вы её удалили, то за системой сохранится цифровая лицензия Windows 10, и её можно будет восстановить. Для этого потребуется инсталлировать ту же редакцию ОС (домашнюю или профессиональную) без ключа. После подключения к сети, она должна будет автоматически активироваться.
Как вариант, конечно, можно и вовсе не активировать систему (она будет работать с урезанным функционалом) или установить пробную 90 дневную корпоративную версию.
Меню «Пуск» в Windows 10
Меню в Windows 10 открывается так же по кнопке «Пуск». Слева в самом верху размещаются привычные по предыдущим версиям Windows, ярлыки часто используемых программ, а ниже идут ярлыки всех приложений по алфавиту. Правую часть меню заполняют плитки. Это те же ярлыки только чуть крупнее.
Если кликнуть мышкой в левой части меню по букве алфавита,
то откроется алфавит. Можно выбрать любую букву и сразу же откроется список всех приложений, которые начинаются на эту букву.
Над самой кнопкой «Пуск» находятся кнопки:
- Кнопка «Параметры учетной записи»;
- Кнопка «Параметры»;
- Кнопка «Выключение»
В правой части находятся плитки нового стиля под названием METRO.
Стиль оформления меню Пуск – METRO
Плитки METRO представляют из себя прямоугольные блоки в виде иконок и картинок.
Плитки можно отсортировать по категориям. Так же можно изменить их размер и их расположение. Полотно с плитками можно сжать или растянуть на весь рабочий стол.
Стиль METRO используется не только на компьютере. Он так же популярен и на мобильных устройствах, таких как планшеты и смартфоны. Согласитесь, что на сенсорном экране намного удобнее пользоваться плитками.
Как создать или удалить плитку в меню Пуск Windows 10
Для создания плитки в меню Пуск, необходимо кликнуть правой кнопкой мыши по иконке приложения в левой части меню и выбрать в выпадающем с писке пункт «Закрепить на начальном экране».
Если приложение находится в папке, то её необходимо сначала открыть, а потом выбрать необходимую иконку.
Чтобы удалить плитку, необходимо кликнуть по ней правой кнопкой мыши и выбрать из списка команду «Открепить от начального экрана».
Настройка меню «Пуск» через «Параметры»
Настроить меню «Пуск» можно через «Параметры». Для этого кликните правой кнопкой мыши по свободному месту на Панели задач и выберите в выпадающем меню пункт «Параметры панели задач».
В открывшихся Параметрах перейдите слева на вкладку «Пуск».
Справа будут показаны настройки меню «Пуск». Семь переключателей:
- Показывать больше плиток в меню «Пуск»;
- Показать список приложений в меню «Пуск»;
- Показывать недавно добавленные приложения;
- Показывать наиболее часто используемые приложения;
- Иногда показывать предложения в меню «Пуск»;
- Открывать меню «Пуск» в полноэкранном режиме (на весь экран, как в меню Windows 8);
- Показывать последние открытые элементы в списках переходов в меню «Пуск», на панели задач и в окне быстрого доступа проводника.
Ниже имеется ссылка «Выберите, какие папки будут отображаться в меню «Пуск». Если кликнуть по ней, то откроется окно, в котором можно включить или отключить для показа в меню «Пуск» папки:
- Проводник;
- Параметры;
- Документы;
- Загрузки;
- Музыка;
- Изображения;
- Видео;
- Сеть;
- Персональная папка.
Как изменить цвет плиток
В тех же параметрах на вкладке «Цвета» можно изменить цвет фона меню пуск и панели задач. В окне «Цвета» в поле «Выбор цвета» устанавливаем параметр «Настраиваемый», «Светлый» или «Темный», и ниже в таблице цветов выбираем понравившийся цвет для плиток.
Таким образом, можно поменять цвет меню.
Как изменить размер плиток
Для того, чтобы изменить размер плиток, необходимо кликнуть по плитке правой кнопкой мыши
по плитке и выбрать в открывшемся списке пункт «Изменить размер» и выбрать один из параметров:
- Мелкий
- Средний
- Широкий
- Крупный
Группировка плиток и создание категорий
Все плитки можно группировать по категориям. Для этого необходимо создать группу:
- Кликните левой кнопкой мыши по любой плитке и не отпуская кнопки перетащите плитку в нужное место. После этого отпустите клавишу мыши.
- Присвойте группе имя. Наведите курсор чуть выше блока плиток и кликните левой кнопкой мыши по появившимся двум горизонтальным полоскам справа. Появится поле, в котором можно ввести наименование категории блока.
Плитки можно складывать в папки. Для этого попробуйте навести их друг на друга.
Как отключить «живые плитки»
Если у вас в меню уже имеются плитки типа «Погода», «Новости» и т.п., то их можно удалить или отключить. Такие плитки называются «живыми». .Для этого кликните по такой «живой» плитке правой кнопкой мыши и выберите в выпадающем меню пункт – Дополнительно – Отключить живые плитки.
Как убрать все плитки из меню Пуск
Если вы хотите, чтобы ваше меню было больше похоже на классическое, тогда удалите все плитки. Для этого кликните по плитке правой кнопкой мыши и выберите в выпадающем списке пункт «Открепить от начального экрана» или «Удалить».
После того, как все плитки будут удалены, подведите курсор к правой границе меню, и как только курсор изменит свой вид на двунаправленную стрелку, нажмите левую кнопку мыши, и не отпуская её, потяните эту сторону к левому краю. Потом отпустите кнопку мыши.
Таким образом, можно растягивать или сжимать поле для плиток.
Откат системы с Windows 10 на Windows 7 или Windows 8 при помощи стороннего софта
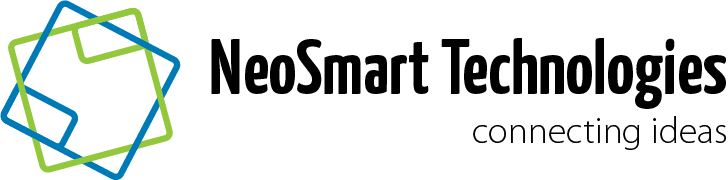 Когда в параметрах операционной системы отсутствует пункт восстановления до прошлой версии Windows, но при этом папка Windows.Old сохранена, можно воспользоваться специализированными утилитами, которые в некоторых случаях способны решить проблему. Наиболее известной программой, позволяющей восстановить Windows 7 или Windows 8 после установки Windows 10, является Neosmart Windows 10 Rollback Utility. Она весит чуть более 200 мегабайт и является образом, который необходимо записать на CD/DVD-диск или флешку, чтобы создать носитель для восстановления.
Когда в параметрах операционной системы отсутствует пункт восстановления до прошлой версии Windows, но при этом папка Windows.Old сохранена, можно воспользоваться специализированными утилитами, которые в некоторых случаях способны решить проблему. Наиболее известной программой, позволяющей восстановить Windows 7 или Windows 8 после установки Windows 10, является Neosmart Windows 10 Rollback Utility. Она весит чуть более 200 мегабайт и является образом, который необходимо записать на CD/DVD-диск или флешку, чтобы создать носитель для восстановления.
Проще всего записать программу Neosmart Windows 10 Rollback Utility с использованием специальной утилиты, также разработанной компанией Neosmart, которая носит название USB Creator. Все озвученные выше программы имеются на официальном сайте разработчиков в бесплатных пробных версиях, которых будет достаточно для того, чтобы вернуться с Windows 10 на версию операционной системы, сохраненную в Windows.Old
Обратите внимание, что также для записи загрузочного диска или флешки можно использовать и другие приложения, к примеру, известную программу UltraISO
Когда утилита будет записана, можно начинать процедуру восстановления. Для этого зайдите в BIOS и выставьте процесс загрузки с носителя, на который записана утилита. После этого перезагрузите компьютер и выберите пункт Automated Repair на первом открывшемся экране. Далее вы увидите все системы, к которым можно вернуться. Чтобы начать процедуру восстановления, кликните на Roll Back.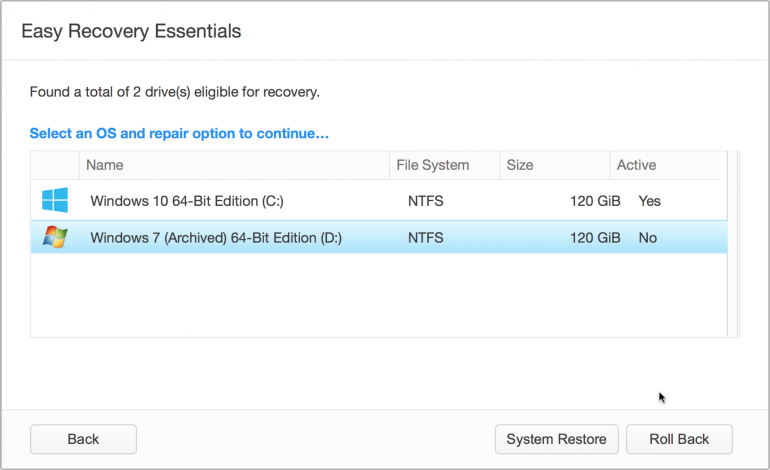
Внимание: Приложение Neosmart Windows 10 Rollback Utility автоматически при откате системы сохраняет текущую версию Windows 10 на тот случай, если с установкой произойдут проблемы
Ручная переустановка Windows 10 на Windows 7 и 8 (или 8.1)
Если ни один из способов вам не помог, а после обновления до Windows 10 прошло менее 30 дней, то вы можете поступить следующими способами:
- Выполнить сброс на заводские настройки с автоматической переустановкой Windows 7 и Windows 8, если у вас сохранился скрытый образ восстановления на компьютере или ноутбуке. Подробнее: Как сбросить ноутбук на заводские настройки (подойдет также для фирменных ПК и моноблоков с предустановленной ОС).
- Самостоятельно выполнить чистую установку системы, если вы знаете ее ключ или он есть в UEFI (для устройств с 8-кой и выше). Посмотреть ключ «зашитый» в UEFI (БИОС) можно с помощью программы ShowKeyPlus в разделе OEM-key (Подробнее писал в статье Как узнать ключ установленной Windows 10). При этом, если вам для переустановки нужно скачать оригинальный образ Windows в нужной редакции (Домашняя, Профессиональная, Для одного языка и т.д.), то сделать это можно вот так: Как скачать оригинальные образы любой версии Windows.
А вообще, я бы рекомендовал оставаться на Windows 10 — конечно, система не идеальна, но явно лучше, чем 8 в день ее выхода. А для решения тех или иных проблем, которые могут возникать на данном этапе, стоит поискать варианты в Интернете, а заодно зайти на официальные сайты производителей компьютеров и оборудования, чтобы найти драйверы для Windows 10.
Чистая установка
Данная установка подразумевает удаление старой системы и инсталляцию новой. При этом выполнить процесс можно двумя путями: без удаления файлов старой Windows и с таковым. Мы будем использовать второй вариант.
Для того чтобы установить систему, нам не нужен лицензионный ключ. Мы можем ввести его и позднее, когда Windows уже будет установлена.
Существуют 2 варианта, когда ввод ключа не потребуется вовсе:
- на данном ПК или ноутбуке ранее была установлена лицензионная Windows 7, которую мы и обновили до «Десятки»;
- мы не форматировали раздел диска, на котором устанавливалась система.
Те же условия остаются актуальными и при установке другой «Семерки». Например, если у вас была Windows 7 32 bit, а вы удалили ее и установили 64 bit-систему, лицензия сохраняется.
Когда выполняется установка ОС Windows 7?
- Вы купили новый ноутбук или компьютер. Здесь все понятно. В большинстве случаев на ноутбуках или ПК либо вообще нет никакой операционной системы, либо стоит не та, которая Вам нужна (например, древняя MS-DOS).
- Не понравилась Windows 10 или 8, и Вы хотите установить старую добрую «семерку».
- Произошел сбой в работе, словили вирус или рекламный баннер-вымогатель, компьютер или ноутбук не включается и т.д.
Остановимся немного на последнем пункте. Если в работе компьютера или ноутбука появились проблемы, не спешите переустанавливать Windows. Во-первых, переустановка операционной системы выполняется в самую последнюю очередь, когда другие способы не помогли.
Во-вторых, помните, что после установки Windows стираются все данные, как минимум, на локальном диске С. А это все Ваши программы: браузеры, видеоплееры. И придется все устанавливать по новой.
В-третьих, никаких гарантий, что переустановка Виндовс поможет решить проблему. Но файлы на локальном диске С в любом случае будут удалены безвозвратно.
Поэтому для начала попробуйте поискать другие способы решения восстановить работу ПК или ноутбука. Например, Вам могут помочь следующие статьи:
- Что делать, если гаснет монитор?
- Как исправить синий экран смерти?
- Как восстановить систему Windows 7?
- Восстановление Windows 7 без точки восстановления.
Также всегда можно поискать другие статьи на этом блоге или через Google/Яндекс.
Откат с помощью Windows 10 Rollback Utility
Некоторые пользователи, решившие удалить Windows 10 и вернуть Windows 7 или 8 столкнулись с ситуацией, что несмотря на наличие папки Windows.old откат все равно не происходит — иногда просто нет нужного пункта в Параметрах, иногда по какой-то причине происходят ошибки при откате.
В этом случае можно попробовать утилиту Neosmart Windows 10 Rollback Utility, построенную на базе их же продукта Easy Recovery. Утилита представляет собой загрузочный образ ISO (200 Мб), при загрузке с которого (записав предварительно на диск или флешку) вы увидите меню восстановления, в котором:
- На первом экране выберите Automated Repair
- На втором выберите систему, которую нужно вернуть (она будет отображаться, если это возможно) и нажмите кнопку RollBack.
Записать образ на диск вы можете любой программой записи дисков, а для создания загрузочной флешки разработчик предлагает собственную утилиту Easy USB Creator Lite, доступную на их сайте neosmart.net/UsbCreator/ однако в утилите VirusTotal выдает два предупреждения (что, в общем-то не страшно, обычно в таких количествах — ложные срабатывания). Тем не менее, если вы опасаетесь, то записать образ на флешку можно с помощью UltraISO или WinSetupFromUSB (в последнем случае выберите поле для образов Grub4DOS).
Также при применении утилиты, она создает резервную копию текущей системы Windows 10. Так что, если что-то пойдет не так, можно с помощью неё же вернуть «всё как было».
Вариант №1: через центр обновления
Как поставить Windows 10 на Windows 7 с помощью центра обновления? Легче легкого! Все, что от вас требуется – дождаться того момента, когда система сама предложит вам совершить данное обновление. Многие пользователи уже успели зарезервировать, а затем и установить себе последнюю версию ОС от Microsoft, используя стандартный значок уведомления, который появился у них на экране летом 2015 года. Если же вы до сих пор «не в теме», то рекомендуем вам проверить – включены ли в вашей системе обновления.
Для этого поступаем так:
- Заходим в Панель управления;
- Открываем Центр обновлений Windows;
- Убеждаемся, что в поле «Способ получения обновлений» установлено «Получать обновления автоматически». Если это не так – меняем и жмем ОК.
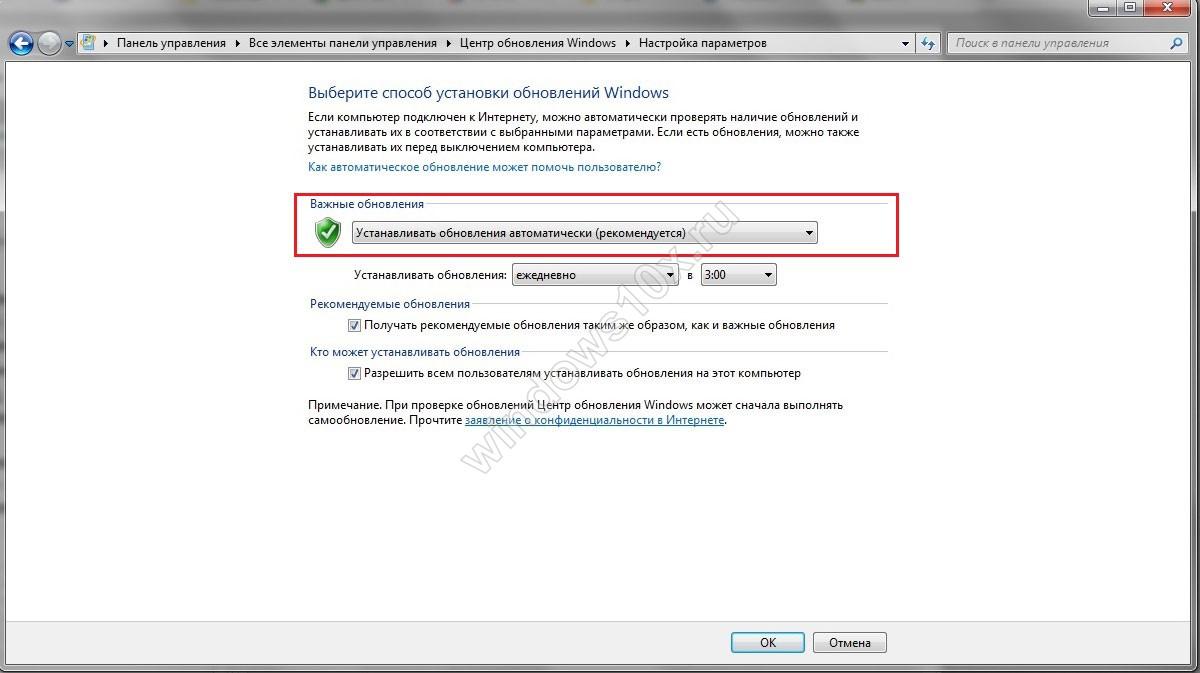
На самом деле, на нашем сайте есть несколько статей, посвященных обновлению виндовс 7 до десятки подобным образом, более того, мы даже видео для вас сделали!
Отключение телеметрии в Windows 10 во время установки
Все самые важные настройки для возвращения приватности начинаются еще до первого запуска операционной системы. В перечень необходимых действий входит:
- Начальный экран настроек
- Настройка параметров
- Окончательный этап настройки
- Создание локального профиля
Начальный экран настроек
После установки Windows 10 появляется первое окно окончательной подготовки к использованию. Здесь не стоит поддаваться соблазну, нажимая большую кнопку «Использовать стандартные параметры», это равносильно согласию на нарушения всех своих прав приватности и анонимности. В левой части экрана есть неприметный пункт, написанный мелким бледным шрифтом «Настройка параметров». Именно с него все и начинается.
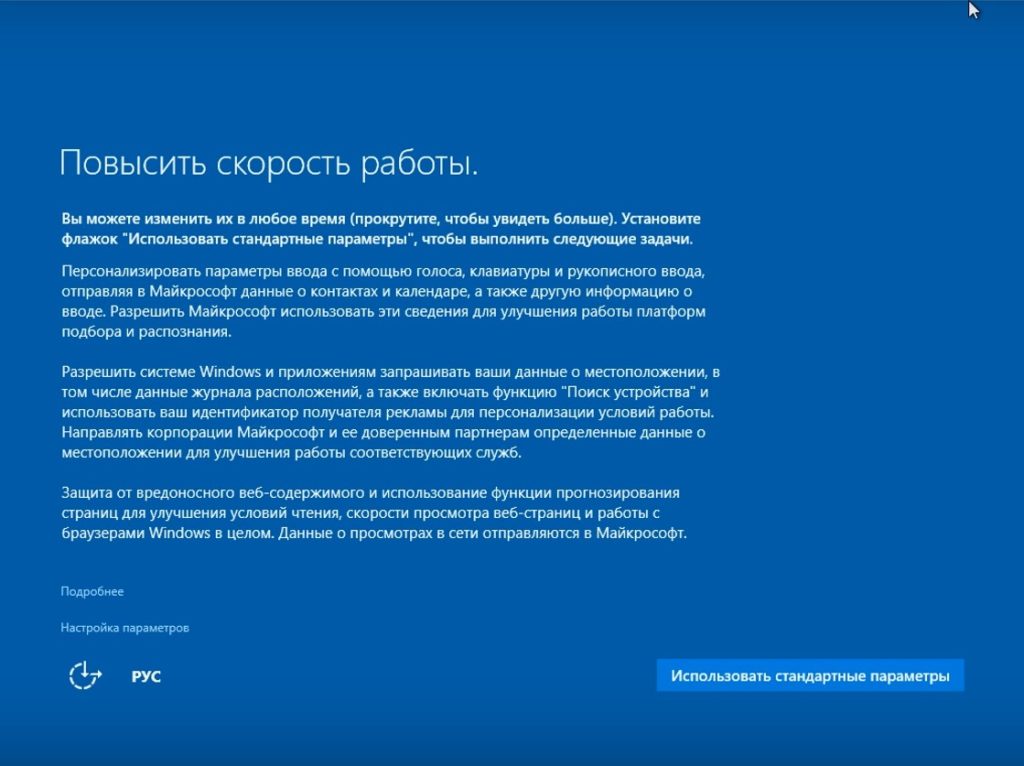
Настройка параметров
Тут как раз и прячется первый подвох. В открывшемся окне уже куча функций, отслеживающих действия пользователя, которые по умолчанию включены.
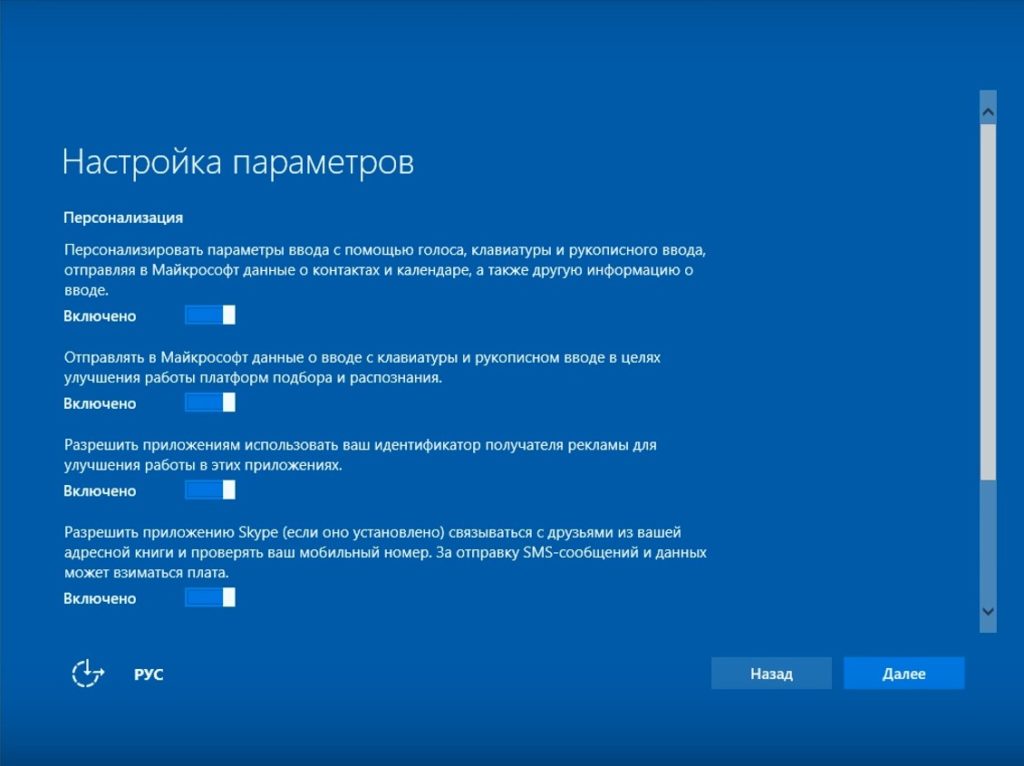
Что это такое и что оно делает объяснять нет смысла – и так все понятно описано. Переводим все ползунки в состояние «Выключено» и нажимаем «Далее».После проделанных действий откроется следующее окно. Здесь также по умолчанию все включено и предлагается, чтобы совершались некоторые действия.
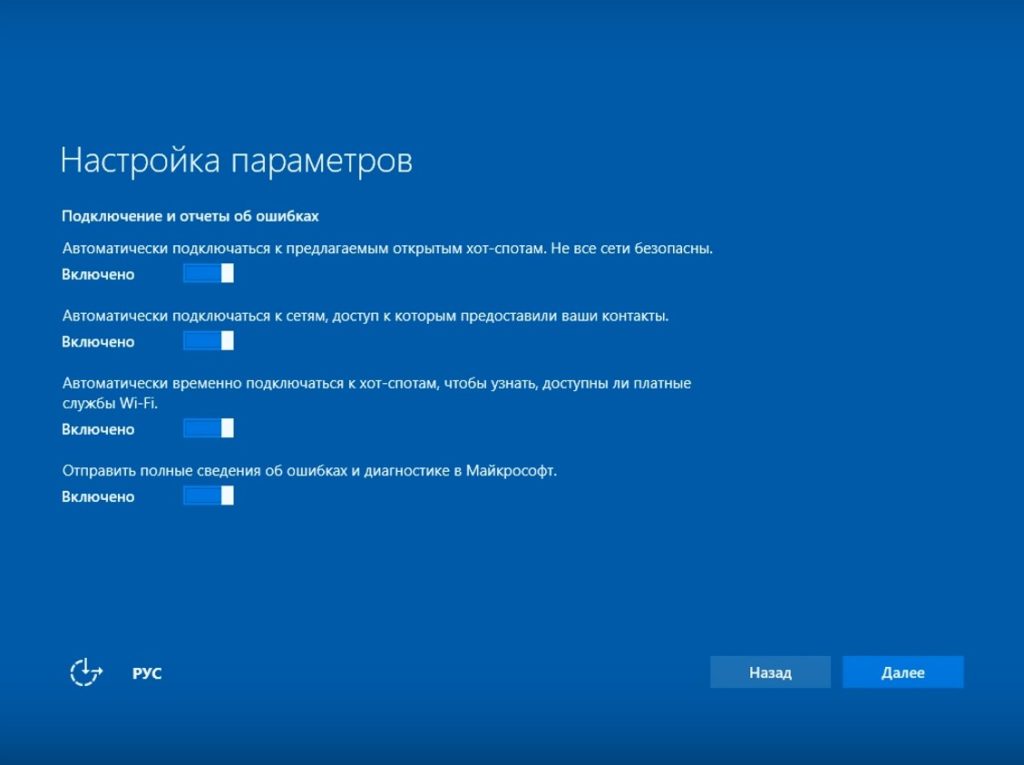
Так же как и на предыдущем шаге, здесь необходимо сдвинуть все ползунки в состояние «Выключено» и снова нажать «Далее».
Окончательный этап настройки
А вот и SmartScreen – та самая служба, которая частенько бывает одной из причин замедления Windows 10, в обмен на так называемую «безопасность» и «защиту». Здесь же присутствует и второй пункт – «Прогнозирование страниц», который разрешает официально шпионить во время серфинга в интернете, а третий пункт про обновления ПК – самый интересный. Он задействует на системе подобие торрент-клиента, скачивающего и раздающего обновления по сети. Естественно это сказывается на скорости интернета, задержке сигнала в онлайн-играх и прочем. Здесь снова нужно все ползунки выключить и нажать «Далее».
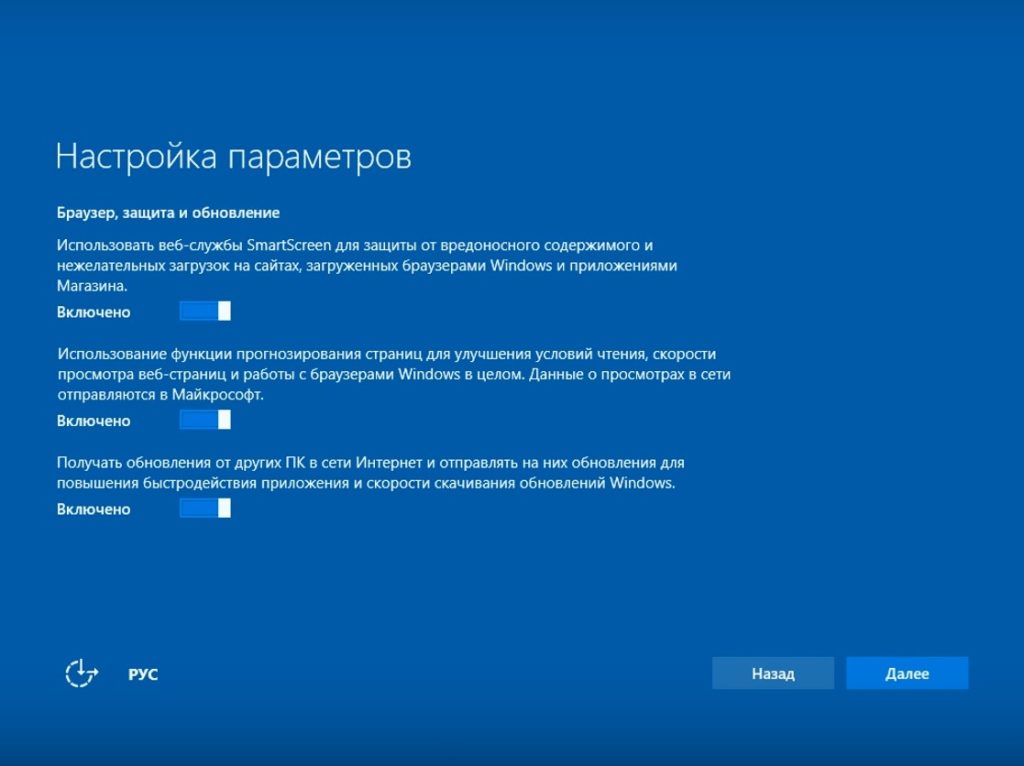
Создание локального профиля
Далее появится последнее окно настроек. Здесь пользователю предлагают создать учетную запись Microsoft. Это на самом деле, как бы краеугольный камень, потому что если эту запись все-таки создать, то все личные данные и все настройки будут привязаны к этой записи.
Если у вас дома несколько компьютеров и нужна единая запись для возможного входа или восстановления, можно в принципе и завести ее, однако если эту запись взломают, то автоматически у злоумышленника окажется буквально все и сразу. В большинстве случаев лучше нажать «Пропустить этот шаг» и создать локальный профиль.
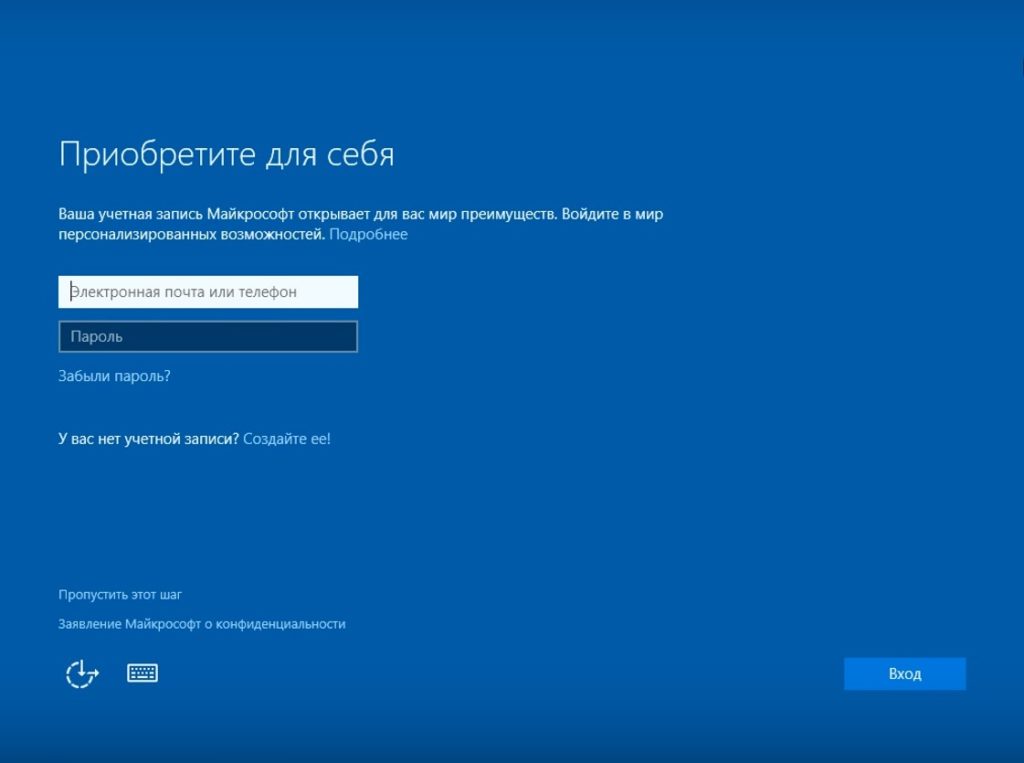
Здесь все стандартно – необходимо указать имя пользователя и пароль. Остается последний раз нажать кнопку «Далее», чтобы появился рабочий стол.
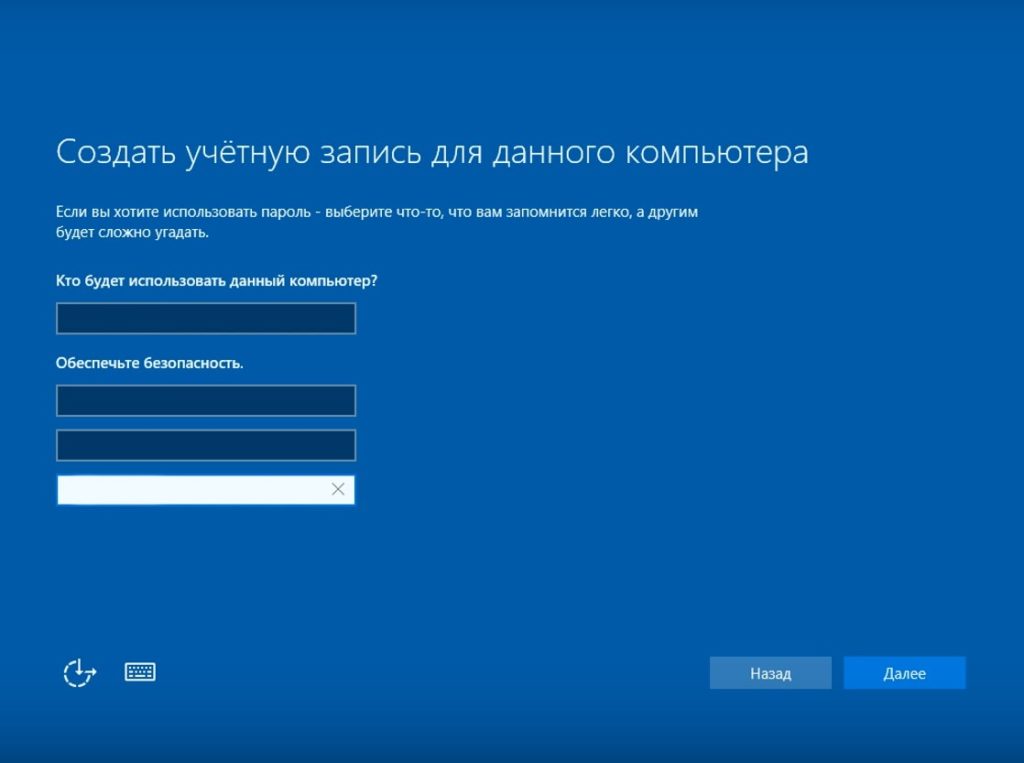
Method 5. Use Internet Explorer to Replace Microsoft Edge
In addition, you can also use Internet Explorer to replace Microsoft Edge, which also makes Windows 10 look and feel more like Windows7.
Step 1. Right click on the Microsoft Edge icon and select Unpin from taskbar.
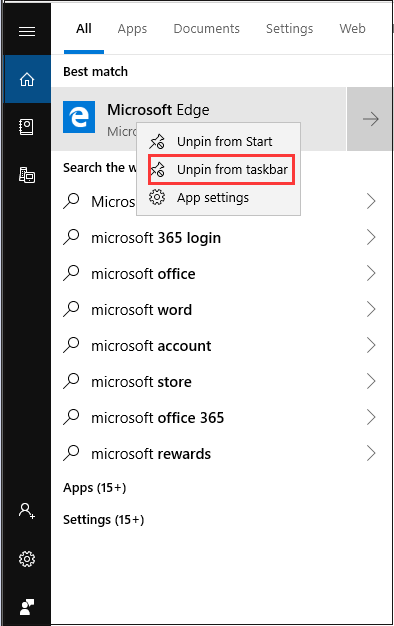
Step 2. After that, find Internet Explorer by using the Start Menu’s search field.
Step 3. Right click on Internet Explorer and select Pin to taskbar.
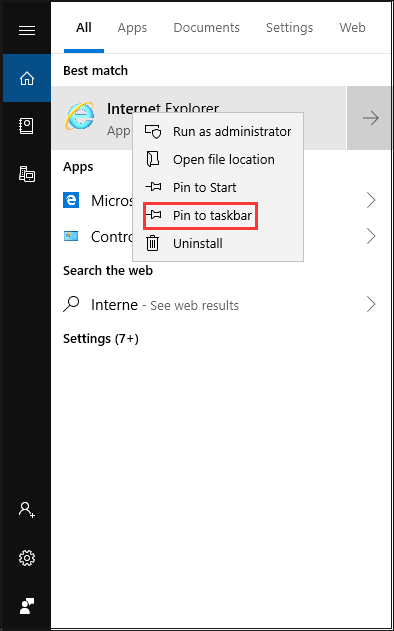
Step 4. Open Internet Explorer, click on the gear-shaped tools icon in the upper-right corner to select Internet options.
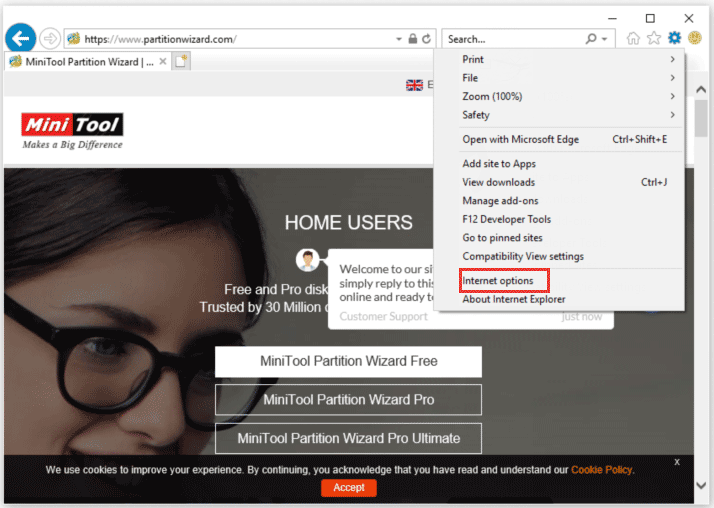
Step 5.Once the Internet options pop-up window emerges, select the Programs tab from the upper taskbars. Then, click Make Internet Explorer the default browser.
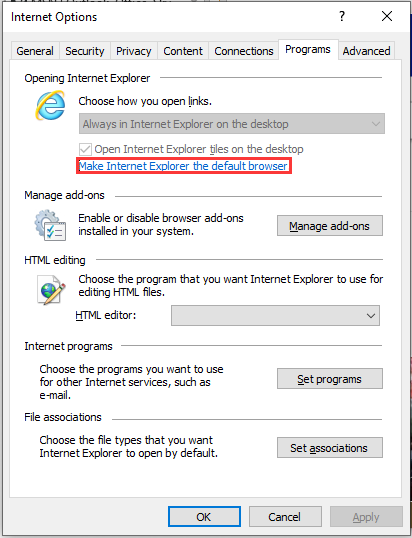
Step 6. Select Internet Explorer on the listed results and then click on the Set this program by default setting.
After finishing all steps, Internet Explorer will replace Windows’ Microsoft Edge browser. Do you think this is the end to make Windows 10 look and feel more like Windows7? No, let’s move down to more methods.
С использованием патча
Способов сделать Windows 10 похожей на 7 несколько. Среди используемых средств и методов широкое распространение получило применение патчей, которые вносят соответствующие изменения в код программного обеспечения, в данном случае с целью возвращения Windows 10 прежнего вида 7 версии. Таких вспомогательных утилит существует немало. Они позволяют вернуть интерфейс «Семёрки» в Windows 10, например,только классическую кнопку Пуск вместе с её возможностями на замену неудобным плиткам и облик проводника (Classic Shell) или реализовать полюбившуюся прозрачность окон (Aero 7) – её в «Десятке» мы так и не дождались. Зато, используя сторонние инструменты (обычно информация о совместимости софта с конкретной сборкой ОС указывается в описании к нему), возможно пропатчить имеющуюся ОС под свои предпочтения.
Пакеты оформления, способные преобразить операционку, облачить её в прозрачное одеяние, либо добавить массу других эффектов, находятся в свободном доступе в сети, ассортимент всевозможных тем доступен для скачивания также на официальном ресурсе Microsoft.
Для внесения необходимых изменений в интерфейс Windows 10 с помощью установки любой из тем выполняем следующие действия:
- Распаковываем и инсталлируем на компьютер патч «UltraUXThemePatcher 3+».
- Устанавливаем приложение «OldNewExplorer» (настраивать проводник).
- Качаем в каталог «Themes» (находится он здесь C:\Windows\Resources\ Themes) приглянувшуюся тему для «Десятки».
- Открываем окно «Персонализация» (жмём ПКМ на рабочем столе и выбираем из меню соответствующий пункт).
- В параметрах персонализации применить скачанную оболочку.
Чтобы привычное оформление в стиле «Семёрки»вернулось в интерфейс Windows 10, можно применять различные программы. Хорошим бесплатным инструментом для этой цели является Classic Shell. Пакет включает три компонента: ClassicStartmenu (возвращает Пуск, как в 7 версии окон), Classic Explorer (меняет «внешность» проводника) и Classic IE (для классического обозревателя Internet Explorer). Можно выбрать выборочную установку, проинсталлировав один из компонентов. Например, поставим Startmenu:
- Проинсталлировав софт, жмём по кнопке «Пуск» и переходим к параметрам Classic Shell.
- В открывшемся окне доступны настройки стиля меню для «Пуск» и смену изображения самой кнопки.
- Следующая вкладка «Основные параметры» позволит назначить настройки для управления кнопками мыши, а также задать некоторые горячие клавиши.
- Вкладка «Обложка» предлагает выбор тем оформления для меню «Пуск» и их настройку.
- На вкладке «Настройка меню Пуск» можно настроить, какие элементы и в каком порядке будут находиться в меню.
- Кроме того, если отметить галочкой вверху окна пункт «Показать все параметры» будет доступно больше возможностей настройки.
Вернуть удобный «Пуск», а также настроить прозрачность окон в стилизации Windows 7, и другие эффекты поможет оболочка «Aero 7». Программного обеспечения по возврату внешнего вида любимой ОС в сети достаточно, многие из утилит доступны бесплатно, но скачивать софт следует только с проверенных ресурсов, лучше официальных. Если программа не понравилась, можно просто удалить её через «Панель управления» – «Программы и компоненты». Но перед внесением коррективов всё же лучше создать точку восстановления Windows, чтобы в случае неудачной трансформации вернуть систему в состояние «до изменений».




























