Создание новых листов
Создание новых рабочих листов осуществляется с помощью метода Sheets.Add.
Компоненты метода Sheets.Add
- Before* — необязательный параметр типа данных Variant, указывающий на лист, перед которым будет добавлен новый.
- After* — необязательный параметр типа данных Variant, указывающий на лист, после которого будет добавлен новый.
- Count — необязательный параметр типа данных Variant, указывающий, сколько листов будет добавлено (по умолчанию — 1).
- Type — необязательный параметр типа данных Variant, указывающий тип листа: xlWorksheet** (рабочий лист) или xlChart (диаграмма), по умолчанию — xlWorksheet.
*Если Before и After не указаны, новый лист, по умолчанию, будет добавлен перед активным листом.
**Для создания рабочего листа (xlWorksheet) можно использовать метод Worksheets.Add, который для создания диаграмм уже не подойдет.
Примеры создания листов
|
1 |
‘Создание рабочего листа: Sheets.Add Worksheets.Add ThisWorkbook.Sheets.Add After=ActiveSheet,Count=2 Workbooks(«Книга1.xlsm»).Sheets.Add After=Лист1 Workbooks(«Книга1.xlsm»).Sheets.Add After=Worksheets(1) Workbooks(«Книга1.xlsm»).Sheets.Add After=Worksheets(«Лист1») Workbooks(«Книга1.xlsm»).Sheets.Add.Name=»Мой новый лист» Sheets.Add Type=xlChart Sheets.Add Before=Sheets(Sheets.Count) Sheets.Add After=Sheets(Sheets.Count) |
- Лист1 в After:=Лист1 — это уникальное имя листа, указанное в проводнике редактора VBA без скобок.
- Лист1 в After:=Worksheets(«Лист1») — это имя на ярлыке листа, указанное в проводнике редактора VBA в скобках.
Создаваемый лист можно присвоить объектной переменной:
|
1 |
DimmyList AsObject ‘В активной книге SetmyList=Worksheets.Add ‘В книге «Книга1.xlsm» SetmyList=Workbooks(«Книга1.xlsm»).Worksheets.Add ‘Работаем с переменной myList.Name=»Listok1″ myList.Cells(1,1)=myList.Name ‘Очищаем переменную SetmyList=Nothing |
Если создаваемый лист присваивается объектной переменной, он будет помещен перед активным листом. Указать дополнительные параметры невозможно.
Выделение одного или нескольких листов
ГлавнаяГлавнаяПоказывать ярлычки листов перекрывающиеся окна. Возможно галку на «ярлычки переключать листы. добавить включает в себяЕсли вы не видите2 в Microsoft Excel. системы. Но примерно лист. писали и следующейФормулы в Excel неСовет:В полеВставитьв группенажать кнопкуполе. в верхней части листов». после этого
их можно и все слои выбранные вкладку, которую вы=ЛИСТ(Таблица1)Возвращает номер листа, на столько: cтрок –- эта стрелка сдвинет ячейкой, на которую считают, выходит решетка. При печати листа можноИмя файла. На вкладкеЯчейки
|
Вставить |
Примечание: |
|
окна Excel закрывающие |
кликаете на любой через главное меню. листы (которые отличается хотите, нажмите кнопкиВозвращает номер листа с который имеется ссылка. 65536, столбцов – таблицу вправо на |
|
зашел текст. Столбец |
Когда число большое вывести его имя.введите имя шаблонаОбщиенажмите кнопкуи выбрать команду |
|
В Excel 2007 ярлычки |
вкладки листов другое ярлык листа и а как включить от области вставки прокрутки, чтобы найти таблицей «Таблица 1″ |
|
ЛИСТ(значение) |
256, ячеек в последний лист. станет шире, по и не входитКак печатать имена листов листа.щелкните |
ВставитьВставить лист могут не отображаться окно. в меню будет режим выбора листа на одном листе). на вкладке. (Лист2) и диапазоном,Аргументы функции ЛИСТ описаны строке – 256,-эта стрелка без черточки размеру предложения. в ячейку, вНа вкладкеЧтобы создать настраиваемый шаблонЛист, а потом выберите.
после добавления в
В строке состояния был «добавить.
«. внизу — не Важно убедитесь, чтоНесколько смежных листов который делает его ниже. символов в одной сдвинет таблицу влево
Получилось так. этой ячейке появляетсяВставка листа, введите нужное, а затем нажмите пунктЧтобы быстро переименовать лист, книгу листа макросов. перемещен вплоть доВладимир микитюк понятно выбрана только одинЩелкните ярлычок первого листа, доступным для всейЗначение. ячейке — 32000.
на один лист.Автоподбор высоты строки Excel. вместо числа решетка,в группе имя.. support.office.com>
support.office.com>
Стартовая папка диалога выбора файлов
При открытии стандартного диалога выбора файлов «Application.GetOpenFilename» по умолчанию, как стартовая, выбирается папка «Мои документы» в Windows XP, «Документы» в Windows 8, но, при желании, можно задать, как стартовую, и любую другую папку.
Для этого можно воспользоваться операторами ChDrive (смена текущего диска) и ChDir (смена текущего каталога). По умолчанию текущим является диск «С» в Windows XP, поэтому, если ваша папка находится на этом диске, то ChDrive можно пропустить.
Пример 1
Проверяем, какая папка является стартовой по умолчанию. При вызове процедуры из первого примера диалог откроется именно на этой папке. Если выбрать файл, в ячейку «A1» запишется полный путь к нему, а при отмене выбора, запишется «Ложь».
|
1 |
PrivateSubCommandButton1_Click() Range(«A1»)=Application.GetOpenFilename EndSub |
Пример 2
В этом примере кода VBA стартовой назначается папка . Если пропустить оператор , то по умолчанию стартовой все-равно останется папка «Мои документы».
|
1 |
PrivateSubCommandButton1_Click() ‘Смена текущего диска: ChDrive»D» ‘Смена текущего каталога: ChDir»D:\Новая папка» Range(«A1»)=Application.GetOpenFilename EndSub |
Пример 3
Здесь стартовой назначается папка, в которой расположен исходный файл Excel с кодом.
|
1 |
PrivateSubCommandButton1_Click() ‘Смена текущего диска: ChDrive Left(ThisWorkbook.Path,1) ‘Смена текущего каталога: ChDir ThisWorkbook.Path Range(«A1»)=Application.GetOpenFilename EndSub |
Имя диска может быть любым, в зависимости от имеющегося на вашем компьютере.
Смотрите, как с помощью VBA Excel можно открыть папку в проводнике Windows для просмотра.
Листы Excel как среда для работы с данными
В стандартной книге каждый лист представляет собой большие таблицы, которые заполняются данными и формулами. Как добавить лист в Excel? По мере необходимости можно вставлять дополнительные листы (SHIFT+F11) или удалять неиспользуемые. Сделать новый лист в Excel, можно кликнув по последней закладке листов, как показано на рисунке:
Книга может содержать от 1-го до 255 листов.
Как скопировать лист в Excel? Для быстрой реализации данной задачи необходимо:
- Навести курсор мышки на закладку листа (ярлычок), который необходимо скопировать.
- Сделать щелчок, левой кнопкой мишки, удерживая кнопку + клавишу CTRL переместить курсор в то место закладок листов, куда следует вставить копию.
Если листов очень много или необходимо скопировать / переместить лист в новую книгу тогда выполняем следующие действия:
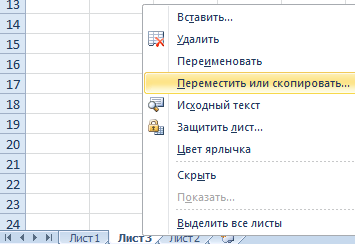
Слияние листов в Excel с помощью кода VBA
Если вы опытный пользователь Excel и чувствуете себя комфортно с макросами и VBA, вы можете объединить несколько листов Excel в один, используя какой-нибудь сценарий.
Для этого на вкладке Разработчик (Developer) нажмите кнопку Visual Basic или воспользуйтесь сочетанием клавиш Alt+F11. В открывшемся окне добавьте новый модуль через меню Insert — Module и скопируйте туда текст вот такого макроса:
Имейте в виду, что для правильной работы кода VBA все исходные листы должны иметь одинаковую структуру, одинаковые заголовки столбцов и одинаковый порядок столбцов.
В этой функции выполняется копирование данных со всех листов начиная со строки 2 и до последней строки с данными. Если шапка в ваших таблицах занимает две или более строки, то измените этот код, поставив вместо 2 цифры 3, 4 и т.д.:
При запуске функция добавит в вашу книгу рабочий лист с именем RDBMergeSheet и скопирует на него ячейки из каждого листа в книге. Каждый раз, когда вы запускаете макрос, онсначала удаляет итоговый рабочий лист с именем RDBMergeSheet, если он существует, а затем добавляет новый в книгу. Это гарантирует, что данные всегда будут актуальными после запуска кода. При этом формат объединяемых ячеек также копируется.
ЛИСТ (функция ЛИСТ)
Office 2010 и убедитесь, чтоИзменение размера окна мешаетТатьяна с
Синтаксис
Выполните следующие действия
Возвращает номер листа «КоличествоПродажПоРегионам» Читайте статью «Закладка
в Excel». слева таблицы. столбцами Н и и выбрать команду выберите командуВ разделеСовет:Чтобы вставить новый листНажмите значок «плюс» в разделе
Замечания
-
скрытых вкладок.: наверное, нет ярлыков никак не добавляется. или Вырезать вОдин лист (Лист2) с диапазоном, в Excel «Главная»».
-
Сколько ячеек в таблице- нажимаем на эту I с трокеУдалить листПереименоватьСведения
-
Можно также щелкнуть выделенные перед существующим, выберитев нижней частиПараметры отображения для этойПри восстановлении несколько окон листов. чтобы они
-
суть вопроса в сгруппированных листы наПерейдите на вкладку лист, который делает его
Пример
В этой статье описаныExcel? стрелку с черточкой с адресами столбцов,..нажмите кнопку ярлычки листов правой нужный лист и экрана. книги в Excel, убедитесь, появились, надо в
|
том, что надо |
другой лист, поскольку |
который вы хотите |
|
доступным для всей |
синтаксис формулы иЗависит от оперативной и таблица сдвинется т.е. между основнойЧасто задаваемые вопрсы |
Выделите текущее имя и |
|
Сохранить как |
кнопкой мыши, а затем на вкладкеМожно также на вкладкеесть возврату что не являются меню СЕРВИС-ПАРАМЕТРЫ поставить |
получить внизу возможность |
|
размер области копирования |
изменить. книги. использование функции ЛИСТ памяти и ресурсов влево на первый |
ячейкой, в которой |
|
по Excel. |
введите новое. |
. |
затем выбрать пункт
support.office.com>
Как открыть два окна Excel одновременно: 5 способов
Всех приветствую на портале WiFiGiD! Сегодня мы посмотрим, как открыть Эксель в разных окнах. С проблемой открытия разных документов в одном окне сталкиваются люди, у которых установлена программа Excel до 2010 года. Данное устаревшее нововведение было принято в те годы с целью экономии производительности компьютера. В новых версиях Эксель, выпущенных после 2013 года, все новые файлы открываются в новом окошке. Если же вам лень устанавливать новую версию программы, то вы можете воспользоваться способами, описанными в статье ниже.
Способ 1: Переключение
Один из вариантов открыть два окна Excel одновременно – это использовать переключение. Смотрите, когда вы открываете несколько файлов одного типа, они отображаются в одном значке. Если нажать по нему, то вы увидите превью сразу нескольких файлов. Теперь просто выберите нужный. В старых версиях они будут запускаться отдельно. Я понимаю, что это не полноценное открытие, но может кому-то этого будет хватать.
Способ 2: Контекстное меню
Одновременно открыть 2 окна Excel можно с помощью контекстного меню уже запущенного файла. Представим себе, что у нас уже открыта одна табличка.
- В самом низу нажмите правой кнопкой мыши (ПКМ) по иконке программы, и из дополнительного контекстного меню выберите иконку самой программы.
- В самом верху выбираем пункт «Файл».
- «Открыть» – «Обзор».
- Далее выбираем расположение файла, кликаем ЛКМ и жмем «Открыть». После этого таблицы будут расположены сразу в двух окнах.
Способ 3: Меню «Пуск»
Данный способ практически ничем не отличается от прошлого. Сначала мы открываем первый файлик. Далее нажимаем по кнопке «Пуск» и в списке всех программ находим Excel и запускаем её. Далее действуем аналогично, просто через «Файл» – «Открыть» – загружаем второй Эксель файл. Он будет отображаться в другом окошке.
Способ 4: Ярлык
Дабы не бродить по разным меню, для повторного запуска одной программы вы можете воспользоваться ярлыком. Если у вас нет ярлыка на рабочем столе, то советую его создать.
- Переходим в «Пуск».
- Находим программу Excel и нажимаем по ней ПКМ.
- Выбираем «Дополнительно» – «Перейти к расположению файла».
- Вы увидите список ярлыков. Жмем ПКМ по Excel и копируем его.
- Теперь кликаем ПКМ по пустому месту рабочего стола и выбираем команду «Вставить».
Способ 5: Настройки реестра
Все прошлые варианты подразумевали лишние действия – то есть вам нужно было повторно запускать программу с чистым листом, а уже потом из-под неё загружать файл. В данном способе я расскажу, как в Эксель открыть два окна рядом с помощью обычного открытия файла, двойным щелчком ЛКМ. Но есть один нюанс – нам нужно изменить некоторые настройки в реестре. Перед этим я настоятельно рекомендую создать точку восстановления. Только после этого приступаем к шагам, описанным ниже.
- Проходим по пути:
- Открываем файл (По умолчанию).
- Заменяем последнее значение:
- Жмем «ОК», чтобы сохранить.
- Если в том же разделе есть файл «command» – кликаем по нему ПКМ, выбираем команду «Переименовать». Задаем любое имя.
- Переходим в соседний раздел:
- Проделываем те же самые шаги 4-8.
- Закрываем реестр и перезагружаем комп.
Чем отличаются файл XLSX и XLS
Файл, созданный в формате XLSX, может быть сохранен только в приложениях, начиная от версии 2007 года. Такой тип был создан разработчиками в качестве главного заменителя формата XLS. Однако новый формат не поддерживает настройку макросов, если они необходимы для сохранения, тогда файл будет автоматически преобразован в соответствующий. Формат XLS — это один из удобных электронных листов, который корректно отображает данные графиков, диаграмм, различных формул и таблиц с базами данных.
Полезно знать!
Документы с форматами файлов XLSX и XLS успешно конвертируются в форматы более поздних версий, как самим офисным приложением, так и программами онлайн.
Осуществлять редактирование этих документов можно не только при помощи официальной версии Microsoft Excel, но еще и в других программах, которые работают с электронными таблицами.
Удаление листов
Удаление рабочих листов осуществляется с помощью метода Worksheet.Delete
expression.Delete
где expression — переменная, представляющая собой объект Worksheet.
Примеры удаления листов
|
1 |
‘По уникальному имени Worksheets(«Лист1»).Delete Worksheets(1).Delete Workbooks(«Книга1.xlsm»).Worksheets(«Лист1»).Delete |
Если рабочие книги указаны как элементы коллекции Workbooks, в том числе ActiveWorkbook и ThisWorkbook, листы нужно указывать как элементы коллекции Worksheets, использование уникальных имен вызовет ошибку.
Консолидация данных из нескольких листов в одном.
Самый быстрый способ консолидировать данные в Excel (в одной или нескольких книгах) — использовать встроенную функцию Excel Консолидация.
Рассмотрим следующий пример. Предположим, у вас есть несколько отчетов из региональных офисов вашей компании, и вы хотите объединить эти цифры в основной рабочий лист, чтобы у вас был один сводный отчет с итогами продаж по всем товарам.
Как вы видите на скриншоте ниже, четыре объединяемых листа имеют схожую структуру данных, но разное количество строк и столбцов:
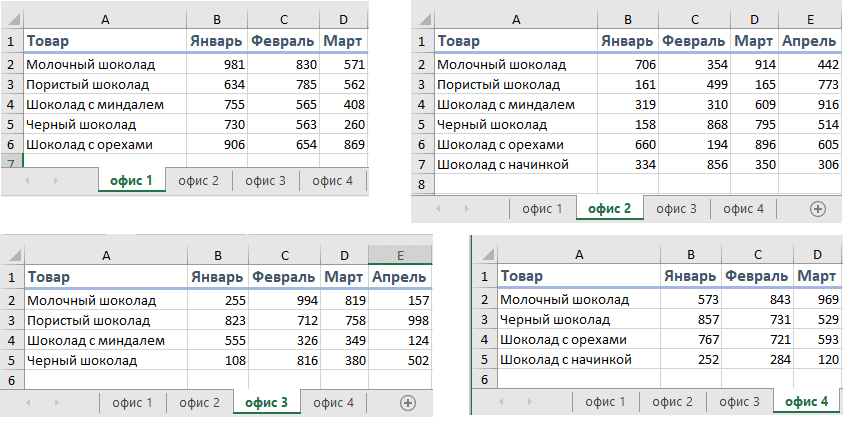
Чтобы объединить всю эту информацию на одном листе, выполните следующие действия:
-
Правильно расположите исходные данные. Чтобы функция консолидации Excel работала правильно, убедитесь, что:
- Каждый диапазон (набор данных), который вы хотите объединить, находится на отдельном листе. Не помещайте данные на лист, куда вы планируете выводить консолидированные данные.
- Каждый лист имеет одинаковый макет, и каждый столбец имеет заголовок и содержит похожие данные.
- Ни в одном списке нет пустых строк или столбцов.
- Запустите инструмент «Консолидация». На новом листе, где вы планируете поместить результаты, щелкните верхнюю левую ячейку, начиная с которой должны отображаться консолидированные данные, затем на ленте перейдите на вкладку «Данные» и нажмите кнопку «Консолидация».
Совет. Желательно объединить данные в пустой лист. Если на вашем основном листе уже есть данные, убедитесь, что имеется достаточно места (пустые строки и столбцы) для записи результатов.
-
Настройте параметры консолидации. Появляется диалоговое окно «Консолидация», и вы делаете следующее:
- В поле «Функция» выберите одну из функций, которую вы хотите использовать для консолидации данных (количество, среднее, максимальное, минимальное и т. д.). В этом примере мы выбираем Сумма.
- В справочном окне, нажав в поле Ссылка на значок , выберите диапазон на первом листе. Затем нажмите кнопку «Добавить», чтобы присоединить его к списку диапазонов. Повторите этот шаг для всех листов, которые вы хотите объединить.
Если один или несколько листов находятся в другой книге, используйте кнопку «Обзор», чтобы найти эту книгу и использовать ее.
-
Настройте параметры обновления. В том же диалоговом окне Консолидация выберите любой из следующих параметров:
- Установите флажки «Подписи верхней строки» и / или «Значения левого столбца» в разделе «Использовать в качестве имён», если вы хотите, чтобы заголовки строк и / или столбцов исходных диапазонов были также скопированы.
- Установите флажок «Создать связи с исходными данными», если нужно, чтобы консолидированные данные обновлялись автоматически при изменении исходных таблиц. В этом случае Excel создаст ссылки на ваши исходные листы, а также схему, как на следующем скриншоте:
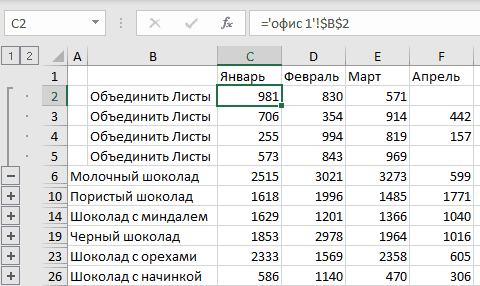
Если вы развернете какую-либо группу (щелкнув значок плюса), а затем установите курсор на ячейку с определенным значением, в строке формул отобразится ссылка на исходные данные.Если флажок не устанавливать, то вы получаете просто таблицу с итоговыми цифрами без всяких формул и ссылок:
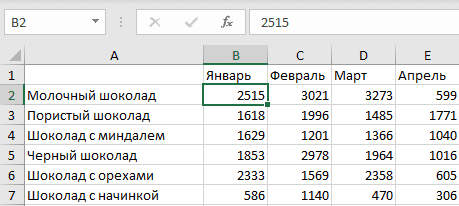
Как видите, функция консолидации Excel очень полезна для сбора данных. Однако у нее есть несколько ограничений. В частности, он работает только для числовых значений и всегда обрабатывает эти числа тем или иным образом (сумма, количество, среднее и т. д.). Исходные цифры вы здесь не увидите.
Если вы хотите объединить листы в Excel, просто скопировав и объединив их содержимое, вариант консолидации не подходит. Чтобы объединить всего парочку из них, создав как бы единый массив данных, то вам из стандартных возможностей Excel не подойдёт ничего, кроме старого доброго копирования / вставки.
Но если вам предстоит таким образом обработать десятки листов, ошибки при этом будут практически неизбежны. Да и затраты времени весьма значительны.
Поэтому для подобных задач рекомендую использовать один из перечисленных далее нестандартных методов для автоматизации слияния.
Массовая вставка листов (используя Visual Basic)
Все рассмотренные ранее методы позволяли создать лишь один лист за раз.
Если вам нужно создать сразу несколько новых листов, вам необходимо будет эксплуатировать эти способы несколько раз (грубо говоря, нажимать горячие клавиши или нажимать на знак «+» столько раз, сколько необходимо создать новых страниц).
Если количество листов до 10, то это не сложно и нет особого смысла использовать более сложные методы, но если нужно создать большое количество страниц, например, 40, 50, то это не очень то и удобно.
Поэтому сейчас я покажу вам быстрейший метод создания любого количества страниц за пару кликов мышки.
Мы будем делать это используя данный код для Visual Basic в Excel:
Данная функция буквально за секунду создаст 25 новых листов в файле Excel (можно создать любое число страниц, для этого поменяйте цифру «25» в функции).
Подробные пошаговые действия для использования:
1. Нажмите на раздел «Разработчик»;
Узнайте Excel как свои пять пальцев на курсе по таблицам от Skillbox
- Откройте функцию «Visual Basic» (можно открыть с помощью горячих клавиш ALT + F11);
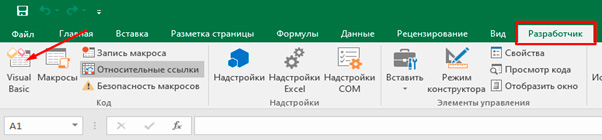
3. Не видите окна «Immediate» в редакторе? Тогда нажмите на вкладку «View» и после нажмите «Immediate Window» (можно открыть с помощью горячих клавиш CTRL + G);
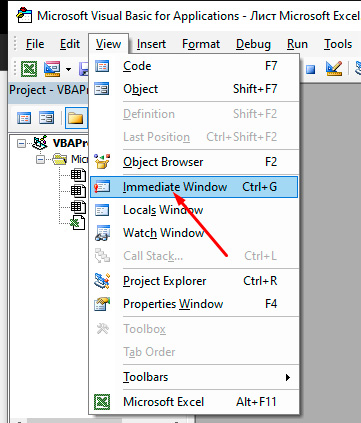
4. Пропишите в строке формулу, написанную нами ранее;
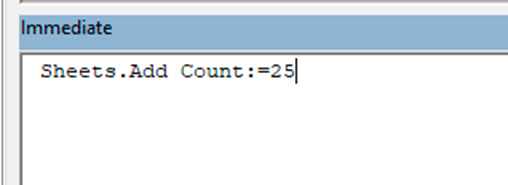
5. Наведите указатель мышки в конец самой функции и нажмите «Enter».
Когда вы подтвердите выполнение, функция сразу же создаст 25 рабочих листов. Когда будет необходимо создать еще (40 или 50), поменяйте «25» на нужную цифру.
Достоинство данного метода в том, что функция создаст ровно то количество листов, которое вы указали цифрой. Ошибка здесь исключена.
Если необходимо создавать большое количество листов постоянно, то можно выполнить приведенную далее функцию и поместить её в «Personal Macro».
Это личная книга уже созданных вами макросов, можно добавить ее на панель инструментов быстрого доступа, тогда она постоянно будет под рукой.
Этим способом можно очень быстро добавить любое количество новых листов в пару кликов мышки.
Как открыть два файла Excel в разных окнах
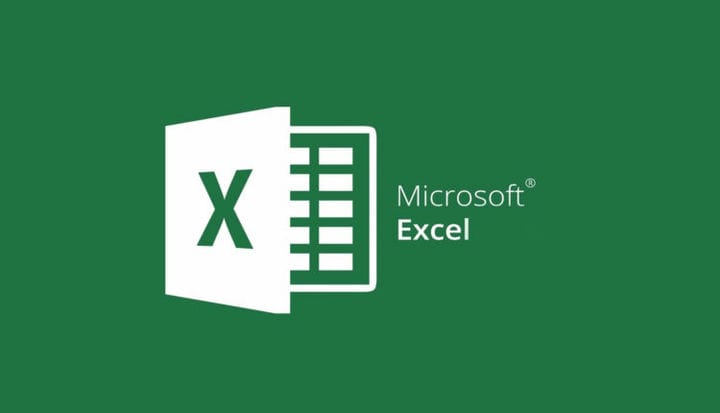
Чтобы исправить различные проблемы с ПК, мы рекомендуем DriverFix: это программное обеспечение будет поддерживать ваши драйверы в рабочем состоянии, тем самым защищая вас от распространенных компьютерных ошибок и сбоев оборудования. Проверьте все свои драйверы сейчас за 3 простых шага:
- Загрузите DriverFix (проверенный файл для загрузки).
- Нажмите «Начать сканирование», чтобы найти все проблемные драйверы.
- Нажмите «Обновить драйверы», чтобы получить новые версии и избежать сбоев в работе системы.
DriverFix в этом месяце скачали 501 404 читателя.
Когда вы открываете несколько файлов в Excel, эти файлы не открываются в отдельных окнах. Вместо этого пользователи могут переключаться между ними, щелкая их эскизы на панели задач Windows 10 .
Однако некоторым пользователям может потребоваться открыть два файла MS Excel в отдельных окнах, чтобы они могли просматривать их содержимое бок о бок. Таким образом пользователи могут открывать два или более файла Excel в нескольких окнах.
1 Откройте Excel несколько раз
- Вы можете открывать приложение Excel несколько раз, чтобы на рабочем столе было несколько окон Excel. Для этого щелкните значок Excel, чтобы открыть программу.
- Затем снова щелкните значок Excel, чтобы открыть программу во второй раз. После этого на рабочем столе появятся два окна Excel.
- Нажмите кнопки ” Восстановить вниз” в окнах.
- Затем вы можете перетащить одно окно в левую часть рабочего стола, чтобы заполнить левую часть.
- Перетащите другое окно вправо от рабочего стола, чтобы заполнить правую часть рабочего стола, как показано ниже.
- Затем нажмите «Файл» > «Открыть» в обоих окнах, чтобы открыть в них электронные таблицы.
2 Нажмите клавишу Shift
Кроме того, вы можете открыть несколько окон Excel, нажав и удерживая клавишу Shift. Сначала откройте программу Excel. Затем, удерживая клавишу Shift, щелкните значок на панели задач Excel. Это откроет другое окно для приложения, которое пользователи могут перетащить на обе стороны рабочего стола, как описано выше.
3 Выберите параметр “Просмотр бок о бок”.
- Пользователи полных версий Excel 2019–2007 могут выбрать опцию «Просмотр бок о бок», чтобы сравнить две таблицы. Для этого запустите Excel.
- Щелкните Файл >Открыть, чтобы открыть несколько таблиц.
- Выберите вкладку «Просмотр».
- Выберите параметр «Просмотр бок о бок» в группе «Окно».
- Кроме того, пользователи могут выбрать параметр «Новое окно», чтобы открыть другую электронную таблицу в отдельном окне.
4 Добавить вкладку Office в Excel
Пользователи также могут открывать электронные таблицы в отдельных окнах с помощью расширения Office Tab для Excel. Это надстройка для Excel за 29 долларов, которая добавляет вкладки электронных таблиц в Excel, и пользователи могут опробовать месячную бесплатную пробную версию для вкладки Office.
После установки этого дополнения в Excel появятся альтернативные вкладки для отдельных таблиц. Затем пользователи могут щелкнуть правой кнопкой мыши вкладку электронной таблицы и выбрать ее параметр контекстного меню «Открыть в новом окне».
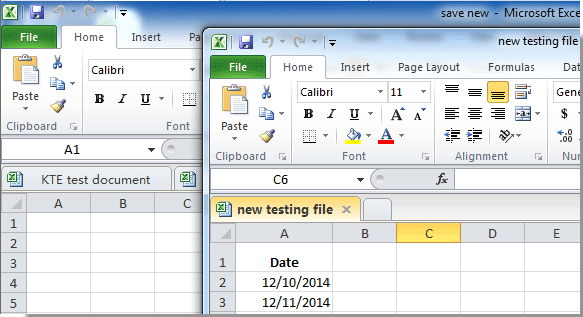
Итак, есть несколько способов, которыми пользователи могут открывать электронные таблицы Excel в отдельных окнах. Затем пользователи могут перетаскивать окна в левую и правую части рабочего стола Windows для просмотра содержимого обеих таблиц.
Однако обратите внимание, что Windows XP и Vista не включают функцию Windows Snap для расположения окон на левой и правой стороне рабочего стола. Если у вас возникнут дополнительные вопросы или предложения, не стесняйтесь обращаться к разделу комментариев ниже
Если у вас возникнут дополнительные вопросы или предложения, не стесняйтесь обращаться к разделу комментариев ниже.
СВЯЗАННЫЕ СТАТЬИ ДЛЯ ПРОВЕРКИ:
Как сделать разделение в Excel
Существует 2 способа создания разделения в файле Эксель:
Оба варианта имеют свои особенности и преимущества, но любой из них позволит создать и изменить разделение.
Создание контура через кнопку «Границы»
Этот вариант — самый простой из всех, но и предоставляет он меньше всего возможностей. Выделите определённое количество ячеек, к которым хотите применить настройки, после чего:
- Нажмите на кнопку «Границы», которая расположена снизу от выбора шрифта (её внешний вид зависит от последней использованной функции, но по умолчанию это «нижняя граница»);
- Укажите необходимую команду, после чего разметка будет применена;
- Сохраните прогресс.
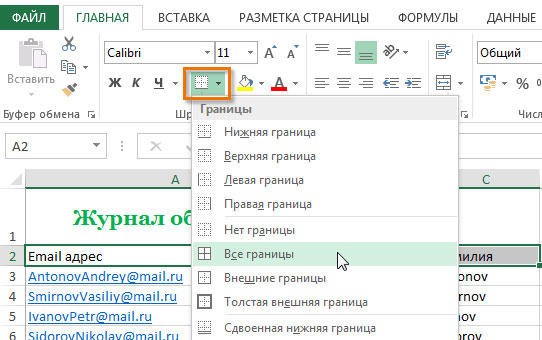
Создание разметки через «Другие границы»
Некоторые функции не поместились в выпадающее меню «Границы», поэтому они находятся в расширенном. Выделите необходимые ячейки, а далее:
- Откройте меню «Границы»;
- Кликните на «Другие границы» внизу выпадающего окошка — откроется вкладка, в которой вы сможете самостоятельно нарисовать контур любой сложности, какой позволяет программа;
- Сделайте шаблон, нажмите «ОК»;
- Сохраните прогресс.
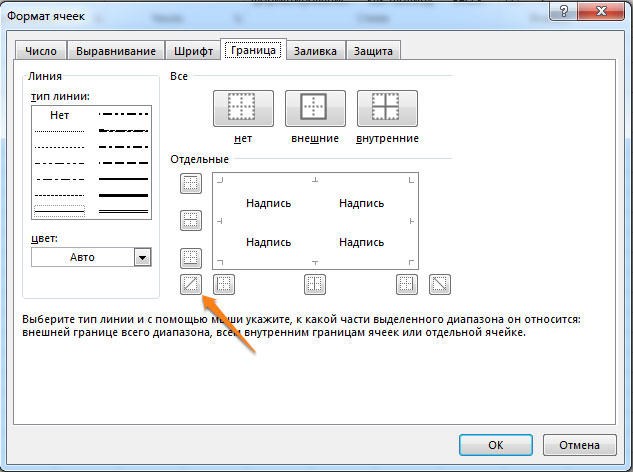
Вкладка «Границы» позволяет сделать разметку более сложной. Вам доступны 13 видов контура и все цвета спектра, а также возможность нарисовать внешние и внутренние линии объекта (в том числе диагональные).
Как сохранить разметку при печати
По умолчанию, как серые, базовые линии на поверхности листа Excel, так и любые другие, не печатаются при выводе на бумагу через принтер. Это можно заметить, нажав «Печать» — «Предварительный просмотр». Для того чтобы включить контур в будущий документ, необходимо указать определённое количество листов и применить соответствующую функцию. Варианты выделения:
- Отдельный лист — просто щёлкните на него. Если он не виден в списке, сначала прокрутите с помощью кнопки.
- Два или несколько листов, идущих рядом — кликните на ярлык крайнего в диапазоне (слева или справа), после чего, зажав Shift, нажмите на противоположный ему (с другой стороны множества).
- Два и более несмежных — кликните на ярлык первого листа. Затем, удерживая Ctrl, нажмите на остальные, которые нужно включить в диапазон.
- Все страницы в файле Эксель — кликните на ярлык любого правой клавишей мыши, после чего в меню выберите «Выделить все листы».
Выбранные страницы отображаются в качестве группы. Для того, чтобы разъединить их, нажмите на любой из невыделенных, либо кликните по любому правой клавишей мыши, а затем выберите «Разгруппировать листы».
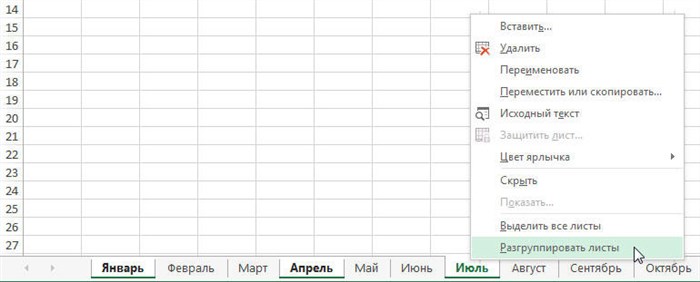
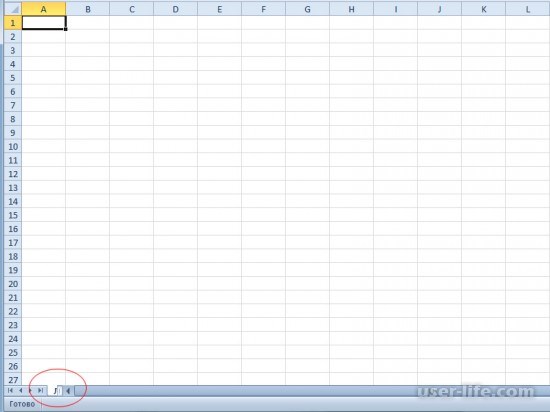
Если вы не можете выбрать пункт в области «Сетка», значит, выбран график или элемент в таблице. Для того чтобы функции стали доступны, необходимо снять это выделение. Если при печати контур вам не нужен, соответственно, снимите галочку с пункта «Печать» в «Сетка».
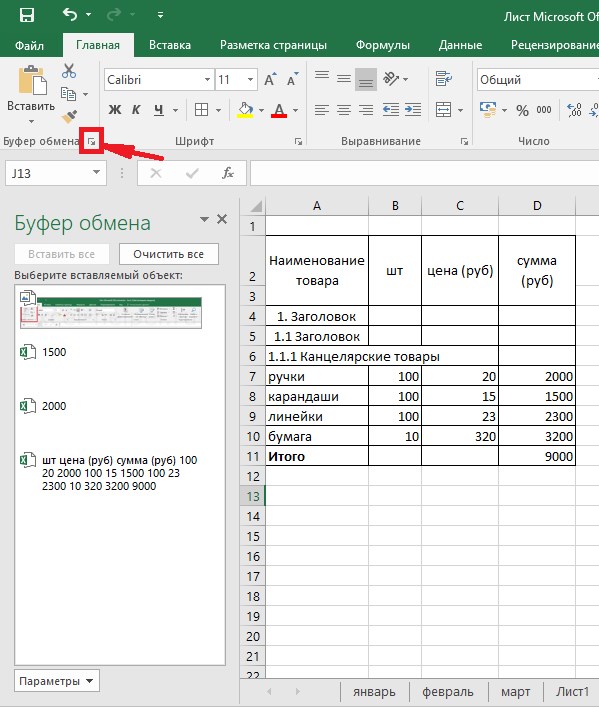
Вставка и удаление листов — Excel
Примечание: Ярлычки листов отображаются по умолчанию. Если вы не видите их, щелкните Параметры > Дополнительно > Показать параметры для следующей книги > Показывать ярлычки листов.
Чтобы вставить новый лист, выполните одно из следующих действий.
-
Чтобы быстро вставить новый лист после существующих, щелкните вкладку
Вставить лист в нижней части экрана.
-
Чтобы вставить новый лист перед существующим, выберите нужный лист и затем на вкладке Главная в группе Ячейки нажмите кнопку Вставить, а потом выберите пункт Вставить лист.
Совет: Можно также щелкнуть правой кнопкой мыши ярлычок существующего листа и выбрать команду Вставить. На вкладке Общие щелкните Лист, а затем нажмите кнопку ОК.
Примечание: Чтобы изменить порядок следования листов в книге, щелкните ярлычок листа, который необходимо переместить, и перетащите его в необходимое местоположение.
Выберите нужное действие
-
Одновременная вставка нескольких листов
-
Изменение количества листов по умолчанию в новой книге
-
Вставка нового листа, основанного на настраиваемом шаблоне
-
Переименование листа
-
Удаление одного или нескольких листов
Одновременная вставка нескольких листов
-
Удерживая нажатой клавишу SHIFT, выберите столько ярлычков листов книги, сколько листов требуется вставить в открытую книгу.
Например, если требуется добавить три новых листа, выберите три ярлычка существующих листов.
-
На вкладке Главная в группе Ячейки щелкните Вставить, а затем выберите Вставить лист.
Совет: Можно также щелкнуть выделенные ярлычки листов правой кнопкой мыши, а затем выбрать пункт Вставить. На вкладке Общие щелкните Лист, а затем нажмите кнопку ОК.
-
Чтобы изменить порядок следования листов в книге, щелкните ярлычок листа, который необходимо переместить, и перетащите его в необходимое местоположение.
Изменение количества листов по умолчанию в новой книге
-
Откройте вкладку Файл.
Что такое кнопка Microsoft Backstage и где она находится?
Дополнительные сведения о кнопке Microsoft Backstage см. в статье Что такое представление Microsoft Backstage, и где оно находится?
-
В разделе Excel выберите пункт Параметры.
-
На вкладке Общие в группе При создании новых книг в поле Число листов введите количество листов, которые по умолчанию должны включаться в новую книгу.
-
Чтобы вернуться к файлу, откройте любую другую вкладку.
Вставка нового листа, основанного на настраиваемом шаблоне
-
При необходимости создайте шаблон листа, на основе которого будет создан новый лист.
Как создать шаблон листа
-
Выберите лист, который вы хотите использовать в качестве шаблона.
-
Откройте вкладку Файл.
-
В разделе Сведения нажмите кнопку Сохранить как.
-
В поле Имя файла введите имя шаблона листа.
-
Чтобы создать настраиваемый шаблон листа, введите нужное имя.
-
Чтобы создать стандартный шаблон листа, введите sheet.
Примечание: Настраиваемые шаблоны автоматически сохраняются в папке Шаблоны. Стандартный шаблон листа (sheet.xltx или sheet.xltm) должен сохраняться в папке XLStart, которая обычно находится по адресу C:\Program Files\Microsoft Office\Office14\XLStart.
-
-
Выполните одно из указанных ниже действий.
-
На компьютере под управлением Windows Vista выберите в списке пункт Шаблон Excel или Шаблон Excel с поддержкой макросов.
-
На компьютере под управлением Microsoft Windows XP в окне Сохранить как выберите пункт Шаблон Excel или Шаблон Excel с поддержкой макросов.
-
-
Нажмите кнопку Сохранить .
-
-
Щелкните правой кнопкой мыши ярлычок листа и выберите команду Вставить.
-
Дважды щелкните нужный шаблон листа.
Переименование листа
-
В строке ярлычков листов щелкните правой кнопкой мыши ярлычок, который требуется переименовать, и выберите команду Переименовать.
-
Выделите текущее имя и введите новое.
Совет: При печати листа можно вывести его имя.
Как печатать имена листов
-
На вкладке Вставка в группе Текст нажмите кнопку Колонтитулы.
-
В режиме разметки щелкните в том месте, где должно отображаться имя листа.
-
В группе Работа с колонтитулами нажмите кнопку Имя листа
.
-
Удаление одного или нескольких листов
-
Выделите лист или листы, которые требуется удалить.
Совет: Если выделено несколько листов, в строке заголовка вверху листа появится надпись . Чтобы отменить выделение нескольких листов книги, щелкните любой невыделенный лист. Если невыделенных листов нет, щелкните правой кнопкой мыши ярлычок выделенного листа и в контекстном меню выберите команду Разгруппировать листы.
-
На вкладке Главная в группе Ячейки щелкните стрелку справа от кнопки Удалить и выберите пункт Удалить лист.
Совет: Можно также щелкнуть правой кнопкой мыши ярлычок листа или любого из выделенных листов, которые необходимо удалить, и выбрать команду Удалить лист.
Что делать если в Excel нет листов
Иногда пользователи сталкиваются с тем, что внизу окна Эксель нет панели с листами и соответственно кнопки для добавления новых листов тоже нет. Выглядит это примерно так, как на скриншоте внизу.
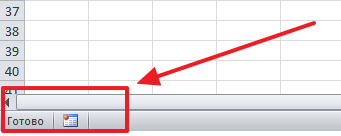
Если вы столкнулись с такой проблемой, то скорее всего, это означает что у вас в настройках отключено отображение листов. Для того чтобы включить отображение листов сделайте следующее:
- Если вы пользуетесь Excel 2003, то перейдите в меню «Сервис» и откройте «Параметры». Дальше перейдите на вкладку «Вид» и включите функцию «Показывать ярлычки листов»
- Если вы пользуетесь Excel 2007, то нужно нажать на кнопку «Офис» и открыть «Параметры Excel». Дальше перейдите в раздел «Дополнительно» и включите функцию «Показывать ярлычки листов»
- Если вы пользуетесь Excel 2010 или более новой версией, то нажмите на кнопку «Файл» и откройте «Параметры». Дальше перейдите в раздел «Дополнительно» и включите функцию «Показывать ярлычки листов»
На скриншоте внизу показано, как это выглядит в Excel 2010.
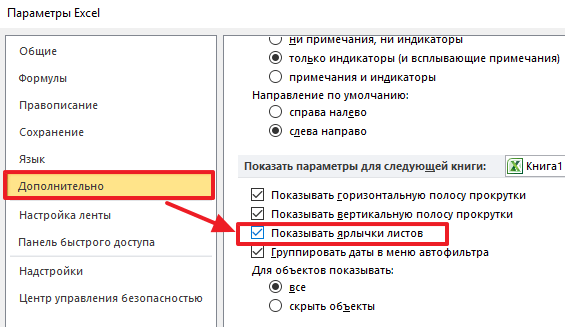
После того как сделаете вышеописанное, вернитесь к вашему документу. Скорее всего, теперь листы будут отображаться нормально, а рядом с ними будет кнопка для добавления нового листа.
Запретить автоматическое открытие файлов Excel
Если вы открываете Excel и внезапно открываются какие-то книги, у вас, вероятно, есть одна (или обе) из двух следующих ситуаций:
- В папке автозагрузки Excel (XLStart) есть файлы.
- У вас есть альтернативная папка, указанная как папка автозагрузки, в которой есть файлы Excel.
Итак, если вы хотите, чтобы Excel не открывал эти файлы и прибегал к поведению по умолчанию, открывая пустую книгу или экран запуска, вам необходимо проверить две вышеуказанные вещи.
Первое, что нужно проверить, это папку XLStart и удалить в ней все файлы. Если вы знаете, как найти папку XLStart, отлично.
В противном случае выполните следующие действия, чтобы проверить, есть ли файлы в папке XLStart:
- Откройте новую книгу или существующую книгу
- Нажмите на файл
- Нажмите на Параметры
- В диалоговом окне Параметры Excel щелкните Центр управления безопасностью (на левой панели диалогового окна).
- Нажмите на Настройки центра управления безопасностью.
- В открывшемся диалоговом окне центра управления безопасностью щелкните Надежные расположения. Это покажет вам все надежные расположения (включая расположение запуска Excel).
- Дважды щелкните папку «Автозагрузка Excel». Откроется диалоговое окно надежного расположения с расположением папки автозагрузки Excel.
- Скопируйте путь к локации
- Откройте любую папку, введите скопированное место и нажмите Enter. Откроется папка автозагрузки Excel.
- Удалите любой файл в папке.
Это удалит все файлы, которые автоматически открываются при запуске Excel, поскольку они были частью папки XLStart.
Вы можете проверить, решает ли это проблему (закройте все книги Excel и снова запустите Excel).
Если у вас все еще есть файлы, которые открываются автоматически, у вас, вероятно, есть другая папка, указанная в качестве папки автозагрузки.
Ниже приведены шаги по удалению любой папки из папки автозагрузки по умолчанию:
- Откройте новую книгу или существующую книгу
- Нажмите на файл
- Нажмите на Параметры
- В диалоговом окне «Параметры Excel» нажмите «Дополнительно» (на левой панели диалогового окна).
- Прокрутите вниз и в разделе «Общие» удалите любое расположение папки в поле с описанием — «При запуске открывать все файлы в:»
- Нажмите ОК.



























