Ключи Стим – как ввести и активировать игру через браузер, компьютер или телефон, как использовать код Steam и проверить не активируя
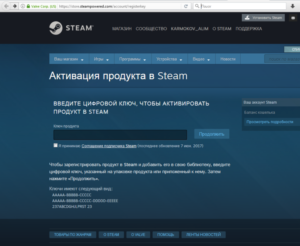
Все любят проводить время за компьютерными играми, а многие уже перешли на лицензионный контент. В таком подходе множество плюсов, включая безопасность, надёжность и поддержку разработчика.
Одной из самых популярных площадок продающей лицензионные копии игр является Steam.
Здесь с 2016 можно не только покупать игры, но и активировать их с помощью ключей, которые нужно ввести в специальном окне.
Что такое ключ в Steam
Сам ключ представляет собой серийный номер из 13, 15, 18 или 25 цифр и букв, которые нужно ввести для получения игры в свою библиотеку Steam.
Важно убедиться, что этот ключ предназначен для Стима, обычно это указывается на коробке или в электронном письме
Где получить ключ
Ключ можно получить при покупке контента на другой платформе или в реальном магазине. Также в интернете существует множество сайтов и магазинов, которые предлагают купить игры по низким ценам. Здесь при покупке как раз и можно получить тот самый код, который и вводится в Steam.
Как активировать ключ в Стиме
Для чего используют программу WinPcap и как она попадает в систему
После этого кликните по кнопке «Добавить игру» в левом нижнем углу окна и выберите в открывшемся списке пункт «Активировать в Steam…».
Откроется следующее окно, сообщающее о том, что покупку можно добавить в свою библиотеку, введя цифровой код. Нажимаем «Далее».
В следующем окне предложат ознакомиться с лицензионным соглашением Стим, разъясняющим торговую политику компании и права пользователя. Чтобы продолжить нажмите «Соглашаюсь».
Появится само окно ввода. Скопируйте набор символов в единственное поле или введите его вручную, если он записан на физическом носителе. После чего нажмите «Далее».
После завершения активации появится окно, сообщающее об успешном завершении процесса и игре которую получил пользователь.
Что делать если ключ не подходит
Сначала нужно убедиться, что этот ключ предназначен для Steam, ещё раз прочитайте написанное на коробке или в электронном письме.
Если всё верно, то следует обратиться в техническую поддержку продавца, если он не сможет помочь, или откажет в помощи, то обращайтесь напрямую к издателю.
Те же действия следует предпринимать, если активация уже была проведена, только для начала свяжитесь с технической поддержкой Стим, возможно код уже активировали на другом аккаунте – они помогут его восстановить.
Альтернативные пути активации
К сожалению, провести активацию через официальное мобильное приложение на телефоне сейчас невозможно, но можно сделать это через мобильный браузер.
Проверка ключа без активации
Иногда нужно проверить к какой игре привязан ключ Стим, не активируя его. Это может быть полезно, если достался неизвестный цифровой ключ. Для проверки понадобится аккаунт Steam c заблокированными социальными функциями, то есть без возможности приобретать товары.
Полезные программы для ежедневного использования
Нужно будет проделать все те же действия, что и при обычной активации, только из-за блокировки аккаунта в конце будет отображено не сообщение об активации, а оповещение об ошибке и название товара, который не был добавлен. К сожалению, у нас не предоставилось возможности проверить этот метод, поэтому гарантировать его работоспособность мы не можем.
Подробно о всех пунктах
Доступ к основным данным: Открытый
Аватар и имя профиля всегда видны на вашей странице. Кроме того, они используются в многопользовательских играх.
Тут steam ничего не позволяет изменить, и все смогут видеть ник и аватарку в вашем профиле.
Мой профиль: Открытый, Только для друзей или Скрытый
В вашем профиле отображаются описание, список друзей, значки, уровень Steam, витрины, комментарии и группы.
Тут нам предлагаю выбрать общие настройки. Если вы выберете «скрытый», то остальные настройки останутся скрытыми, и вы больше ничего не сможете изменить. При выборе «Только для друзей» у вас активируются настройки, где ваш профиль будет виден только для тех людей, которых вы добавили, а также вы сможете скрыть некоторые настройки и для друзей. При выборе «Открытый» профиль по умолчанию будет открыт и вы сможете провести любые дополнительные настройки.
Доступ к игровой информации: Открытый, Только для друзей или Скрытый
В эту категорию входят список всех игр на вашем аккаунте Steam, список желаемого, достижения и время в игре. Также эта настройка влияет на то, видны ли другим ваш статус «В игре» и название запущенной игры.
По описанию вроде все понятно, единственное, если вы выберите открытый или только для друзей, то у вас появится дополнительная опция – Скрывать общее время в игре, даже если видны другие данные об играх.
Инвентарь: Открытый, Только для друзей или Скрытый
Инвентарь содержит предметы, полученные в играх с функцией обмена Steam. Также в нём находятся коллекционные карточки Steam и подарочные копии продуктов из Steam.
Раздел комментариев: Открытый, Только для друзей или Скрытый
Опять же, раньше такие же были настройки, поэтому дополнительно комментировать не буду.
Скриншоты и работы в Мастерской: Индивидуально
Работы в Мастерской и изображения в разделе «Скриншоты» имеют отдельные настройки приватности для каждого предмета. Изменить их можно на его странице.
На данный момент настройки для скринов и мастерской нельзя провести с этой вкладки, сделать то можно отдельно. Скорее всего, в ближайшем будущем и эти настройки будут доступны.
Ну и для сохранения всех настроек не нужно отдельно нажимать «Сохранить» при внесения любых измениний они сразу вступают в силу.
-
Пока ты читаешь этот статус я
-
Статусы про декретный отпуск
-
Статусы гербалайф в картинках
-
Когда родитель говорит ребенку ты самый умный какой тип статуса подчеркивается в данном случае
- Статус про макдональдс прикол
Как проходит активация профиля
Активация аккаунта Стим – понятие сложное, многосоставное. Если подумать, то сам процесс заключается в создании профиля, это банальная регистрация с помощью адреса электронной почты и придумывания пароля. В процессе окончания регистрации личность пользователя необходимо подтвердить – это делается через специальную ссылку, она придет на указанный электронной почтовый ящик. После перехода вы получаете активированную страницу участника сообщества.
Если мы говорим о том, сколько нужно внести денег в Стим, чтобы активировать аккаунт – ответ прост. Деньги вносить не нужно, после регистрации и подтверждения электронной почты вы получаете рабочий профиль, которым можно пользоваться.
О чем же тогда говорят в интернете, почему люди задаются вопросом, как активировать аккаунт Стим без закидывания 5 долларов? Дело в том, что разработчики платформы установили ограничение – эти меры связаны с защитой пользователей от рассылки спама, мошенничества и фишинга.
Давайте объясним, какие ограничения накладываются на страницу, у которой не пополнялся баланс!
- Отправка приглашений в друзья/ группы/ групповые чаты;
- Отправка запросов на вступление в группу;
- Оценка обзоров и продуктов в мастерской;
- Покупка и продажа предметов на Торговой площадке;
- Обмен предметами в сообществе (коллекционными карточками, наборами карточек, самоцветами и другими);
- Частое размещение сообщений в обсуждениях;
- Получение уровней профиля и коллекционных карточек;
- Размещение контента в Мастерской;
- Размещение комментариев к предметам в Мастерской;
- Публикация руководств в открытом доступе.
- Использование веб-API;
- Использование чата в браузере и в мобильном клиенте;
- Публикация иллюстраций и скриншотов в общем доступе;
- Создание сообщений в предложениях обмена;
- Создание групп;
- Создание кураторов и подписка на них;
- Размещение гиперссылок.
Как активировать аккаунт в Стим и получить доступ ко всем описанным выше функциям? Внести на счет пять долларов! Учитываются следующие действия:
- Пополнение баланса кошелька;
- Покупка игр во внутреннем магазине;
- Активация кода кошелька на указанную сумму или более;
- Покупка подарков на 5 долларов.
Вы узнали, что нужно сделать, чтобы активировать аккаунт Стим – вам выбирать, будете пользоваться ограниченным профилем или расширите свои пользовательские права! Сумма в пять долларов невелика – вы можете приобрести игрушку, которую давно хотели и наслаждаться онлайн-платформой на полную катушку!
Источник
Активация игры на ПК
Для загрузки игры на компьютер необходимо открыть десктопное приложение Стим, авторизоваться в приложении и найти нужную игру. Далее необходимо добавить её в свою библиотеку.
Для активации игры необходимо вызвать меню, кликнув по кнопке «Добавить игру» в нижнем левом углу главного окна, и выбрать в нём пункт «Активировать в Steam»:
В открывшемcя информационном окне необходимо нажать на кнопку «Далее».
Следующий шаг – подписание соглашения подписчика Стим. Но прежде, чем его подписать, необходимо ознакомиться со всеми разделами соглашения, чтобы не нарушать те правила, которые предоставляются сервисом. Также при необходимости его можно распечатать, для этого необходимо нажать на гиперссылку «Нажмите здесь для печати». Когда положение изучено, необходимо нажать на кнопку «Соглашаюсь», иначе активировать игру не получится.
Последнее окно алгоритма – это, собственно, активация. В поле «Ключ продукта» необходимо ввести код игры и нажать на «Далее».
Если ключ введён правильно, то пользователь на экране увидит наименование активированной игры, и ему останется только нажать на «Готово».
После чего на экран появится окно установки игры. При желании пользователь может разрешить инсталлятору создать ярлыки для быстрого запуска игры.
Также пользователю будет предложено выбрать место для установки игры и по завершении алгоритма установки, программа загрузится автоматически.
Затем по аналоги с десктопным приложением пользователю будет предложено согласиться с положениями Соглашение подписчика. Если Соглашение подписано и все данные ключа введены правильно, необходимо нажать на «Готово».
После перезагрузки Стима при проверке библиотеки в соответствующем разделе можно будет увидеть установленную игру.
Требования для добавления друзей в Steam
1. Активность в Steam
Первое требование для добавления друзей – активность в Steam. Чтобы отправить заявку на дружбу, ваш аккаунт должен быть активным, то есть вам нужно проводить время в Steam, играть в игры, покупать контент и участвовать в сообществе. Если ваш аккаунт только что был создан или вы мало проводите времени в Steam, стоит попробовать увеличить свою активность, чтобы отвечать этому требованию.
2. Доверенный статус аккаунта
Другое важное требование – доверенный статус аккаунта в Steam. Чтобы добавить друга, ваш аккаунт должен иметь статус «Доверенный»
Чтобы получить этот статус, вы должны подтвердить вашу личность через различные методы, такие как подтверждение по электронной почте, добавление номера телефона и т.д. Если ваш аккаунт не имеет доверенного статуса, вам следует выполнить необходимые шаги для верификации вашей личности.
3. Ограничения в аккаунте
Иногда, ваш аккаунт может быть ограничен в отношении добавления друзей. Это может быть связано с нарушением правил Steam, спамом или другими недобросовестными действиями. Если ваш аккаунт имеет ограничения, вам следует связаться с поддержкой Steam и узнать, какие действия нужно предпринять, чтобы снять ограничения и снова иметь возможность добавления друзей.
4. Частые запросы на добавление друзей
Если вы часто отправляете запросы на добавление друзей, и они не получают ответов или отклоняются, ваш аккаунт может быть временно ограничен в этой функции. Steam внедрил это ограничение, чтобы предотвратить спам среди пользователей. Если вам необходимо добавить друга, рекомендуется отправлять запросы разумно, только тем пользователям, с которыми вы действительно хотите быть друзьями.
5. Ограничение возраста
Некоторые игры на Steam имеют возрастные ограничения, и это может повлиять на добавление друзей. Если ваш возраст не соответствует требованиям игры, которую пытаетесь приобрести, возможно, вы не сможете добавить этого друга в свой список друзей.
Вообще, чтобы добавить друга в Steam, вам нужно быть активным пользователем, иметь доверенный статус аккаунта, не быть ограниченным в функциях Steam, быть вежливым и не нарушать правила платформы.
Если ваш аккаунт не отвечает этим требованиям, есть несколько вариантов. Вы можете повысить свою активность в Steam, получить доверенный статус аккаунта, связаться с поддержкой Steam для разрешения ограничений, быть аккуратнее с отправкой запросов на добавление друзей и учитывать возрастные ограничения игр. Таким образом, вы сможете добавить друзей в Steam и наслаждаться игровым опытом вместе с ними!
Что можно настроить
Доступ к основным данным – это аватар и имя профиля. Они всегда видны на вашей странице и используются в многопользовательских играх. Значение «Открытый» изменить нельзя, установлено по умолчанию.
Продолжаем разбираться, как настроить приватность в Стиме
Следующие параметры имеют критическую важность: переходим на вкладку «Мой профиль»
- Можно выбрать один из вариантов – открытый, скрытый или только для друзей;
- В профиле отображаются описание, список друзей, значки, уровень, витрины, комментарии и группы.
Отдельные элементы настраиваются по желанию пользователя. Вы уже знаете, где настройки приватности в Стиме – остаемся в этом меню и двигаемся по странице дальше. В каждом разделе доступно три варианта – скрыть от всех, полностью открыть или открыть только для друзей.
- Доступ к игровой информации. Это список всех игр на вашем аккаунте Steam, список желаемого, достижения и потраченное время активности, а также видимость статуса «В игре» и название запущенной программы. Если вы решили показать всем или поставить значение «Только для друзей», появится дополнительная опция, позволяющая скрывать общее время в игре, даже если видны другие данные.
- Список друзей . Сами выбирайте, кто будет видеть перечень ваших товарищей;
- Инвентарь . Сюда входят предметы, полученные в играх с функцией обмена, коллекционные карточки Steam и подарочные копии продуктов. Дополнительно можно скрыть подарки, даже если видны другие элементы – просто отметьте галочкой опцию;
- Раздел комментариев. Без слов ясно, что можно раскрыть или спрятать с помощью этой вкладки.
Где найти настройки приватности в Стиме вы знаете – особняком стоят скриншоты и работы в мастерской. Эти параметры можно максимально персонализировать. Меняйте конфиденциальность каждого предмета через его страницу в мастерской.
Нашли, где находятся настройки приватности в Steam и смогли изменить определенные параметры
Важно уметь пользоваться этими настройками, ведь так вы можете скрыть или открыть профиль, поработать с нужными элементами, убрать лишнюю информацию от сторонних глаз
Избегайте вредоносных программ и вирусов
Не скачивайте программы с непроверенных источников
Для получения дополнительных возможностей Steam многие пользователи устанавливают различные игровые модификации, программы для упрощения игры и другие подобные приложения. Однако, загрузка этих программ с непроверенных сайтов может привести к установке вредоносного ПО, среди которых могут быть шпионские программы, троянские кони и вирусы. Если вы хотите скачать какую-либо программу, обязательно проверьте её на наличие вирусов.
Используйте антивирусное ПО
Это очень важно, чтобы избежать заражения вашего компьютера вирусами и другим вредоносным ПО. Вы можете использовать как платные, так и бесплатные версии антивирусных программ
Некоторые из них имеют функцию сканирования скачиваемых файлов, чтобы предотвратить заражение вашего устройства.
Не открывайте подозрительные ссылки
При обмене сообщениями с другими игроками или получении электронных писем от неизвестных отправителей будьте предельно внимательны. Избегайте открывать ссылки, которые могут привести к заражению вашего устройства. Беглый взгляд на адрес ссылки часто может помочь вам понять, насколько она безопасна для вашего устройства.
Поддерживайте свою операционную систему в актуальном состоянии
Всегда следите за обновлениями вашей операционной системы, так как это может помочь устранить уязвимости, которые могут использоваться вредоносным ПО. Также не забывайте устанавливать обновления антивирусной программы и других установленных на вашем устройстве приложений.
Причины и способы решения
Стим позволяет регистрироваться через браузер и официальное приложение. Если не получается создать аккаунт через веб-браузер, то следует сменить его на другой. Ошибка часто возникает при использовании Opera. Лучше поменять его на Google Chrome или Mozilla Firefox.
Если это не помогает, что следует скачать клиент и попробовать создать учетную запись через него. При работе через приложение проблемы возникают намного реже.
Здесь причин может быть несколько:
- Ошибка в работе сервиса. Сервера Стима могут находиться на профилактике или выйти из строя, система может быть перегружена количеством запросов. На это пользователь никак повлиять не может. Ему придется подождать несколько часов, пока сотрудники технического обслуживания не наладят работу.
- Нестабильное интернет-подключение. Стоит проверить, как браузер загружает другие сайты, перезагрузить роутер. Если проблема не устраняется, нужно позвонить провайдеру и сообщить о проблеме.
- Пользователь был ранее забанен. В этом случае больше нельзя создавать новые учетные записи. Обжаловать это решение можно только связавшись со службой поддержки.
- Было создано более 10 аккаунтов или отправлено много запросов. Нужно подождать около часа, чтобы произошел откат системы.
Письмо с подтверждением адреса электронной почты может прийти в течение 24 часов после попытки создать учетную запись. Возможными причинами, почему не приходит письмо от Стим при регистрации, могут быть:
Чтобы в дальнейшем такая проблема не повторялась, стоит настроить спам-фильтры. Зайти в настройки Gmail, «Все настройки»;
Далее проверьте нет ли фильтра в раздел «Фильтры и заблокированные» .
Что делать, если не можешь зарегистрироваться в Steam из-за неактивной кнопки регистрации.
Сервер может блокировать IP, поэтому стоит сменить местонахождение с помощью VPN. После завершения регистрации пользователь может серфить в магазине без зашифрованного подключения. Для подключения VPN установите расширение ZenMate или просто воспользуйтесь браузером Opera, где есть встроенный VPN.
Rules and Guidelines
We have a few guidelines about the content that can be distributed via Steam. Please keep these guidelines in mind when choosing whether to proceed with distribution. In addition to the items below, content you publish on Steam should of course comply with the Steam Distribution Agreement, the Steam Subscriber Agreement , Steam Online Conduct guidelines and the Steam Privacy Policy . What you shouldn’t publish on Steam:
- Hate speech, i.e. speech that promotes hatred, violence or discrimination against groups of people based on ethnicity, religion, gender, age, disability or sexual orientation
- Pornography
- Adult content that isn’t appropriately labeled and age-gated
- Libelous or defamatory statements
- Content you don’t own or have adequate rights to
- Content that violates the laws of any jurisdiction in which it will be available
- Content that is patently offensive or intended to shock or disgust viewers
- Content that exploits children in any way
- Applications that modify customer’s computers in unexpected or harmful ways, such as malware or viruses
- Applications that fraudulently attempts to gather sensitive information, such as Steam credentials or financial data (e.g. credit card information)
Non-game software: We don»t have the tools and processes to handle a lot of non-game software very well, so for now we are focusing on games for Steam Direct. If you have non-game software that you wish to bring to Steam, please see Distributing Non-Game Software .
Как пополнить баланс в Steam
Скрытие игр в Steam и статус с информацией о текущей игре
Новые настройки доступны в настройках конфиденциальности нашего профиля. Чтобы использовать это, вы должны запустить Steam и войти в свою учетную запись. Затем в окне Steam нажмите на вкладку с вашим Ником и выберите из раскрывающегося списка опцию «Профиль».
Появится предварительный просмотр нашего профиля. В правом верхнем углу вы найдете кнопку «Изменить профиль». Нажмите его, чтобы ввести настройки. В настройках профиля мы можем изменить ваши данные и псевдоним. Однако нас интересуют параметры конфиденциальности, поэтому перейдите на вкладку «Настройки конфиденциальности».
Здесь вы найдете список опций, чья видимость может быть изменена для публики, только для друзей и частных лиц. Частный вариант делает эти элементы видимыми только для вас.
Чтобы скрыть игры, измените видимость раздела «Сведения о игре» на «Частный». Опция «Сведения об игре» отвечает за видимость:
- Списки игр, принадлежащих библиотеке Steam
- Списки пожеланий
- Списки достижений, полученных в играх
- Время, проведенное в отдельных играх
- Статус «В игре» с названием текущей игры
После установки этой опции «Частный» ни один из ваших друзей не увидит, какие игры у вас есть в библиотеке и что вы сейчас играете (и если вы вообще что-то играете). Даже если вы начнете игру, будучи видимой в списке своих друзей, ваши друзья будут видеть статус «Интернет» в любом случае, но они не будут показаны, что вы что-то играете.
Видимость других элементов профиля (например, списки друзей, витрины, значки, комментарии, группы) контролируется секцией «Мой профиль». Если вы хотите оставить его видимым, установите его в «Public» или «Only for friends». Тогда люди, входящие в ваш профиль, увидят только упомянутые элементы, а детали, связанные с играми, по-прежнему будут скрыты.
Привет друзья! Совсем недавно компания Valve ввела новые параметры приватности для профилей steam. Мы постараемся подробно описать данное нововведение, а также расскажу, из-за чего было введено и как настроить ваш профиль по-новому.
Такое новшество никак не анонсировано и было введено неожиданно для многих людей. Первое появление новых настроек в steam были очень сырыми, это можно было заметить даже по английскому языку настроек. Для всех людей, которые не так хорошо знают английский язык, было тяжело разобраться во всех новых опциях в приватности steam. Тем не менее, через некоторое время все было приведено в норму, вкладка приватности полностью перевели на все языки.
Хорошо ли это обновление? С точки зрения приватности, конечно же хорошо, теперь для простого пользователя больше опций для редактирования видимости своего профиля в интернете, подробно о настройке вы также узнаете в этой статье. Существует и негативный момент, такие сервисы как Steam Spy перестанут работать или попытаются перестроиться и будут собирать данных о статистике только из открытых источников.
Аккаунты с ограниченными правами
После регистрации аккаунта, новые пользователи не сразу могут получить доступ ко всем функциям Steam. Чтобы защитить сообщество от спама, фишинга и тому подобного, разработчики ограничивают доступ «молодых» аккаунтов к определенным функциям, в том числе не позволяют добавлять друзей.
Для получения полного доступа ко всем функциям платформы, вы должны потратить как минимум 5 долларов США в магазине. Проверить, какую сумму вы уже потратили, можно перейдя по это ссылке.
Обращаем ваше внимание, что данная сумма может быть потрачена по-разному, к примеру, на:
- пополнение баланса кошелька Steam;
- покупку игр на общую сумму 5$ и более;
- активацию кода подарочной карты на вашем аккаунте;
- приобретение подарков для друзей (полученные игры от друзей не засчитываются).
Как только у вас наберется нужная сумма, статус аккаунта будет автоматически изменен до неограниченного.
Обратите внимание: разблокировать аккаунт не представляется возможным через активацию игр, приобретенных в розничных магазинах; использование средств, полученных после продажи предметов на торговой площадке; установку и использование бесплатных игр; активацию цифровых ключей от сторонних платформ
Как активировать аккаунт Steam?

Как только вы создадите аккаунт в Steam, вас оповестят, что необходимо активировать аккаунт. Но не каждый пользователь, тем более новичок, знает, как это сделать. Поэтому мы решили поднять этот вопрос в данной статье.
Как активировать аккаунт Steam?
Так как же снять ограничение? Очень просто. Вам необходимо потратить как минимум 5 долларов в магазине Стима. Например вы можете пополнить баланс кошелька, купить игры или подарки для друзей и так далее.
Каждая покупка в Steam будет учитываться в общей сумме потраченных денег в долларах США. Если ваша валюта это не доллары США, она будет пересчитана в доллары США по курсу дня платежа.
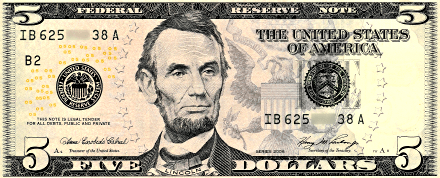
Также рассмотрим, какие действия не снимут ограничение аккаунта:
- Активация в Steam ключей из сторонних магазинов;
- Запуск бесплатных демо-версий;
- Добавление в библиотеку ярлыков игр, не использующих Steam;
- Активация бесплатных игр и использование временно бесплатных игр по акциям — таким, как «Бесплатные выходные»;
- Установка и использование бесплатных игр (например, Alien Swarm, бесплатные версии Portal и Team Fortress 2);
- Активация цифровых ключей от производителей видеокарт и других компьютерных комплектующих;
Зачем ограничивать учетные записи Steam?
Не активированный аккаунт имеет довольно много ограничений, например, вы не сможете добавлять друзей, использовать Торговую площадку, повышать уровень учетной записи и еще некоторые существенные функции.
Зачем же разработчики ограничивают функционал не активированных аккаунтов? Valve ответили на это так: «Мы выбрали ограничение доступа к этим функциям для защиты наших пользователей от тех, кто занимается в Steam спамом и фишингом. Злоумышленники чаще всего используют учетные записи, которые не потратили каких-либо денег, уменьшая тем самым личный риск от своих действий».
Как видим, таким образом разработчики пытаются ограничить деятельность мошенников, ведь логично предположить, что люди, которые не рассчитывают на долговечность учетной записи, не будут вкладывать деньги в продукцию Стим.
Как активировать игру в Стиме ключом на компьютере?
Давайте рассмотрим 2 существующих метода.
Через клиент Steam
Открываем приложение игровой площадки и кликаем по разделу «Игры».
Выбираем строчку «Активировать в Steam…» и нажимаем по ней один раз левой кнопкой мыши.
Если вы делаете это впервые, то Стим предложит вам ознакомиться с «Соглашением подписчика». Нажимаем «Соглашаюсь».
Далее откроется окно с пустой строкой, куда нужно ввести или скопировать/вставить ключ-код и нажать «Подтвердить».
Далее переходим по этой ссылке — https://store.steampowered.com/account/registerkey и в появившемся окне вводим код, ставим галочку около «Я принимаю Соглашение подписчика Steam», нажимаем «Продолжить».
Далее, как и в методе выше, должно появиться название товара — добавляем его в библиотеку.
Как активировать ключ Стим на телефоне?
Через само мобильное приложение сделать это не получится. Пока еще Valve не добавили такую возможность. Однако выход есть — делаем это через мобильный браузер. Способ аналогичный тому, что мы описали выше.
Переходим в мобильном браузере по этой ссылке — https://store.steampowered.com/ и логинимся в свой аккаунт.
Возвращаемся сюда и переходим по этой ссылке — https://store.steampowered.com/account/registerkey. Вводим код сюда и нажимаем «Продолжить» (поставить галочку в поле ниже, соглашаясь с правилами Стим). Если у вас на английском, то жмем Continue.
Это единственный рабочий метод, как активировать ключ Стим на телефоне.
Как зарегистрировать код на Steam Deck?
Здесь все очень просто:
Нажимаем на кнопку Steam.
Переходим в меню «Настройки».
Далее переходим в «Библиотеку».
Жмем по кнопке «Добавить игру» и вводим туда код. Готово.
Не получается зарегистрировать код в России?
Бывают случаи, когда выскакивает сообщение «К сожалению, данный товар невозможно приобрести в этой стране. Ключ не активирован». Это значит, что игру нельзя купить на российском аккаунте или сам ключ-код был «заточен» под определенный регион
Когда покупаете игры на зарубежных сайтах, обратите внимание на строчку Регион/Region. Должно быть написано Глобальный/Global или название вашей страны
Но что делать, если не получается зарегистрировать код в РФ? Вообще, можно ли активировать ключ Стим в России? Да, можно. Придется воспользоваться VPN. Скачивайте сервис и запускайте. О том, какой ВПН выбрать мы писали здесь. После подключения, посмотрите, какая стоит страна соединения
Это очень важно, так как нам надо будет сменить регион в Стим на именно эту страну. Проверить свой ip-адрес можно по этой ссылке
Как сменить регион магазина Стим?
Открываем приложение Steam и в правом верхнем углу кликаем по своей аватарке — далее жмем на строчку «Об аккаунте».
Для того, чтобы нас не заблокировали, лишний раз перестрахуемся и выйдем со всех устройств из аккаунта. Переходим в раздел «Настройка Steam Guard».
Жмем на кнопку «Выйти на всех устройствах». Потом — «Продолжить».
Логинимся заново и снова заходим в раздел «Об аккаунте». Но только теперь жмем «Изменить страну магазина».
Далее у вас должна появиться возможность выбрать страну, соединение с которой по VPN у вас установлено. Если вы попытаетесь это сделать без ВПН, то получите такое сообщение от Steam.
Как убрать семейный просмотр. Создание семейного доступа в Steam. Подключение Steam Family Sharing
Эта опция позволяет делиться покупками в Steam со своими друзьями и родственниками. Также это отличный способ экономии – можно один раз приобрести игру, но пользоваться покупкой будут все желающие. Необходимо лишь открыть каталог.
Также это позволяет избавиться от проблемы с прогрессом и сохранениями в различных приложениях, для каждого они индивидуальны.
Не стоит переживать про безопасность учетной записи – при входе активного профиля в систему функция Steam Guard генерирует код безопасности, который высылается на электронную почту владельца. Только при наличии кода другой человек может воспользоваться возможностями данной учетной записи.
Авторизация
Для того чтобы открыть семейный доступ в Steam другу, следует авторизоваться на его компьютере. После авторизации человек, которому открыли семейный режим, сможет осуществить просмотр клиента. Чтобы авторизоваться на чужом ПК, следует:
- Открыть платформу.
- Ввести логин и пароль библиотеки, доступ к которой открывается.
- Зайти в раздел настроек.
- Кликнуть на пункт Family.
- Когда откроется окно с добавленными устройствами, выбрать необходимое стационарное устройство.
- Активировать кнопку «Авторизовать».
- Дать название компьютеру.
Впоследствии пользователь увидит, какое приложение и кем запускалось из открытой библиотеки.
Steam Guard
Перед тем как подключить семейный доступ в Steam, пользователю нужно удостовериться, что его аккаунт защищён с помощью дополнительной функции. В идеале, она должна быть включена у всех.
Самым простым уровнем безопасности считается пароль, без введения которого невозможно войти в учётную запись. Но, как известно, злоумышленники могут его заполучить.
При активации Steam Guard пользователь может быть уверен, что люди, не имеющие отношение к его аккаунту, не смогут так легко увести его.
Смотреть галерею
Как только опция включается, вход в рассматриваемый аккаунт не будет осуществляться без подтверждения авторизации.
Система сгенерирует случайный набор букв и цифр, которые немедленно отправит на адрес электронной почты, указанный при регистрации.
Или же появится в специальном приложении Steam, доступном владельцам смартфонов. Данный код обязателен к вводу в специальное окно: вместе с паролем и логином.
Итог
Из вышенаписанного может создаться ощущение, что семейная библиотека крайне неудобная вещь, ведь очень много игр недоступны в ней. Плюс нельзя играть даже в разные игры, то есть один игрок на аккаунт. И это справедливое суждение, но на это можно посмотреть и с другой стороны.
Во-первых, общедоступны все игры от самой Valve, что уже хороший пласт проектов, во-вторых, практически 100% безопасность. Единственный момент, когда вы находитесь в уязвимом положении, так это в момент ввода своих данных для подключения ПК друга к «Семье».
После этого вы вольны сразу стереть все упоминания о ваших данных. А отдав другу логин/пароль вы, кроме того, что подвергаете свой аккаунт высочайшему риску, вы не исправите проблемы одного игрока на аккаунт.
«Family Library Sharing» не панацея, но единственный безопасный вариант.
А сейчас проходит закрытое бета-тестирование этого сервиса. И я встречал и встречаю очень много вопросов по поводу того, как работает эта функция, поэтому решил расписать подробно, как здесь всё работает.
Во-первых, что это за Steam Family Sharing?
Во-вторых, для кого этот сервис?
Сервис прежде всего предназначен для пользователей, которые имеют один компьютер на несколько человек, но у каждого свой аккаунт Steam для собственных достижений, прогресса и т.п. Раньше нужно было покупать каждому из них по копии игры, теперь же один из пользователей может расшарить свою библиотеку (каким образом — далее) на компьютере, а все остальные получат к ней доступ.
В-третьих, как получить приглашение на закрытое бета-тестирование?
Нужно вступить в группу SteamFam , там время от времени рассылают приглашения. Но самое надёжное — дождаться официального запуска (или открытого бета-тестирования, если оно будет), тогда уж точно вы получите на своём аккаунте всю заявленную функциональность.




























