Как выставить XMP профиль ASUS?
Для используемой в примере материнской платы мы можем применить утилиту ASUS Ai Tweaker для включения XMP. Войдите в BIOS и перейдите к разделу Ai Tweaker (либо нажмите клавишу F7 для быстрого перехода). В подразделе Ai Overclock Tuner перейдите к параметру XMP и выберите профиль для включения.
Что делать если нет XMP профиля?
Отсутствует XMP в BIOS
Возможно, вы не видите XMP в вашем BIOS. Обычно это означает, что ваша система не поддерживает эту опцию. Это аппаратное ограничение, единственный способ изменить это, сменить оперативную память, процессор или материнскую плату.
Как узнать есть ли XMP?
Заходим в BIOS и находим вкладку Ai-Tweaker. В данной вкладке ищем опцию Ai Overclock Tuner, если параметр стоит на «Авто», то XMP профиль не активирован, тогда нажимаем на данный пункт и выбираем X.M.P.
Как выставить XMP профиль MSI?
В платах MSI вы можете включить XMP прямо на главной странице BIOS, для этого кликните по цифре 1 или 2 возле кружка с названием A-XMP:
- Теперь достаточно перезагрузить компьютер и убедится в успешном разгоне с помощью cpu-z:
- Также можно выбрать профиль на вкладке Overclocking (OC).
Что такое экстремальный профиль памяти?
Технология Intel XMP (Extreme Memory Profile) позволяет пользователям легко разогнать память XPG путем изменения настроек в BIOS, что позволяет достичь даже более высокой производительности, чем при заводских настройках, без сложных и зачастую опасных изменений напряжения и частоты работы памяти.
Как выставить XMP профиль Gigabyte?
Для получения доступа к настройкам необходимо зайти в настройки, нажав во время старта компьютера клавишу F2, далее перейти в раздел настроек BIOS, используя путь: M. I. T > Advanced Memory Settings (расширенные настройки памяти). В открывшемся перечне параметров следует выбрать пункт Extreme Memory Profile (X.M.P.)
Что такое DOCP?
Skill Flare X в меню D.O.C.P (Direct Over Clock Profile) есть пять предустановленных профилей ОЗУ. Direct Over Clock Profile – это аналог технологии Intel XMP от Asus / AMD. Каждый профиль использует скорость передачи данных 3200 МГц и основной тайминг 14, но с разными значениями частоты BCLK.
Как включить двухканальный режим оперативной памяти в биосе MSI?
Чтобы активировать двухканальный режим оперативной памяти, нужно вставить минимум 2 плашки ОЗУ в разные слоты материнской платы (если слотов больше, чем 2, то они должны быть 1 цвета). В большинстве случаев больше ничего делать не нужно, двухканальный режим работы ОЗУ активируется самостоятельно.
Как в биосе включить всю оперативную память?
- С помощью клавиши F7 перейти в раздел «Advanced Mode».
- Перейти во вкладку «Ai Tweaker».
- Найти «Memory Frequency» и в выпадающем окне выбрать желаемую частоту ОЗУ.
Как определить тайминги оперативной памяти?
Как узнать тайминг оперативной памяти
Эти данные, как и прочую полезную информацию, можно узнать, посмотрев на сам модуль ОЗУ. Обычно они прописаны на наклейке. Тайминги указываются числовыми значениями. Иногда на маркировке написана полная информация о латентности RAM, а в некоторых вариантах — только CL задержка.
Как узнать на какой частоте работает память?
Чтобы узнать ее эффективную частоту, достаточно разделить 12800 на 8 или 800 умножить на 2. В моем примере этот показатель равен 1600 MHz. Однако в CPU-Z есть еще один раздел – «Memory», а в нем – параметр «DRAM Frequency», равный 665,1 MHz.
Как узнать какая у меня оперативная память на компьютере?
Наиболее просто это сделать следующим образом:
- Нажать правой кнопкой мыши на значок «Мой компьютер» в проводнике и выбрать «Свойства». Откроется окно, где будет обозначен объем установленной оперативной памяти;
- Нажать на клавиатуре сочетание клавиш Windows+R и ввести команду msinfo32, после чего нажать Enter.
Как включить виртуализацию в BIOS MSI?
Второй способ не намного сложнее, но подойдет только для плат MSI. Откройте меню ОС, затем в самом низу выберите пункт CPU Features и уже здесь найдите пункт SVM Mode: Точно также нужно изменить его значение на Enabled: Затем останется только выйти из BIOS сохранив изменения.
Как поменять UEFI на Legacy MSI?
- В меню оболочки перейдите: SETTINGS → Boot.
- В Boot Mode Select поменяйте параметр на «Legacy+UEFI».
- Нажмите F10 для сохранения изменений в опциях.
Как включить UEFI на мат плате MSI?
В интерфейсе BIOS перейдите на вкладку Boot («Загрузка»), используя клавиши со стрелками. В разделе “Boot mode select” («Выбор режима загрузки») выберите UEFI (данный режим поддерживается операционной системой Windows 10. Нажмите клавишу F10, чтобы сохранить изменения и выйти из интерфейса BIOS.
Как включить XMP профиль оперативной памяти?
В предыдущей статье я писал, как определить тип оперативной памяти и там я упомянул фразу «XMP профиль оперативной памяти». Сегодня я раскрою значение этого определения и объясню несколько моментов.
Допустим у вас есть модуль оперативной памяти, работающий с таймингами 9-9-9-27. Буква с цифрой С9 в описании к модулю как раз это доказывает. Если посмотреть на характеристики модуля в интернете, то можно увидеть точно такие же цифры – 9-9-9-27.

Если вы установите такую планку в компьютер и запустите программу CPU-Z, а потом перейдете во вкладку «Memory», то, возможно, что там будут тайминги 11-11-11-28
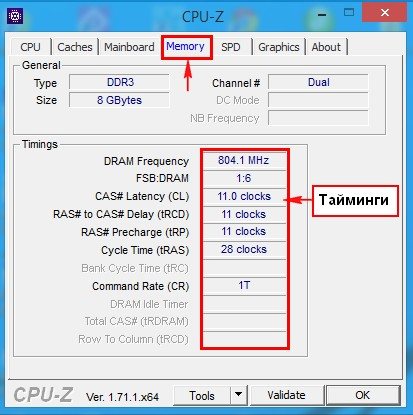
А если перейти во вкладку «SPD», то там будут указаны тайминги, как написано в характеристиках к модулю, то есть 9-9-9-27.
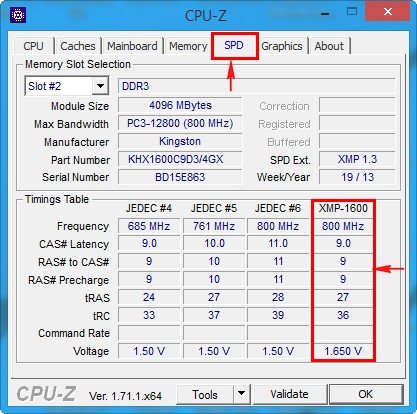
Так, как же сделать так, чтобы оперативная память работала на тех таймингах, которые указаны в характеристиках?
Для этого и существует так называемый XMP профиль, о котором мы сейчас поговорим.
Как включить профиль XMP?
Если вы еще не знаете, что такое тайминги и профиль XMP (экстремальные профили памяти — eXtreme Memory Profiles), то сейчас поясню.
Тайминги – это время, которое тратит оперативная память для обработки данных, чем тайминги меньше, тем оперативная память быстрее работает.
XMP профиль – это расширенные возможности модуля оперативной памяти, к этим возможностям относят частоты, тайминги и напряжение. Вся эта информация находится на самом модуле. При загрузке компьютера, BIOS выставляет оптимизированные частоты, тайминги, которые находятся в XMP профиле, правда, материнская плата должна поддерживать эту технологию.
В основном современные системные платы эту технологию поддерживают и настроить ее можно через BIOS, потому что, обычно, по умолчанию она не задействована. Если XMP профиль не включен, значит системная плата будет выставлять частоту, тайминг и напряжение стандартно, в соответствии с заводскими параметрами.
А теперь давайте попробуем включить XMP профиль через BIOS. В пример взята материнская плата ASUS.
Итак, допустим у нас есть модуль памяти такой-же, как было описано в начале статьи.
Заходим в BIOS и находим вкладку Ai-Tweaker.
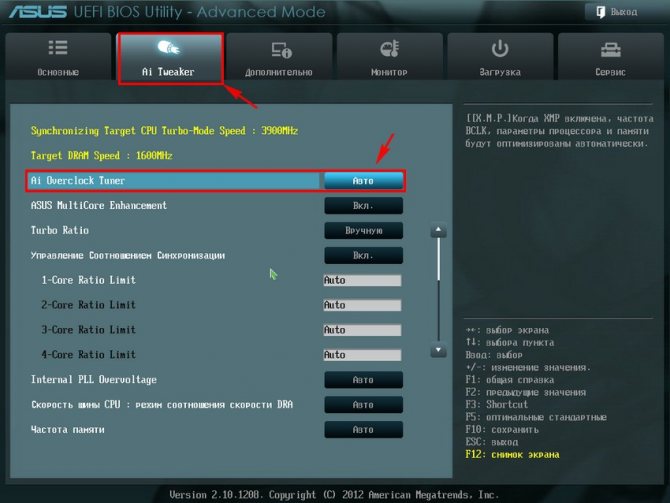
В данной вкладке ищем опцию Ai Overclock Tuner, если параметр стоит на «Авто», то XMP профиль не активирован, тогда нажимаем на данный пункт и выбираем X.M.P.
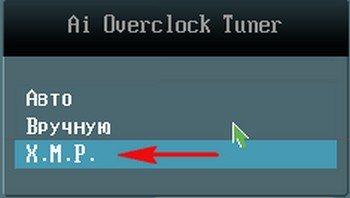
Теперь данный профиль должен быть задействован. Выходим из БИОСа сохраняя настройки. Далее запустим утилиту CPU-Z и перейдем во вкладку «Memory», смотрим, что тайминги изменились, и стали 9-9-9.
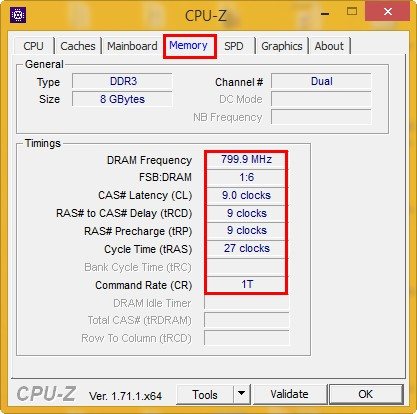
Вы рады? Я тоже теперь рад. На этом на сегодня все.
https://computerinfo.ru/xmp-profil-operativnoj-pamyati/https://computerinfo.ru/wp-content/uploads/2016/05/xmp-profil-operativnoj-pamyat.jpghttps://computerinfo.ru/wp-content/uploads/2016/05/xmp-profil-operativnoj-pamyat-150×150.jpg2016-05-30T18:54:19+00:00EvilSin225КомплектующиеXMP профиль,как включить профиль xmp,тайминг,тайминги оперативной памяти,что такое таймингиВ предыдущей статье я писал, как определить тип оперативной памяти и там я упомянул фразу «XMP профиль оперативной памяти». Сегодня я раскрою значение этого определения и объясню несколько моментов. Допустим у вас есть модуль оперативной памяти, работающий с таймингами 9-9-9-27. Буква с цифрой С9 в описании к модулю как раз…EvilSin225Андрей ТереховКомпьютерные технологии
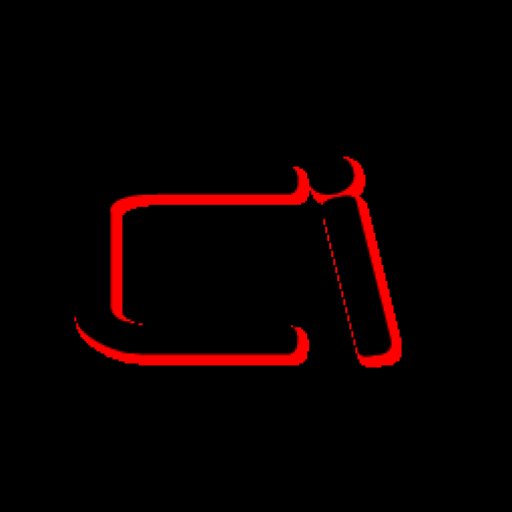
computerinfo.ru
Проверка работы xmp профиля
После включения XMP профиля в BIOS GIGABYTE необходимо проверить его работоспособность. В этом разделе мы рассмотрим несколько способов проверки работы XMP профиля.
1. Проверка в BIOS
Первым шагом для проверки работы XMP профиля в BIOS GIGABYTE является перезагрузка компьютера и вход в BIOS. Для этого после загрузки компьютера необходимо нажать определенную клавишу (обычно это Del или F2), чтобы попасть в BIOS.
После входа в BIOS необходимо найти раздел, отвечающий за настройку оперативной памяти. В разделе BIOS можно включить или отключить XMP профиль, а также выбрать конкретный профиль для использования.
После внесения изменений в настройки XMP профиля в BIOS необходимо сохранить изменения и перезагрузить компьютер.
2. Проверка в операционной системе
После перезагрузки компьютера и входа в операционную систему можно также проверить работу XMP профиля.
Для этого можно воспользоваться специальными программами для мониторинга системы, такими как CPU-Z или HWMonitor. В этих программах можно увидеть информацию о текущих настройках оперативной памяти, включая частоту, тайминги и напряжение. Если XMP профиль включен и работает корректно, то в этих программах должны отображаться соответствующие настройки.
Также можно протестировать систему на стабильность с помощью программ для стресс-тестирования, таких как Prime95 или Memtest86. Если система проходит тесты без ошибок и сбоев, то можно считать, что XMP профиль работает надежно.
Если после включения XMP профиля в BIOS GIGABYTE возникают проблемы, такие как ошибки при загрузке операционной системы или сбои системы, то можно попробовать отключить XMP профиль или выбрать другой профиль с более низкими настройками.
Обновление за апрель 2024 года:
Теперь вы можете предотвратить проблемы с ПК с помощью этого инструмента, например, защитить вас от потери файлов и вредоносных программ. Кроме того, это отличный способ оптимизировать ваш компьютер для достижения максимальной производительности. Программа с легкостью исправляет типичные ошибки, которые могут возникнуть в системах Windows — нет необходимости часами искать и устранять неполадки, если у вас под рукой есть идеальное решение:
- Шаг 1: (Windows 10, 8, 7, XP, Vista — Microsoft Gold Certified).
- Шаг 2: Нажмите «Начать сканирование”, Чтобы найти проблемы реестра Windows, которые могут вызывать проблемы с ПК.
- Шаг 3: Нажмите «Починить все», Чтобы исправить все проблемы.

Продвинутые пользователи: ручной разгон памяти
Продвинутым оверклокерам может потребоваться еще более детальный контроль, помимо Intel XMP и расширенных профилей памяти. Если это так, внесение изменений вручную может быть лучшим путем вперед. Имейте в виду, что это может занять много времени. Даже опытные специалисты по разгону памяти нередко тратят часы на то, что в конечном итоге приводит к небольшому увеличению производительности. Тем не менее, этот метод позволяет наиболее точно контролировать разгон, что идеально подходит для некоторых пользователей.
Фундаментальный принцип ручного разгона оперативной памяти довольно прост и аналогичен процессу разгона процессора. Он включает в себя тщательную настройку параметров, таких как тайминги памяти, из BIOS, чтобы найти комбинацию, которая приводит к более высоким скоростям, тестирование, чтобы увидеть, был ли процесс успешным, а затем повторную попытку, пока вы не достигнете идеального баланса максимальной стабильной частоты с самым жестким тайминги.
При настройке частоты, напряжения и таймингов ОЗУ, чтобы найти правильный баланс для вашего оборудования, вы должны помнить о следующих вещах:
- Чтобы стабилизировать более высокие частоты, вам нужно увеличить (ослабить) тайминги. Это также может потребовать увеличения напряжения.
- Чтобы повысить производительность при стабильной текущей частоте, следует уменьшить (ужесточить) тайминги.
- Если вы хотите сократить время, действуйте методично. На большинстве материнских плат существует множество таймингов, которые можно изменить в BIOS.
- Многие утилиты BIOS отображают тайминги по умолчанию. Например, если ваша память использует 15-15-36, вы можете попробовать изменить ее на 14-14-34 в качестве первого шага.
- Поэкспериментировав с таймингами памяти, вам может понадобиться изменить входное напряжение памяти. Как и при разгоне ЦП, увеличение входного напряжения компонента приведет к увеличению энергопотребления и увеличению тепловыделения.
- Напряжение памяти — ключевой фактор стабильного разгона. В стандартном случае разгона памяти считайте 1,5 В максимальным, но стремитесь к меньшему, когда это возможно. Будьте осторожны с изменениями напряжения и держите их как можно ниже при тестировании.
- Некоторые материнские платы не поддерживают высокое напряжение памяти и, следовательно, не будут загружаться при слишком высоком напряжении. Попробуйте снизить напряжение.
- При разгоне ОЗУ часто существует потолок, при котором повышение производительности не приведет к дополнительному приросту производительности.После достижения определенной частоты дальнейшее увеличение может не привести к повышению производительности, поскольку материнская плата автоматически регулирует тайминги, чтобы поддерживать стабильность системы. Если вы обнаружите, что не получаете дополнительной производительности после продолжительной настройки, возможно, вы достигли пределов возможностей вашего оборудования.
- Может потребоваться довольно много экспериментов, пока вы не найдете правильную комбинацию частот, напряжений и таймингов для вашего оборудования.
- Вносите небольшие постепенные изменения в любые настройки и проверяйте стабильность между каждой попыткой.
После того, как вы изменили настройки, создав комбинацию, которая, по вашему мнению, может быть успешной, снова перезагрузитесь в Windows и протестируйте ее с помощью тестовой утилиты, чтобы проверить стабильность и прирост производительности. Если вы хотите продолжить попытки повысить производительность, вернитесь в BIOS и продолжите процесс тестирования.
Сохраняйте свои настройки каждый раз, когда вы найдете комбинацию, которая приводит к успешной загрузке и разгону, даже если вы хотите продолжать попытки повысить производительность. Вполне возможно, что многие из ваших попыток не увенчаются успехом, а любые внесенные вами изменения будут утеряны после неудачной пробной версии. Убедитесь, что вы сохраняете как можно чаще, это сэкономит ваше время и избавит вас от необходимости начинать все сначала при каждой новой попытке.
Для использования MSI Afterburner. Это приложение для разгона, которое будет использовать ваш графический процессор и скрытую мощность вашей оперативной памяти, чтобы ваша система справлялась с программным обеспечением, таким как 3D-игры, чтобы они могли работать без каких-либо проблем.
Поэтому не спешите в ближайший магазин бытовой техники за новой видеокартой. Во-первых, посмотрите, можно ли решить ваши проблемы с помощью разгона с помощью MSI Afterburner.
Использование Afterburner — детская игра. Просто следуйте инструкциям, перечисленным ниже, и все будет готово.
Test Your System
After changing the DRAM settings on the BIOS/UEFI, it’s better to check if XMP is really enabled in your system. You can use the open-source application CPU-Z for this purpose.
- Boot to your operating system and log in to your account.
- Download and install CPU-Z on your system.
- Open this application and go to the SPD tab.
- Check if SPD Ext. shows XMP 2.0. Also, see the MHz value in Max Bandwidth.
- Go to the Memory tab and check DRAM Frequency. It should show the overclocked frequency (Half of that you selected in BIOS and closer to the Max Bandwidth in the SPD tab).
- You can also check other timing settings on these tabs.
If XMP is really enabled, you should test your system for stability and performance improvement. You can try using the computer normally for some time and look out for any issues. Or you can test your RAM for errors as well as for this purpose.
Проверка системы перед разгоном:
Вы должны сами проверить емкость своей карты.
- Запустите MSI Afterburner и посмотрите на стандартную скорость. Это даст вам четкое представление о емкости вашей текущей карты.
- Теперь запустите программу сравнительного анализа. Если вы используете MSI Afterburner, вы можете использовать для этой цели Kombustor или любую другую программу для тестирования производительности.
- Когда ваша программа тестирования запустится, она отобразит изображения, которые нагрузят вашу видеокарту до предела. Во время этого теста вы сможете узнать, насколько повышается температура вашего графического процессора, когда он работает на максимально возможной мощности. Кроме того, полезно установить скорость вращения вентилятора на 100 % через Afterburner, чтобы убедиться, что охлаждение находится на оптимальном уровне, когда ваша видеокарта нагревается.
- Если ваша система смогла пройти через все образы приложения для тестирования производительности, значит, у вас есть карта, которая комфортно работает на этом уровне. Итак, теперь увеличьте тактовую частоту ядра на небольшой, но существенный запас и снова запустите программу
- Пока программное обеспечение для бенчмаркинга обрабатывает изображения без каких-либо затруднений, вы можете немного увеличить тактовую частоту вашего ядра, а также наблюдать за шумом от вентилятора. Когда во время выполнения программы тестирования возникают проблемы, такие как потемнение экрана или появление глюков, прекратите увеличивать частоту ядра и вернитесь к последней стабильной настройке.
- На данном этапе для продвижения вперед необходимо увеличить напряжение питания графического процессора. Afterburner от MSI блокирует напряжение вашей карты в настройках по умолчанию, поэтому вам нужно перейти в настройки и разблокировать его. Однако будьте осторожны, так как повышение напряжения также может привести к повреждению.
- Большинство графических карт хорошо работают при температуре до 90 градусов. Повышение напряжения вашей графической карты повысит вашу температуру, поэтому делайте это медленно. На каком-то этапе температура станет слишком высокой, чтобы идти дальше. Вам нужно будет вернуться к последнему безопасному уровню напряжения. Это максимальное значение, до которого вы можете разогнать свой GPU. Запишите это для безопасности.
Обо мне
Я хотел бы услышать от читателей и посетителей этого сайта и получить их советы о том, как внести дальнейшие улучшения, постоянно пытаясь для них.
-
Как отключить дефрагментацию диска
-
Как проверить температуру оперативной памяти в Windows 10
-
Почему нельзя разбирать жесткие диски дома
-
Очистить память Python
- Невозможно установить Windows на этот диск
Насколько XMP стабилен?
В любом случае, это разгон, поэтому есть риск нестабильной работы системы. Но настройки, записанные в XMP профиль тщательно протестированы с этой памятью. Тайминги, напряжение и частота устанавливаются так, чтобы дополнять друг друга и исключить возможные проблемы, которые появятся при ручном разгоне. Но никакая автоматическая конфигурация не может учитывать внешние факторы, например, такие, как разгон процессора или особенности работы материнской платы. Об этом следует помнить, если у вас возникнут проблемы со стабильностью.
Если вы нашли ошибку, пожалуйста, выделите фрагмент текста и нажмите Ctrl+Enter.
No related photos.
(5 оценок, среднее: 4,60 из 5)
Tweet Pin It
Об авторе
admin Администратор te4h.ru, интересуюсь новыми технологиями, криптовалютой, искусственным интеллектом, свободным программным обеспечением и Linux.
2 комментария
- Anna 18.05.2020 Ответить Скажите пожалуйста, а если при установке виндовс 10 мы пытались включить этот профиль, но обыскали весь Биос и не нашли вообще такого? Может Биос нужно обновить?
Денис 30.07.2020 ОтветитьВозможно, мать не поддерживает XMP
Что такое JEDEC?
Начиная с оперативной памяти DDR3, настройки памяти, включая частоту, тайминги и напряжение, хранятся в модулях в соответствии со стандартом JEDEC (название получено от Объединенного технического совета электронных устройств). Когда вы устанавливаете модуль памяти DDR3, DDR4 или DDR5 в компьютер, его материнская плата автоматически включает для него профиль JEDEC по умолчанию, позволяя ОЗУ работать со скоростью по умолчанию. Например, модуль DDR4-3000 по умолчанию будет работать на частоте 3000 МГц, а оперативная память DDR-5200 — на частоте 5200 МГц. Однако, помимо JEDEC, некоторые, если не большинство комплектов оперативной памяти в наши дни также поддерживают профили XMP. «Это что?» Вы можете спросить.
XMP, аббревиатура от Extreme Memory Profile, — это еще один стандарт памяти, первоначально созданный Intel для оперативной памяти DDR3. Он представляет собой набор расширенных частот и таймингов, которые модуль оперативной памяти может использовать для повышения производительности. В то время как профили памяти JEDEC обеспечивают отличную совместимость (их используют все производители), профили XMP позволяют модулям ОЗУ работать на более высоких частотах и с меньшими таймингами. И они также компенсируют количество требуемого дополнительного напряжения. Модули оперативной памяти, поддерживающие XMP, уже были протестированы их производителями, и они гарантированно смогут работать безупречно на скоростях, сохраненных в их профилях XMP.
Если хотите, вы можете думать о XMP-профилях как о настройках разгона памяти, которые уже настроены, протестированы и сохранены непосредственно в модулях оперативной памяти. Все, что вам нужно сделать, чтобы ваша оперативная память работала быстрее, — это включить самый быстрый доступный для нее профиль XMP. Это довольно просто, как вы позже увидите в этой статье. Тем не менее, вы должны иметь в виду, что для того, чтобы иметь возможность использовать ОЗУ XMP, и ваша материнская плата, и ЦП (процессор) должны быть способны использовать вашу ОЗУ с частотой и таймингами XMP.
Где лучше всего купить оперативную память?
В первую очередь рекомендуем три магазина, примерно с равной степенью качества:
- JUST, — пожалуй, лучший выбор с точки зрения соотношения цена-качество SSD (и не только). Вполне внятные цены, хотя ассортимент не всегда идеален с точки зрения разнообразия. Ключевое преимущество, — гарантия, которая действительно позволяет в течении 14 дней поменять товар без всяких вопросов, а уж в случае гарантийных проблем магазин встанет на Вашу сторону и поможет решить любые проблемы. Автор сайта пользуется им уже лет 10 минимум (еще со времен, когда они были частью Ultra Electoronics), чего и Вам советует;
- OLDI, — один из старейших магазинов на рынке, как компания существует где-то порядка 20 лет. Приличный выбор, средние цены и один из самых удобных сайтов. В общем и целом приятно работать.
Выбор, традиционно, за Вами. Конечно, всякие там Яндекс.Маркет’ы никто не отменял, но из хороших магазинов я бы рекомендовал именно эти, а не какие-нибудь там МВидео и прочие крупные сети (которые зачастую не просто дороги, но ущербны в плане качества обслуживания, работы гарантийки и пр).
Как это работает?
XMP дает возможность модулям оперативной памяти работать на более высоких частотах и с более быстрыми таймингами, компенсируя необходимое дополнительное напряжение. Активация XMP – это простой способ увеличить скорость памяти.
Ограничения использования XMP
Однако, для успешного использования XMP, как материнская плата, так и процессор, должны быть совместимы с вашей памятью на уровне частоты и таймингов. Ограничения могут включать в себя отсутствие поддержки XMP некоторыми материнскими платами или программирование модулей только с определенными значениями XMP.
Проверка поддержки XMP на вашем компьютере
Прежде чем включать XMP, важно удостовериться, поддерживается ли вашей оперативной памятью этот стандарт. Воспользуйтесь инструментом CPU-Z, чтобы проверить технические характеристики, а также обратитесь к сайту производителя
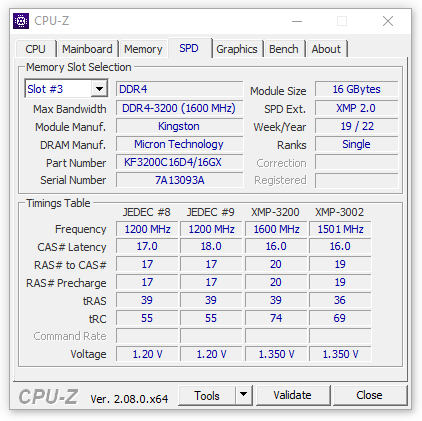 XMP в CPU-Z
XMP в CPU-Z
Популярные модули оперативной памяти для ПК
Kingston FURY Beast
Цена на Яндекс.Маркет
 Kingston FURY Beast
Kingston FURY Beast
JUHOR DDR3 1600 МГц
Цена на Aliexpress
 JUHOR DDR3 1600 МГц
JUHOR DDR3 1600 МГц
Enabling XMP in an AMD Motherboard using Advanced Mode
It is possible that your AMD motherboard may not give you the option to enable Extreme Memory Profile (XMP) in the “EzMode,” so here is the way to allow it to use the “Advanced mode”
First, Reboot or start your computer and enter the BIOS/UEFI by pressing the “F2” or “Delete” key, depending on your motherboard.
After that, press the button named “Advanced Mode.” You can press the “F2” key to enter the advanced mode.
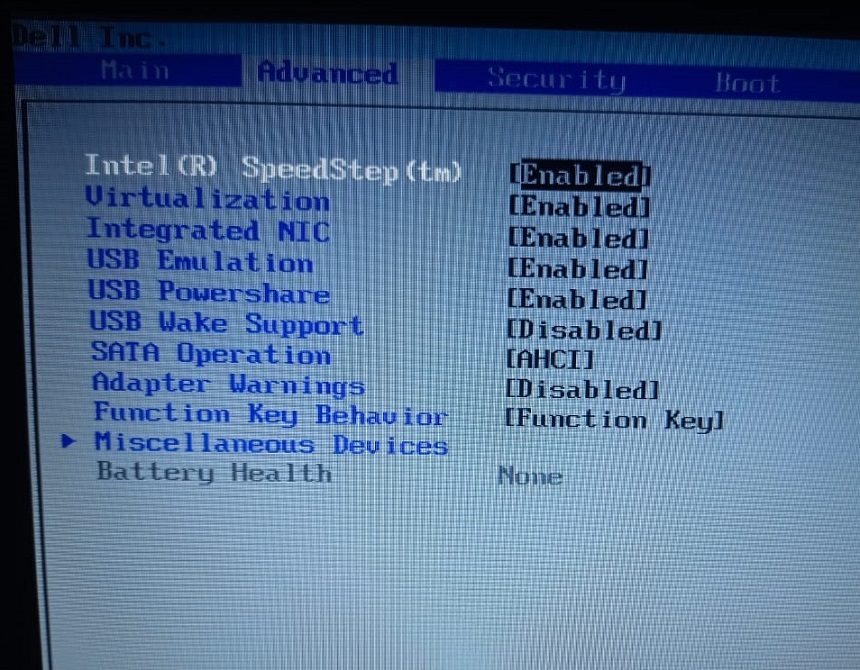
There will be multiple tabs where you need to go to the “Tweaker.” Then navigate to the title in the list saying “Extreme Memory Profile (XMP)” and enable it by pressing the “Enter” key.
Ultimately, switch to the “Save & Exit” tab and choose the “Save & Exit” options. It is essential because if you exit without saving, the XMP will remain disabled.
Заключение
Это несложная процедура. Он не требует ручной настройки параметров обслуживания памяти. Однако часто те, кто никогда не слышал о профилях Intel XMP, не знают об этом и упускают возможность, которую могут предложить их модули памяти. Технологические энтузиасты, которые знают, как вручную разогнать свои модули памяти, экономят много времени и доводят свои модули до заявленных возможностей. Для тех, кто не знает, как справиться с подобными манипуляциями с оборудованием, Intel упрощает это всего несколькими щелчками мыши. В целом, разгон модуля памяти не может быть проще с предварительно настроенными профилями памяти Intel Extreme, независимо от того, кто вы и какой у вас опыт.
Совет эксперта:
Эд Мойес
CCNA, веб-разработчик, ПК для устранения неполадок
Я компьютерный энтузиаст и практикующий ИТ-специалист. У меня за плечами многолетний опыт работы в области компьютерного программирования, устранения неисправностей и ремонта оборудования. Я специализируюсь на веб-разработке и дизайне баз данных. У меня также есть сертификат CCNA для проектирования сетей и устранения неполадок.
Сообщение Просмотров: 2,113
Похожие посты:




























