Использование специальных программ
Для оптимизации загрузки ЦП можно использовать специальные программы, которые помогут уменьшить нагрузку на процессор. Одной из таких программ является CPU-Z.
Эта программа позволяет мониторить состояние процессора в режиме реального времени, отображая температуру, скорость вращения вентилятора, частоту ядра и многое другое. Она также может анализировать процессы и определять, какие из них потребляют больше всего ресурсов. Это позволяет оптимизировать систему и уменьшить нагрузку на процессор.
Другой полезной программой является Process Lasso. Она позволяет управлять процессами, устанавливать приоритеты и делать другие настройки, которые позволяют оптимизировать работу системы. Это может помочь уменьшить нагрузку на процессор и улучшить производительность компьютера.
Тестирование третье: кустарный теплоотвод из пяти вентиляторов, скрепленных вместе
Сравнивать конструкцию из трех вентиляторов с конструкцией из четырех вентиляторов было бы скучно. Но мне все-таки удалось сделать кустарный «воздухопровод» из пяти вентиляторов. Один вентилятор при этом располагался за пределами корпуса.
К сожалению, конструкция из пяти вентиляторов не привнесла никакого выигрыша в температуре относительно конструкции из трех вентиляторов. Радиатор на зоне VRM сохранил температуру в 53 градуса, но дохлому блоку питания Corsair VS650 стало еще хуже. Напряжение по 12-вольтовой линии просело до отметки в 10.85 вольта. Собственно, из-за такой резкой просадки наблюдалась «пика» троттлинга процессора, его частота резко упала ниже 3.5 ГГц. Вот так дохлый блок питания может «обломать» весь оверклокинг, но это уже тема для другой статьи…
Нормы при разной нагрузке
Мониторинг температуры ПК должен фиксировать следующие усредненные значения в разных ситуациях:
- Не более 45 °C в неактивном режиме — компьютер просто стоит, программы не работают, однако загружен рабочий стол.
- Не более 65 °C при нагрузке — нагрузить процессор для проверки температуры можно с помощью трудоемких задач, игр, путем архивирования большого количества файлов, рендеринга и т.д.
Уже при превышении порога в 75 °C процессор выходит за пределы стандартных значений. Он начинает работать в тех температурных условиях, для которых не был предназначен, что в итоге сказывается на функционировании всей системы.
Схожие показатели работают и в отношении ноутбуков. Так, например, температура ЦП для Windows 10 на ноутбуке будет составлять от 40 до 60 °C при легкой и средней степени загруженности. Большая нагрузка может провоцировать подъем температуры до 90 °C. При том что критическим значением для ноутбуков становится показатель в 80-85 °C.
Если проблемой является процесс svchost.exe
Тут есть два возможных варианта:
- Системный процесс svchosts.exe нагружает систему
- Под svchosts.exe маскируются вирусы
Для начала стоит разобраться какой из двух вариантов у вас. Первое, что можно сделать – это посмотреть в «Диспетчере задач» нет ли других подозрительных процессов, если нашли что-то не внушающее доверия, то стоит воспользоваться программой AVZ.
Скачайте и запустите программу AVZ. Перейдите в «Сервис/Диспетчер процессов» там будут показаны все процессы запущенные на компьютере. Главное преимущество AVZ в том, что программа помечает системные процессы зелёным цветом. Т.е. следует присмотреться нет ли процесса svchosts.exe, который окрашен в чёрный цвет.
Если же никаких сторонних процессов не обнаружено, то можно попробовать отключить автоматическое обновление Windows.
Чтобы отключить обновления, нужно попасть во вкладку «Службы», проще всего нажать Win+R, в появившемся окне написать services.msc и нажать «Ок». В открывшемся окне найти строку «Центр обновления Windows», щёлкнуть на ней дважды мышкой и выбрать «Тип запуска» — Отключена, и ниже нажать кнопку «Остановить». Затем сохраняем настройки и перезапускаем ПК.
В чем здесь проблема? Основные способы ее решения
Все существующие на текущий момент центральные процессоры изготавливаются из такого полупроводникового материала, как кремний. Температура порядка 70-100 0 С приводит к тому, что данный компонент персонального компьютера начинает пропускать циклы обработки информации, снижается его производительность, а в некоторых случаях он выходит из строя
Поэтому очень важно контролировать именно этот параметр ЦПУ и при его выходе за пределы нормы принять меры для того, чтобы он снова вернулся в допустимые рамки. Основные способы того, как понизить температуру процессора, можно разделить на 2 вида:
К первой группе способов можно отнести замену термопасты или системы охлаждения и ревизию кулера. Во втором же случае используется программное обеспечение, причем это может быть как системный софт, так и прикладной (его иногда называют специальным). Аппаратные способы понижения степени нагрева центрального процессора значительно проще применять на стационарных системных блоках по той причине, что процесс разбора ПК в этом случае достаточно прост. А вот программные способы значительно лучше подходят к мобильным ПК. В это случае получить доступ к системе охлаждения весьма затруднительно, а заменить термопасту или кулер вообще достаточно сложно. Именно по этой причине и используют в таком случае программное обеспечение в первую очередь.
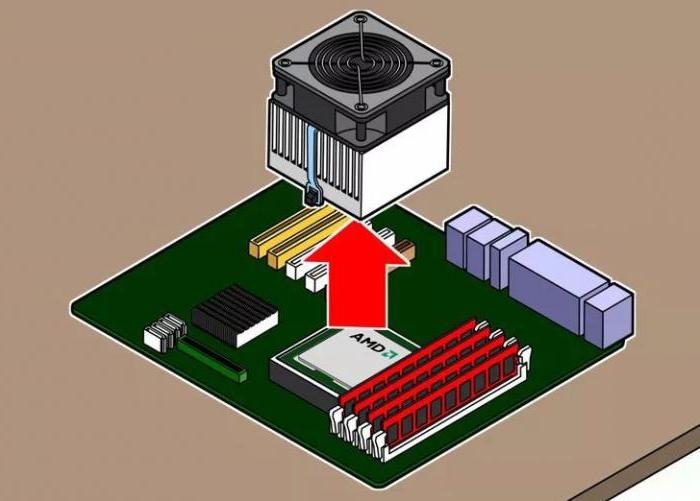
Какая должна быть температура процессора?
Итак, какая должна быть температура процессора у нашего ПК? Если обобщить производителей процессоров, то можно сказать, что критическая температура работы процессора 100 градусов Цельсия. Если же температура выше, то начинаются разрушительные процессы в процессоре, и он рано или поздно выходят из строя. В среднем же рабочая температура работы процессора лежит в диапазоне 60…80 градусов, и где-то 40 градусов Цельсия при простое.
В отдельных источниках говорится, что для разных производителей нормальная температура процессора может отличатся:
- Intel — при нагрузке процессора его температура лежит в диапазоне от 60 до 70 градусов Цельсия. Если процессор не загружен то его температура должна быть около 35 градусов Цельсия
- AMD — при нагрузке процессоры этого производителя в диапазоне от 60 до 80 градусов Цельсия. При простое его температура должна быть в районе 45 градусов Цельсия
Разработчики материнских плат предусмотрели различные варианты эксплуатации ПК и напихали специальные датчики для контроля различных параметров и в том числе нашей любимой температуры процессора. Скорее всего Вы если и заходили в BIOS, то вряд ли замечали, что можно регулировать питание процессора самому и настроить отключение при его перегреве. На некоторых моделях процессоров предусмотрена автоматическая защита от перегрева, но все же лучше до этого не доводить и проводить регулярную чистку системного блока или ноутбуков от пыли.
Почему греется процессор на компьютере и ноутбуке при работе и простое
Существует несколько причин нагревания центрального процессора, с которыми могут столкнуться пользователи при активной эксплуатации компьютера и даже его простое.
Среди основных выделяют:
- засорение, пыль, скапливающаяся внутри системного блока, на решетке вентилятора;
- нарушение структуры термопасты кулера, в результате она превращается в изолятор, теряет функции теплопроводности. Поверхность проца становится черной, обугливается;
- износ термопрокладки;
- износ вентилятора;
- несоответствие мощности вентилятора из-за неправильно подобранной модели или неверных настроек мощности. Происходит это обычно, когда пользователь стремится уменьшить или вовсе устранить шум, в результате кулер не справляется с задачами;
- отсутствие свободного потока воздуха в системном блоке;
- неправильные настройки температурного порога, при котором устройство отключается.
Уменьшаем температуру процессора в стационарном компьютере
Для примера мы будем использовать стационарный ПК на базе процессора Intel Core i7-6700K. Чтобы этот процессор меньше грелся, необходимо его очистить и заменить термопасту. Первым делом нам необходимо снять кулер. Кулер отсоединяется с помощью поворота отверткой четырех креплений, на которых он крепится к материнской плате. Также необходимо отсоединить шлейф питания кулера. Снятый кулер необходимо почистить и отложить в сторону. После снятия кулера необходимо очистить старую термопасту и нанести новую.

Теперь можно установить кулер на место и закрепить крышку корпуса компьютера.
Похожим образом производится замена термопасты и очистка кулера на процессорах от компании AMD. Также стоит отметить, что использование хорошей термопасты также благоприятно влияет на охлаждение CPU. Например, термопаста Arctic Cooling MX-4 20 будет более лучшим проводником, чем термопаста Titan Nano Grease.
Какие инструкции выполняет процессор?
Если вы когда-нибудь задумывались о том, как работает ваш компьютер, возможно, вы слышали о термине «ЦП». ЦП или центральный процессор — это мозг вашего компьютера, часть, которая обрабатывает информацию и выполняет инструкции программного обеспечения. Но какие именно инструкции он выполняет?
ЦП отвечает за выполнение всех инструкций программного обеспечения, от операционной системы до приложений, которые вы используете каждый день. Но как это сделать? ЦП получает инструкции программного обеспечения в виде машинного кода, который представляет собой набор двоичных инструкций, которые могут выполняться непосредственно ЦП. Эти инструкции могут включать арифметические операции, логические операции, передачу данных и условные или безусловные переходы.
ЦП выполняет эти инструкции в соответствии с набором предопределенных правил и процедур, известных как архитектура ЦП. Архитектура ЦП определяет набор инструкций, которые может выполнять ЦП, и то, как эти инструкции должны выполняться. Некоторые процессоры имеют больший набор команд, чем другие, что позволяет им выполнять больше задач и более эффективно обрабатывать информацию.
ЦП также имеет ряд внутренних регистров, которые представляют собой небольшие области хранения внутри ЦП, которые используются для хранения временных данных, адресов памяти и других важных значений. Эти регистры используются для выполнения вычислений, проверки условий и передачи данных.
Специальный софт
Еще один возможный способ того, как понизить температуру процессора на ноутбуке или стационарном системном блоке, — это применение специальных программных средств. В качестве примера такого софта можно привести Clock Utility, разработанную компанией RightMark. Опять-таки, результат от работы такого софта возможен на новых моделях ноутбуков и лишь в тех случаях, когда частота и напряжение, подаваемые на ЦПУ, могут динамически регулироваться.
Суть работы такой утилиты сводится к тому, что в зависимости от теплового состояния процессора и уровня сложности обрабатываемого им программного кода изменяются его рабочие параметры (частота и напряжение). По существу, эта программа дублирует фирменную технологию компании «Интел», которая называется TurboBoost. Поэтому на ноутбуках этого производителя можно отказаться от установки такого специализированного софта и активировать нужный режим работы ПК.
Если компьютер базируется на чипе от АМД, то в этом случае нужно использовать аналогичную технологию от данного производителя, которая называется Cool’n’Quiet. Если активация приведенных ранее технологий не дает желаемого результата, то можно вручную в БИОСе установить минимальные значения частоты и напряжения и проверить степень нагрева ПК в таком режиме. В случае выхода температуры за допустимые рамки проблема может быть решена лишь только аппаратным способом.
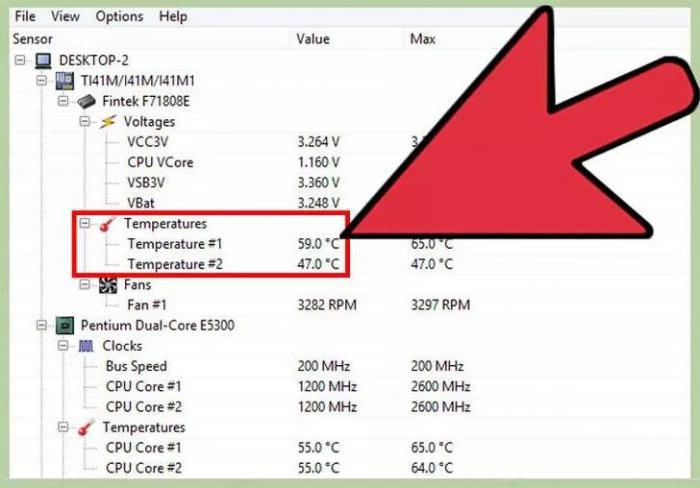
Как посмотреть температуру процессора
Для определения температуры процессора я использую программы:
- Speccy — скачать с официального сайта;
- HWMonitor — скачать с официального сайта;
- Aida 64 — скачать с официального сайта;
Запускаем Speccy и смотрим на температуру процессора. В моем случае 30 градусов.
Также эта универсальная программа показывает температуры:
- материнской платы;
- видеокарты;
- жестких дисков.
Температура процессора в программе Speccy
Также можно температуру процессора мониторить в программе CPUID HWMonitor.
Температура процессора в программе CPUID HWMonitor
Лучший способ определить максимально допустимую температуру вашего процессора — это посмотреть спецификацию на сайте производителя. Но если примерно, то картина выглядит так:
- Оптимальная температура процессора во время работы — до 65-75 градусов.
- Максимальная температура процессора — от 75 до 80.
- Перегрев процессора — все что выше 80-85 градусов.
Чтобы проверить процессор на перегрев я использую программу Aida64.
- Открываю раздел компьютер.
- Захожу в подраздел датчики, где видны все температуры, в том числе процессора.
- Запускаю стресс тест специальной кнопкой, как показано на скриншоте ниже.
Температура процессора в разделе датчики Aida 64
Не обращайте внимание на ЦП — 120 градусов, в моем случае это глюк, так как при такой температуре компьютер давно бы выключился от перегрева. Смотрим температуру по ядрам 32-46 градусов, что является нормой
После открытия окна стресс теста Aida64, нажимаем Start.
Запуск стресс теста в Aida 64
Ждём и смотрим за показаниями температуры. Если в течение 5 минут температура не превышает 80 градусов, то значит перегрева нет.
Температура процессора в стресс тесте при 100% нагрузке
Примеры перегрева процессора на ноутбуке.
Перегрев процессора на ноутбуке в Aida 64
В случае перегрева процессор может уходить в троттлинг — снижение частоты, чтобы снизить температуру. Из-за этого будет падать производительность компьютера.
Перегрев и троттлинг процессора в Aida 64
Как убрать перегрев процессора
Чтобы убрать перегрев процессора, нужно сделать следующее:
- Почистить кулер охлаждения ПК от пыли, а если ноутбук почистить вентилятор и радиаторную решетку.
- Заменить термопасту на новую.
Почистить от пыли систему охлаждения процессора можно с помощью пылесоса и кисточки.
Пыль на кулере процессора ПК нужно убратьЧистка системы охлаждения ноутбука от пыли
Чтобы заменить термопасту на свежую, нужно сначала убрать засохшую и нанести тонким ровным слоем свежую.
Замена термопасты на процессоре компьютераЗамена термопасты на ноутбуке
После чистки от пыли и замены термопасты перегрев процессора устраняется.
Системы охлаждения
Вообще существует три основных типа систем охлаждения:
- Пассивная
- Активная
- Жидкостная
Пассивная система охлаждения — это обычный радиатор сверху процессора. Как вы понимаете эффект от такой системы не большой. Поэтом сразу переходим ко второй.
Активная система охлаждения — это всем известный кулер (радиатор + вентилятор). Такой тип наиболее распространённый вариант охлаждения процессора. Даже у бюджетных компьютеров как правило процессор охлаждается кулером.
Жидкостная система охлаждения – самая дорогая и самая эффективная. Она представляет собой специальную помпу, которая прогоняет жидкость по трубкам, подведенных к процессору. Жидкость циркулирует и забирает тепло у процессора. Сами понимаете, что для циркуляции жидкости необходимо дополнительное питание. Обычно этот тип охлаждения используется в дорогих (геймерских) компьютерах.
В чем здесь проблема? Основные способы ее решения
Все существующие на текущий момент центральные процессоры изготавливаются из такого полупроводникового материала, как кремний. Температура порядка 70-100 С приводит к тому, что данный компонент персонального компьютера начинает пропускать циклы обработки информации, снижается его производительность, а в некоторых случаях он выходит из строя
Поэтому очень важно контролировать именно этот параметр ЦПУ и при его выходе за пределы нормы принять меры для того, чтобы он снова вернулся в допустимые рамки. Основные способы того, как понизить температуру процессора, можно разделить на 2 вида:
- Аппаратные.
- Программные.
К первой группе способов можно отнести замену термопасты или системы охлаждения и ревизию кулера. Во втором же случае используется программное обеспечение, причем это может быть как системный софт, так и прикладной (его иногда называют специальным). Аппаратные способы понижения степени нагрева центрального процессора значительно проще применять на стационарных системных блоках по той причине, что процесс разбора ПК в этом случае достаточно прост. А вот программные способы значительно лучше подходят к мобильным ПК. В это случае получить доступ к системе охлаждения весьма затруднительно, а заменить термопасту или кулер вообще достаточно сложно. Именно по этой причине и используют в таком случае программное обеспечение в первую очередь.
Почему же у разных пользователей разные показатели разгона процессора одной и той же модели?
У каждого пользователи разное охлаждение и модель материнской платы. Каждая плата рассчитана под определенные нужды. Одна под офисные работы, другая под активное домашнее пользование компьютером, а третья как раз таки для разгона и игр. У кого-то материнская плата мощнее, поэтому и возможность разгона выше. Также, конечно, влияет и уровень охлаждения процессора. Повышая частоту процессора, мы увеличиваем его теплоотдачу. У каждого кулера есть предел температуры охлаждения, у одного это 90 TDF, у другого 120 TDF и так далее. Соответственно, если теплоотдача процессора выше, чем может охладить кулер, то стабильно система работать уже не будет. То есть два главных компонента в разгоне процессора — это материнская плата и система охлаждения.
Из чего состоит CPU
Центральный процессор состоит из 3-х частей:
- Ядро процессора, которое выполняет основную работу. Оно позволяет читать, расшифровывать, выполнять и отправлять инструкции. Ядро состоит из следующих частей:
- Арифметико-логическое устройство (АЛУ). Выполняет основные математические и логические операции. Все вычисления производятся в двоичной системе.
- Устройство управления (УУ). Управляет работой CPU с помощью электрических сигналов. От него зависит согласованность работы всех частей процессора и его связь с внешними устройствами.
Каждое ядро может выполнять только одну задачу, хоть и за долю секунды. Одноядерный процессор выполняет каждую задачу последовательно. Для современного объёма операций этого мало, поэтому ценятся CPU с более чем одним ядром, чтобы выполнять несколько задач одновременно. Например, двухъядерный выполняет две задачи одновременно, трехъядерный ― три и т. д.
- Запоминающее устройство. Это небольшая внутренняя память центрального процессора. Она состоит из регистров и кеш-памяти. В регистрах хранятся текущие команды, данные, промежуточные результаты операции. В кеш-память загружаются часто используемые команды и данные из оперативной памяти. Обратиться в кеш быстрее, чем в оперативную память, поэтому объём кеш-памяти влияет на скорость выполнения запросов.
- Шины ― это каналы, по которым передаётся информация. Они как рельсы для перевозки данных.
Главной характеристикой процессора является производительность. Она зависит от двух параметров: тактовая частота и разрядность.
Тактовая частота ― число выполненных операций в секунду. Измеряется в мегагерцах (МГц — миллион тактов в секунду ) и гигагерцах (ГГц — миллиард тактов в секунду). Чем больше тактовая частота, тем быстрее работает машина.
Разрядность ― количество информации (байт), которое можно передать за такт. Разрядность процессора бывает 8, 16, 32, 64 бита. Современные процессоры 32-х и 64-битные.
Программы для проверки температуры процессора в Windows
Core Temp
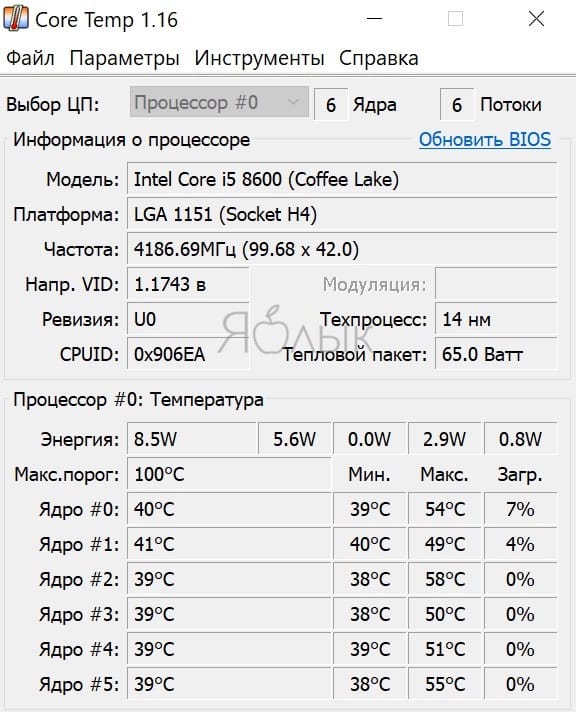
Core Temp является простой и русскоязычной, что для многих важно, программой. Она выводит основную информацию о процессоре, в том числе и его температуру
Работает Core Temp со всеми актуальными версиями Windows, в том числе с Windows 7/10.
CPUID HWMonitor
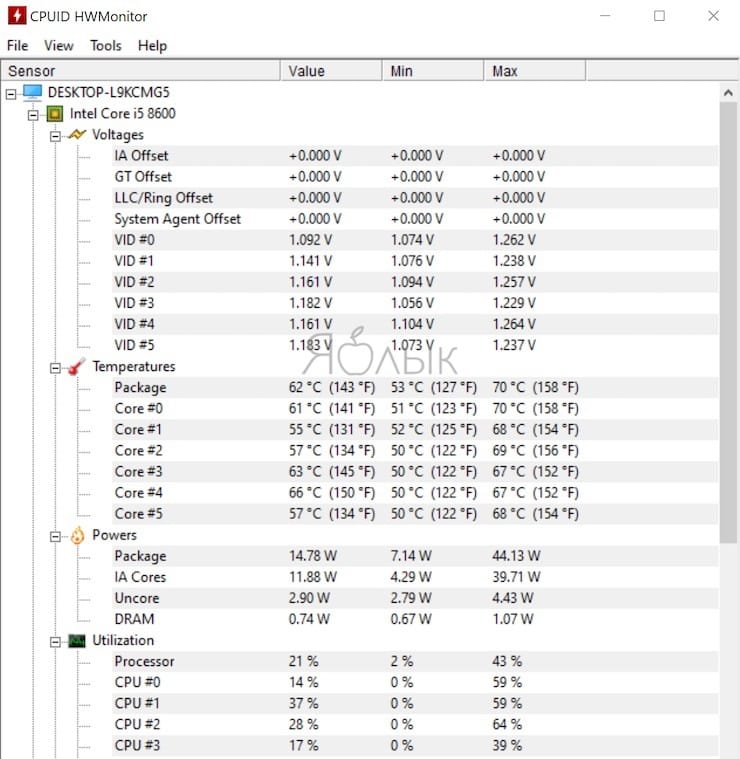
CPUID HWMonitor это бесплатное приложение, которое считается одним из самых популярных для просмотра статуса аппаратных составляющих компьютера или ноутбука. В HWMonitor показана в том числе и температура как процессора в целом, так и всех его ядер по отдельности. Более того, в зависимости от модели материнской платы можно будет узнать и температуру сокета. В столбцах Min и Max показаны средние значения, а в столбце Value – актуальная температура.
HWMonitor также может показать и такую полезную информацию, как:
- Температуру видеокарты, жестких дисков и материнской платы.
- Скорость вращения различных вентиляторов.
- Информацию о напряжении на компонентах и нагрузку на ядрах процессора.
Speccy
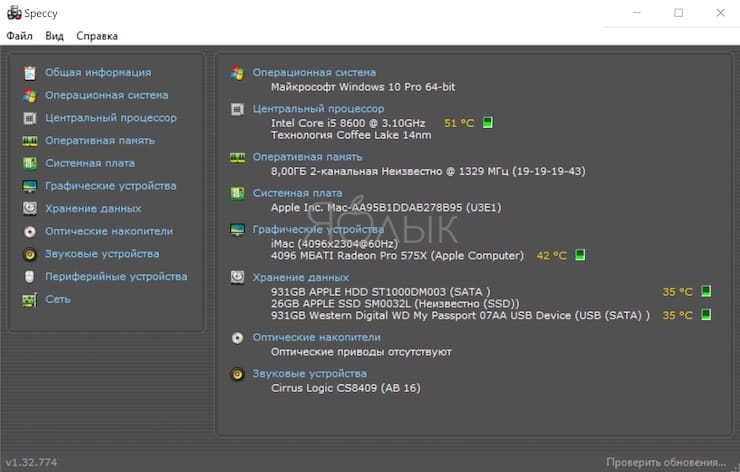
Эта простая программа отлично подойдет начинающим пользователям. Русскоязычное приложение дает информацию об основных устройствах компьютера и их характеристиках. Помимо множество интересной и полезной информации в Speccy можно увидеть и важные показания термодатчиков вашего компьютера или ноутбука. В разделе «Центральный процессор» будет показана текущая температура процессора. В других разделах вы можете узнать температуру видеокарты, материнской платы, SSD и HDD дисков, если они имеют соответствующие датчики.
SpeedFan
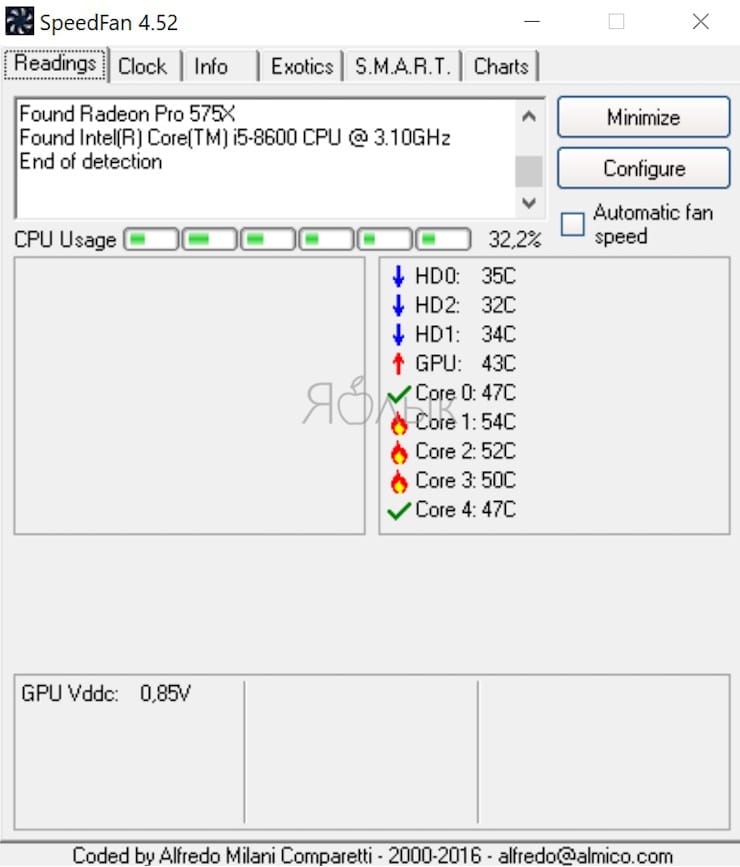
Обычно эта программа используется для наблюдения за скоростью вращения вентиляторов системы охлаждения ноутбука или компьютера. Но вместе с тем утилита может предоставить и информацию о температуре основных компонентов системы, начиная с процессора и его ядер и заканчивая видеокартой и жесткими дисками.
Программа постоянно обновляется, считывая данные со всех актуальных материнских плат. Она корректно работает как в Windows 7, так и в Windows 8/8.1/10. Но на устаревших системах SpeedFan может приводить к проблемам при попытках настроить скорость вращения кулера. Есть в программе и несколько дополнительных возможностей. Например, она умеет строить графики изменения температуры. Это может быть полезным, чтобы увидеть, до каких пределов нагревается процессор при выполнении ресурсоемких задач.
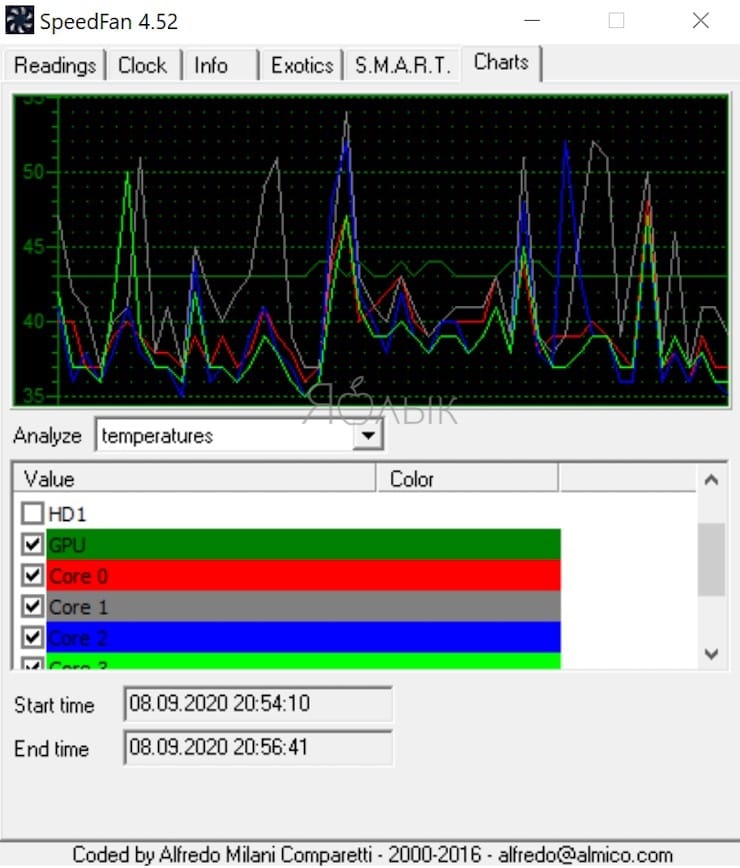
Проверка реальных значений
До того как понизить температуру центрального процессора, необходимо убедиться в правильности проведенных замеров. Например, та же самая утилита CPU-Z не всегда отображает корректно измеренные значения. Поэтому лучше дополнительно использовать другие способы: БИОС или какие-то дополнительные программные средства. Также нелишним будет сравнить полученное значение с максимально допустимым для данной модели ЦПУ, которое приведено на официальном сайте производителя. В некоторых случаях чип может успешно функционировать в штатном режиме при значении в 80-85 С, а максимально допустимая для него температура — 105 С. Для других же полупроводниковых решений максимум составляет 70-75 С, а работают они при 50-55 С.
Оптимизация процессов в Операционной системе
Оптимизация процессов в операционной системе является важным шагом для улучшения производительности и снижения нагрузки на процессор. Для этого необходимо оптимизировать запуск и выполнение приложений, управлять процессами и уменьшать время обращения к файловой системе.
Один из способов оптимизировать запуск и выполнение приложений заключается в использовании многопоточности. Это позволяет распределить нагрузку на несколько ядер процессора, ускорив работу программ, особенно тех, которые работают с графикой и видео.
Управление процессами это еще один важный аспект оптимизации. Неактивные и заблокированные процессы занимают ресурсы и могут замедлять работу системы. Можно убить процессы, которые не отвечают, с помощью диспетчера задач или командной строки.
Кроме того, многие приложения сохраняют данные на диске каждый раз, когда они выполняют операции, что может увеличивать загрузку ЦП и замедлять работу. Для оптимизации времени обращения к файловой системе можно использовать кэш, расположив наиболее часто используемые файлы в оперативной памяти. Это может существенно ускорить работу системы.
Все эти методы очень важны для оптимизации работы компьютера и снижения загрузки ЦП. С их помощью можно добиться гораздо более быстрой и стабильной работы системы и обеспечить максимальную производительность приложений.
Уменьшаем температуру процессора в ноутбуке
Как писалось выше, причиной сильного нагрева процессора ноутбука может послужить забитая пылью система охлаждения и высохшая термопаста. В большинстве случаев перегрева ноутбука — это основная причина. В этом примере мы опишем процесс замены термопроводящей пасты, а также очистку системы охлаждения. Для примера мы возьмем ноутбук Lenovo IdeaPad G50-45.

Данная модель оснащается процессором AMD E1-6010, в котором критическая температура составляет 90 градусов. Первым делом мы перевернем ноутбук Lenovo IdeaPad G50-45 и положим его на стол, затем снимем аккумулятор и открутим заднюю крышку.

После этого снимем DVD-ROM, винчестер и открутим оставшиеся болты и шлейфы.

Теперь перевернем ноутбук и отсоединим клавиатуру и шлейфы под ней.

Дальнейшим действием будет аккуратное снятие передней панели ноутбука Lenovo IdeaPad G50-45.

Под снятой панелью открепляем все оставшиеся шлейфы и откручиваем все болты от материнской платы. После этого можно снять материнскую плату.

На материнской плате открутите радиатор и снимите его.

Теперь нужно очистить старую термопару и заменить ее новой. Также не забудьте очистить радиатор и вентилятор от пыли. Заменив термопасту и очистив СО, можно собрать ноутбук. После сборки Lenovo IdeaPad G50-45 вы увидите, что температура процессора AMD E1-6010 значительно понизится и уровень шума, издаваемый СО, также снизится.
Из примера видно, что очистить СО и заменить термопасту в Lenovo IdeaPad G50-45 совсем несложно. Также хочется отметить, что при разборке ноутбука его можно повредить. Поэтому если вы не уверены, что сможете самостоятельно его разобрать, то воспользуйтесь услугами специалиста.
Как работает процессор?
ЦП может поставляться с большим количеством наворотов, чем когда-либо прежде. По своей сути они используют один и тот же набор процессов. Эти процессы называются циклом выборки-исполнения. Этот цикл состоит из трех шагов: выборка; декодировать; и выполнить.
Получить
Первым шагом в цикле выборки-выполнения является выборка. Это включает в себя получение — или «выборку» — инструкции. Эта инструкция отправляется из ОЗУ в ЦП.
- Care Karma подберет для вас лучшие учебные курсы по технологиям
- Получайте эксклюзивные стипендии и подготовительные курсы
Расшифровать
ЦП обрабатывает инструкцию, используя свой декодер, когда она отправляется из регистра инструкций. ЦП превращает инструкцию в серию сигналов, которые могут интерпретироваться другими частями ЦП.
Выполнить
В конце этого процесса компьютер выполняет декодированные инструкции. Инструкции отправляются в другие части процессора для выполнения. Регистр ЦП сохраняет инструкции после их выполнения. Это помогает повысить скорость процессора, поскольку он может запоминать некоторые обработанные инструкции.
Оперативная память
Также одним из важнейших компонентов компьютера является оперативная память, или как ее еще называют ОЗУ (оперативно запоминающее устройство). В отличие от жесткого диска в оперативной памяти содержится временная информация. То есть при запуске игры сама игра находится на жестком диске, а действия, которые происходят в игре на данный момент на экране, хранятся на оперативно запоминающем устройстве. Почему именно так, а не на жестком диске? Так как у ОЗУ скорость пропускная память в десятки раз выше, чем у основного диска компьютера, то именно в ней хранятся промежуточные данные. Во время загрузки локации в игре нужно быстро подгрузить файлы, а для этого нужно их пропустить через оперативную память или жесткий диск. Так как пропуск через жесткий диск будет в разы дольше, используется оперативная память.






























