Как выключить личного помощника Кортана (Cortana) в Windows 10?
2020-08-11 · Posted in Active Directory, Windows – 10
Одно из самых заметных нововведений Windows 10 в сравнении с предыдущими версиями Windows стал личный помощник Cortana. Ассистент уже знаком пользователям смартфонов на Windows Phone, теперь она перекочевала в компьютерную ОС. В целом она является удобным сервисом, но заложенный искусственный интеллект оставляет желать лучшего. Если технология Кортана малополезна или часто ошибается, ее лучше выключить.
Что может Cortana?
В роли личного ассистента она может отвечать на простые вопросы, так как у нее есть алгоритм имитации речь. Также ей можем задавать вопросы устно или вводить их в печатном виде. Благодаря способности анализировать особенности пользователя, она может подстраивать свои ответы под его потребности. Если ассистент не знает ответ на вопрос, может быстро выполнить поиск ответа через Bing. Пожалуй, главный недостаток сервиса – она пропускает данные через сервера Microsoft. Это нежелательно, так как в будущем может использоваться компанией для слежения за пользователями.
Как отключить Кортана в Windows 10?
Возможность выключения Cortana действительно присутствует. Microsoft Позволила не только отключить функцию, но еще и удалить все данные об использовании с серверов.
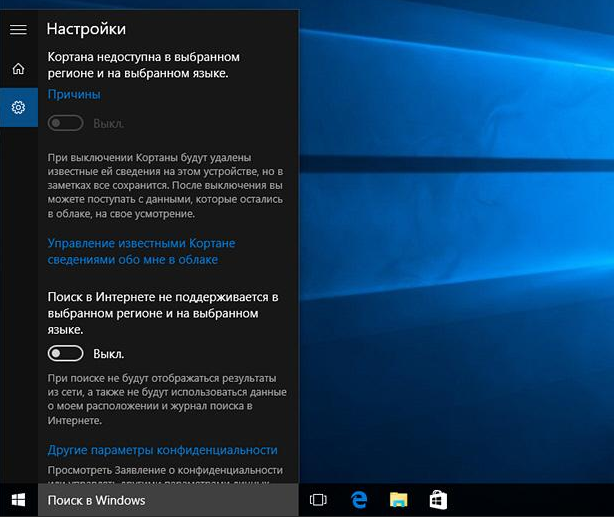
- Открываем программу Кортана.
- Нажимаем на изображение блокнота слева и выбираем «Настройки».
- Перемещает ползунок возле «Кортана может давать вам предложения…» в неактивное положение.
После выполнения перечисленных действий пропадут данные программы, сохраненные на локальном компьютере. Чтобы очистить хранилище на сервере Microsoft, нужно выполнить дополнительную процедуру.
Процедура:
- Там же в настройках кликаем п о» Управлять информацией Кортаны…».
- В веб-обозревателе по умолчанию отобразится страница с данными Bing.
- В блоках «Очистить персональную информацию» и «Другая информация Кортаны…» жмем на кнопку «Очистить».
Если Cortana имела доступ к данным о личном местоположении, их также следует удалить, но уже из сервиса Bing Карты. Комплекс действий позволяет полностью убрать все личные данные, которые доступны Microsoft через ассистента.
Как выключить Cortana через групповые политики?
Важный комментарий – редактор групповых политик недоступен в версии Windows 10 Home, поэтому метод применим для Pro и Corporative-версий.
- Через поиск находим и открываем gpedit.msc.
- Разворачиваем раздел «Конфигурация компьютера», «Административные шаблоны» и «Компоненты Windows».
- Нажимаем на блок «Найти» и ищем элемент «Разрешить использование Кортаны».
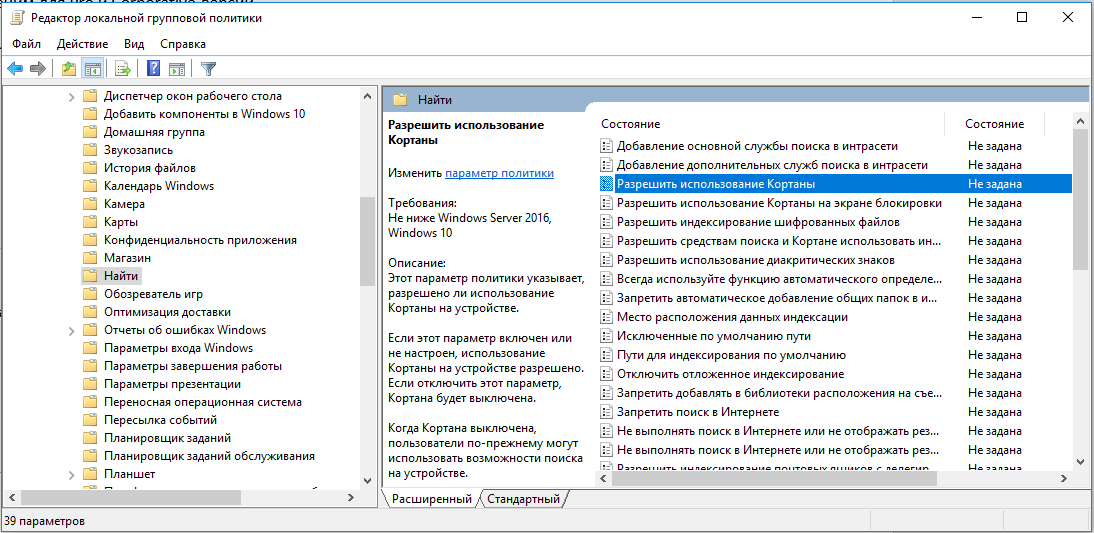
Устанавливаем его в положение «Отключено».
Как деактивировать Кортану через реестр?
Если в системе нет групповых политик, можем воспользоваться реестром, необходимый параметр присутствует во всех версиях Windows.
Что делать:
- Посредством поиска ищем и запускаем regedit.
- Открываем раздел: HKEY_LOCAL_MACHINE\SOFTWARE\Policies\Microsoft\Windows\Windows Search.
- Жмем правой кнопкой мыши по рабочей области, выбираем «Создать», а затем – «Параметр DWORD (32)».
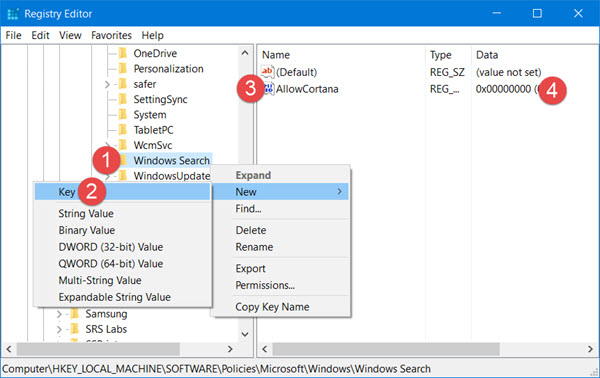
Задаем имя AllowCortana и ставим значение 0.
Это все доступные способы для выключения личного ассистента Кортаны. Их возможностей достаточно для любых задач, в том числе для очистки личных данных с серверов Microsoft.
Как включить или запустить Cortana (Кортана)
Чтобы пользоваться преимуществами Cortana в России, необходимо изменить несколько вариантов системы, в первую очередь локализацию и язык:
Перезагрузите компьютер. Следующий шаг, который поможет вам включить Cortana в Windows 10 – щёлкнуть значок увеличительного стекла на панели задач, затем значок шестеренки. В верхней части появившегося окна находится выпадающий список, из которого выберите английский (США) и подтвердите выбор. Чтобы настроить более расширенные параметры, щёлкните по значку ассистента (который раньше заменяло увеличительное стекло), а затем нажмите на значок шестерёнки. Вероятно, самой желанной функцией Кортаны является определение фразы «Hey, Cortana». Чтобы активировать её, переместите ползунок Let Cortana respond to «Hey Cortana» в положение «On».
Следует помнить, что Кортана использует механизмы «глубокого обучения», а это означает, что чем чаще мы её запускаем, тем эффективнее она будет работать. Это также относится к пониманию акцента пользователя и тому, как он произносит слова. Кроме того, по очевидным причинам, некоторые службы и мероприятия не будут доступны за пределами Соединённых Штатов.
Что можно «сделать» с Cortana: варианты
Вариант 1
Наиболее простой вариант отключить Cortana — это воспользоваться редактором групповой политики.
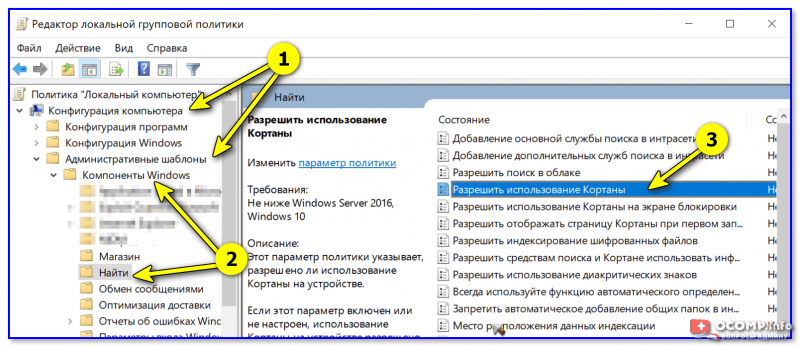
Разрешить использование Кортаны
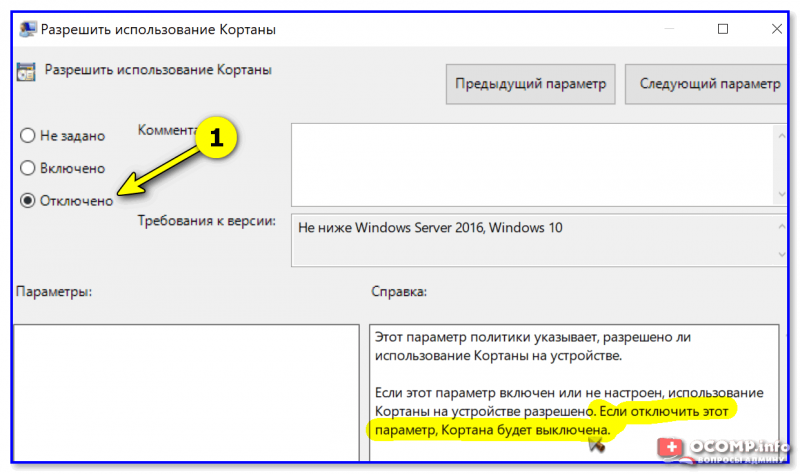
Вариант 2 (удаление)
Кстати, обратите внимание, что запустить PowerShell нужно от имени администратора!
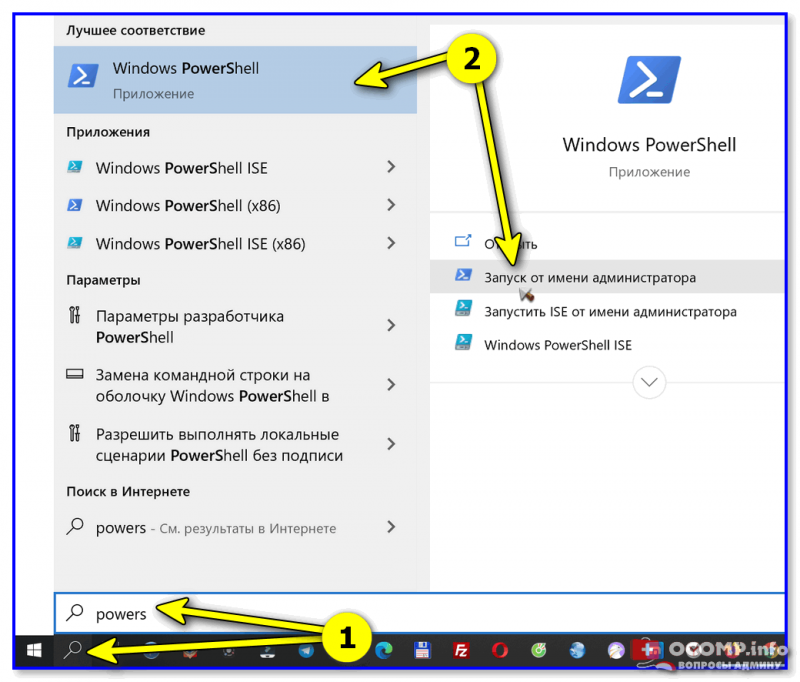
Далее в окно PowerShell нужно скопировать нижеприведенную команду и нажать Enter. Через 2-3 сек. Кортана будет удалена!
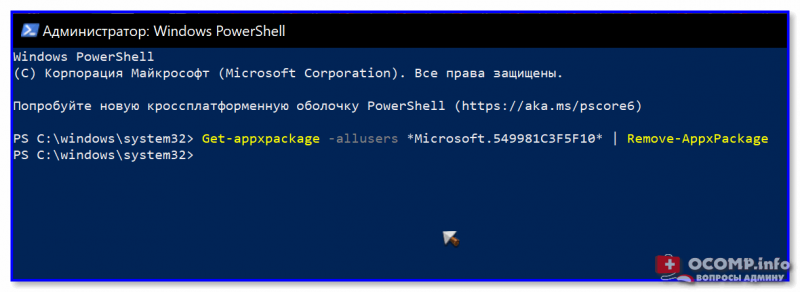
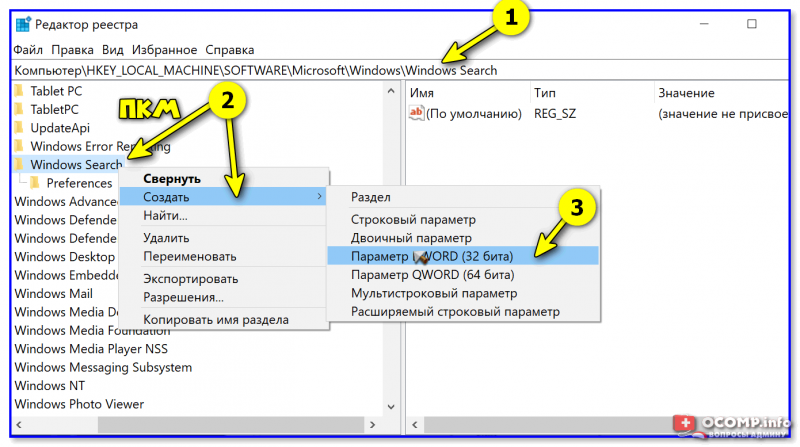
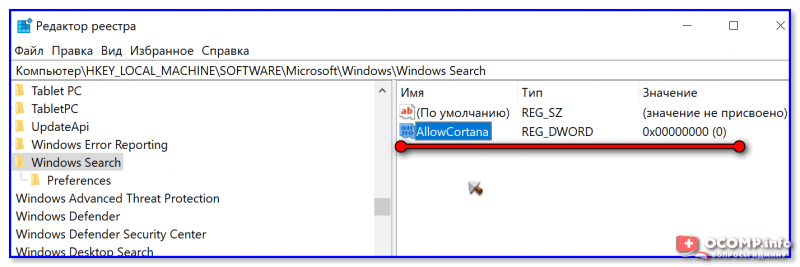
Вариант 4 (кардинальный!)
Речь идет о версии ОС Windows 10 LTSC — если кто не знает, то это офиц. версия ОС, только идет она без Store, Edge, Cortana, OneDrive (работает быстрее, чем Pro!).
Разумеется, эту версию ОС можно довольно быстро установить на ПК (не удаляя текущую), и посмотреть, как она будет работать. Пару ссылок ниже в помощь.
1) Windows 10 LTSC: оптимизированная версия системы без Store, Edge, Cortana, OneDrive (работает быстрее, чем Pro!).
От имени администратора запустить сценарий Windows: @echo off cd /d «%
dp0″ echo Uninstalling Cortana. CLS install_wim_tweak.exe /o /l install_wim_tweak.exe /o /c Microsoft-Windows-Cortana /r install_wim_tweak.exe /h /o /l echo Cortana should be uninstalled. Please reboot Windows 10. pause
По исполнению перезагрузиться.
1 вариант помог благодарю!
Я проще это делаю. После установки Windows 10 pro удаляю его с помощью программы Ccleaner pro.
Качаешь Win 10 Tweaker и отключаешь всё, что нужно (слежку, кортану, и пр.).
Не до конца понял метафору.
Так то оно так, однако это ей не мешает «вешать» прерываниями систему.
Поставить Windows 7 с последними обновлениями (и больше не париться). ЛЮБОЕ ПО и игрушки работает точно так же, как и в Windows 10.
Могут быть нюансы: для некоторого оборудования нет драйверов для 7-ки.
1. Кортана не работает в России т.к. не понимает русского языка (и не будет). 2. Кортана не вешает и не пробуждает комп. 3. Кортана не висит в фоне (в России). 4. Автор чайник.
3) То, о чем я пишу, взято из практики.
Использование Cortana на неподдерживаемых территориях
Во многих случаях, если вы не находитесь в регионе с поддерживаемым языком Cortana, вы все равно можете активировать службу, изменив региональные настройки. Убедитесь, что у вас установлен английский (США) языковой пакет
; если не, Добавить язык.
Сделайте это, открыв Пуск> Настройки и выбрав Время язык. Отсюда откройте Область, край язык. Под Страна или регион выберите Соединенные Штаты и если вы не можете видеть Английский Соединенные Штаты) в разделе Языки нажмите Добавить язык и выберите соответствующий. Наконец, выберите Английский Соединенные Штаты) и нажмите Установить по умолчанию.
Но что, если Кортана не понимает ни слова, которое вы говорите? Ну, вы можете открыть Настройки> Время язык> речь и найдите коробку с надписью Распознать неродные акценты для этого языка. Это должно помочь в большинстве международных случаев, хотя региональные акценты могут быть труднее различить для Кортаны.
Кортана и твой необычный акцент
Хотя было бы справедливо сказать, что есть несколько акцентов, с которыми Кортана испытывает затруднения, подавляющее большинство легко понять, а те, которые не могут быть добавлены в ее базу данных с некоторым обучением.
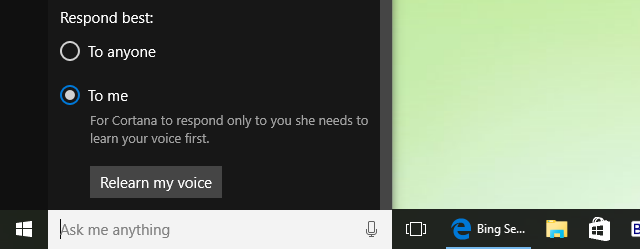
Чтобы тренировать Кортану, откройте меню и и перейдите к Блокнот> Настройки, прокрутите вниз и нажмите или нажмите Выучи мой голос. Затем вам будет предложено начать разговор с Кортаной, чтобы она могла понять, как вы произносите и произносите конкретные слова. В большинстве случаев она сможет обнаружить ваши команды в течение нескольких минут после тренировки.
Как житель растянутой промышленной пустоши, которая находится на северо-востоке Англии, у меня есть акцент, который описывается теми, кто живет в других частях страны, как часть Йоркшира, часть Джорджди (Ньюкасл). Независимо от того, насколько раздражающим является это описание, оно остается обычным акцентом, редко слышимым по телевидению, радио или в кинотеатре, но Кортана справилась с этим и, вероятно, подойдет и для вашего жесткого акцента.
Даже если вы шотландец.
Как в Windows 10 удалить Cortana и несколько других системных приложений
Разработчиками Microsoft в Windows 10 был добавлен совершенно новый инструмент — голосовой помощник, название которого «Cortana». Для кого-то компонент конечно интересны и заслуживает внимания, но вот пользы от него не так уж и много, тем более его языковая поддержка ограничена всего несколькими локализациями.
Привет друзья, на связи Макс и в сегодняшней статье постараемся разобраться как в операционной системе Windows 10 удалить Cortana и несколько других системных приложений.
Для начала всех последующих действий качаем вот этот архив, после чего необходимо его распаковать, допустим на рабочий стол.
Теперь в зависимости от компонента который вы хотите удалить, запускаем его от имени администратора, подтверждаем «ОК».
Затем необходимо дождаться завершения процесса.
Жмём любую клавишу например «Enter» и, перезагружаем компьютер. Для того что бы удалить какие то другие компоненты из предложенного списка в архиве, просто повторите выше написанное. Вот и всё на этом, всем пока!!!
Как включить или запустить Cortana (Кортана)
Чтобы пользоваться преимуществами Cortana в России, необходимо изменить несколько вариантов системы, в первую очередь локализацию и язык:
- первое, что нам нужно сделать, это перейти в «Настройки», щёлкнув значок «шестерёнки» в меню «Пуск»;
- затем выберите элемент «Время и язык» – «Регион и язык»;
- нажмите «Добавить язык», выберите «Английский» – «Английский» (США).
- как только закончите предыдущий шаг, вернитесь к региону и языку, на котором выделите английский (Соединённые Штаты), а затем нажмите «Параметры»;
- уже находясь в параметрах, нажмите кнопку «Загрузить» рядом с «Речь», загрузка рукописного ввода не требуется;
- по завершении этого процесса снова вернитесь в «Регион и язык», нажмите «Английский» (США) и установите его как язык по умолчанию.
Перезагрузите компьютер. Следующий шаг, который поможет вам включить Cortana в Windows 10 – щёлкнуть значок увеличительного стекла на панели задач, затем значок шестеренки. В верхней части появившегося окна находится выпадающий список, из которого выберите английский (США) и подтвердите выбор. Чтобы настроить более расширенные параметры, щёлкните по значку ассистента (который раньше заменяло увеличительное стекло), а затем нажмите на значок шестерёнки. Вероятно, самой желанной функцией Кортаны является определение фразы «Hey, Cortana». Чтобы активировать её, переместите ползунок Let Cortana respond to «Hey Cortana» в положение «On».
Следует помнить, что Кортана использует механизмы «глубокого обучения», а это означает, что чем чаще мы её запускаем, тем эффективнее она будет работать. Это также относится к пониманию акцента пользователя и тому, как он произносит слова. Кроме того, по очевидным причинам, некоторые службы и мероприятия не будут доступны за пределами Соединённых Штатов.
Удалить Cortana из Windows 10
Чтобы удалить Cortana из Windows, щелкните правой кнопкой мыши кнопку «Пуск» и выберите Windows PowerShell (Admin).
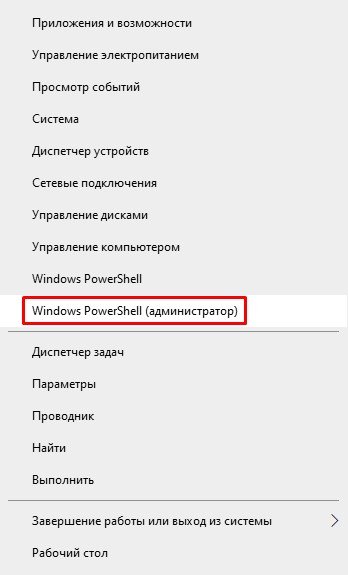
Затем введите следующую команду в PowerShell и нажмите Enter:
Get-AppxPackage — все пользователи Microsoft.549981C3F5F10 | Удалить AppxPackage
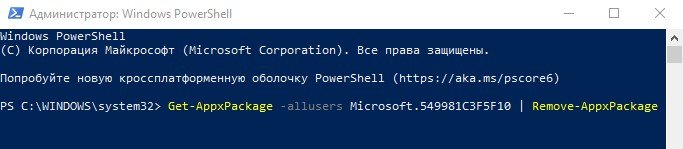
Вот и все. Cortana теперь удалена из вашей системы. Вы не получите окно подтверждения или какое-либо уведомление. Cortana просто удаляется после запуска команды.
Обратите внимание, что после удаления Cortana с вашего компьютера кнопка Cortana останется на панели задач. Чтобы удалить его, щелкните правой кнопкой мыши на панели задач и снимите флажок «Показать кнопку Cortana» в меню
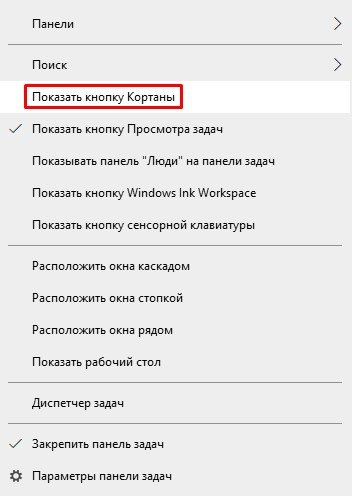
Отключаем Cortana в Windows 10 Home
Для пользователей Windows 10 Home edition эффективный способ отключить Cortana — отредактировать реестр. В целом его можно использовать и на других редакциях операционной системы, но для них есть более простой альтернативный вариант. Начнем:
- в строке поиска или через утилиту «Выполнить» (которая запускается нажатием Win+R) ищем и запускаем редактор реестра, то есть в строке поиска вводим «regedit“:
-
в открывшемся окне в левой колонке проследуйте по пути: HKEY_LOCAL_MACHINESOFTWAREPoliciesMicrosoft
- затем перейдите в папку «Windows» и найдите папку «Поиск Windows“;
- если папки «Поиск Windows» нет, щелкните правой кнопкой мыши папку «Windows», выберите «Создать» -> «Раздел» и назовите ее «Поиск Windows“:
- теперь щелкните правой кнопкой мыши созданную папку и выберите «Создать» -> «Значение DWORD (32-разрядное)“:
- назовите значение «AllowCortana“:
- после создания дважды щелкните по нему мышкой и выберите значение «0”:
- закройте редактор реестра и перезагрузите компьютер.
Чтобы снова включить (если вам когда-нибудь понадобится) Кортану, измените значение в AllowCortana с 0 на 1.
Как отключить Cortana в Windows 10 Pro и Enterprise
Чтобы отключить Cortana в Windows 10 Pro и Enterprise, помимо описанных выше способов, вы можете использовать редактор групповой политики.
- Чтобы его открыть, активируйте строку поиска или запустите утилиту «Выполнить» и введите «gpedit.msc”;
- В открывшемся окне перейдите в «Конфигурация компьютера -> Административные шаблоны -> Компоненты Windows -> Поиск“;
- найти в правой части окна пункт «Разрешить Кортану» и дважды щелкнуть по нему мышкой;
- затем выберите опцию «Отключено» и нажмите «ОК.
Закройте редактор групповой политики и перезагрузите компьютер.
Отключение Cortana в Windows Pro или Enterprise
Пользователи Windows Pro и Enterprise могут по-прежнему использовать метод реестра для отключения Cortana, но у них также есть доступ к редактору групповой политики, что делает процесс немного быстрее.
Шаг 1: Откройте редактор групповой политики, выполнив поиск в панели поиска Windows или нажав клавишу Windows + «R», набрав «gpedit.msc» и нажав кнопку «ОК».
Шаг 2: Используя систему меню слева, выберите «Конфигурация компьютера», затем «Административные шаблоны», «Компоненты Windows» и, наконец, «Поиск».
Шаг 3: Ищите «Разрешить Кортану» в правой панели. Щелкните правой кнопкой мыши и выберите «Редактировать» в меню.
Шаг 4: С помощью трех переключателей с левой стороны выберите «Отключено». Затем нажмите кнопку «Применить», а затем кнопку «ОК».
Теперь вы должны увидеть «Разрешить Кортану» как Отключено в окне редактора групповой политики. Перезагрузите компьютер, чтобы использовать его бесплатно.
Чтобы позже включить помощника, повторите описанные выше шаги и установите вместо него «Включено».
Решение 8 — Установите старый драйвер сенсорной панели
Если Cortana продолжает появляться, возможно, проблема в драйвере сенсорной панели. Чтобы решить эту проблему, некоторые пользователи рекомендуют установить более старый драйвер.
Это довольно просто, и вы можете сделать это прямо из диспетчера устройств. Для этого выполните следующие действия:
-
Откройте диспетчер устройств, найдите драйвер сенсорной панели, щелкните его правой кнопкой мыши и выберите « Обновить драйвер» в меню.
-
Теперь выберите Обзор моего компьютера для программного обеспечения драйвера.
-
Нажмите « Позвольте мне выбрать из списка доступных драйверов на моем компьютере».
- Список драйверов теперь появится. Выберите более старый драйвер и нажмите « Далее».
После установки старого драйвера найдите программное обеспечение сенсорной панели и отключите функции « Три касания пальца» и « Четыре касания пальца».
Если это решение работает для вас, имейте в виду, что вам нужно запретить Windows 10 автоматически обновлять драйвер сенсорной панели.
Чтобы узнать, как это сделать, обязательно ознакомьтесь с нашим руководством о том, как заблокировать Windows 10 от обновления определенных драйверов.
Имейте в виду, что вы не сможете установить более старый драйвер с помощью диспетчера устройств. Если это произойдет, вам необходимо удалить драйвер вручную вместе со всеми связанными файлами.
Есть много способов сделать это, но самый простой способ — использовать программу удаления.
Эти приложения специально разработаны для удаления программ вместе со всеми файлами и записями реестра, связанными с ними.
Если вы хотите полностью удалить приложение с вашего ПК, обязательно попробуйте Revo Uninstaller или IOBit Uninstaller (бесплатно).
Все эти приложения просты в использовании, поэтому не стесняйтесь попробовать любое из них.
Теперь посетите производителя сенсорной панели и загрузите более старый драйвер для сенсорной панели. После его установки отключите функции Three Finger Tap и Four Finger Tap, и проблема должна быть полностью решена.
Что умеет помощник?
Наиболее оптимальным вариантом перед отключением какого-либо программного обеспечения, является ознакомление с функционалом выбранного ПО, так как впоследствие может оказаться, что отключенные утилиты могут принести немалую пользу пользователю.
Стоит отметить, что даже учитывая малую известность Cortana, этот голосовой помощник предлагает достаточно интересные функции, которые многим пользователям могут ещё пригодиться, например:
- Быстрый поиск по голосовому запросу;
- Установка напоминаний, в том числе установка будильника;
- Настройка расписания с помощью календаря;
- Отслеживание прогноза погоды;
- Проверка курса валют и их конвертация;
- Поиск медиа файлов;
- Запуск программного обеспечения;
- Необычное общение с искусственным интеллектом.
Приведённый список не исчерпывающий, так как возможности голосового помощника намного более обширны.
Но, есть одно ключевое «НО» для русскоязычных пользователей. «Cortana» не поддерживает русский язык и соответственно подобную локализацию операционной системы.
Языковая поддержка ограничивается следующими представительствами:
- Английским;
- Японским;
- Португальским;
- Немецким;
- Итальянским;
- Испанским;
- Французским;
- Китайским.
На сколько сейчас известно, внедрение поддержки русского языка даже не запланировано, несмотря на ранние слухи о начале 2020 года.
Поэтому, для тех пользователей, которым подобная локализация не подходит, наличие в операционной системе голосового помощника Cortana просто излишне.
Xbox One
Шаг 1. На геймпаде дважды нажмите кнопку с логотипом Xbox.
Если вы используете «Kinect» или микрофон гарнитуры, просто скажите «Привет, Кортана, переходи к настройкам» и сразу переходите к шагу № 3.
Шаг 2: Выберите параметр «Настройки», это значок в виде шестеренки.
Шаг 3: Выберите «Все настройки», а затем нажмите «Система».
Теперь выберите параметр «Настройки Кортаны», чтобы настроить саму Кортану.
Шаг 4: Теперь нажмите кнопку «A» на контроллере Xbox.
Кортана должна теперь перейти в правую часть экрана.
Шаг 5: Нажмите вниз, чтобы выбрать переключатель на панели Cortana.
Шаг 6: Теперь снова нажмите кнопку «A» на контроллере Xbox, чтобы выключить Кортану.
Ваш Xbox потребует перезагрузки, чтобы изменения вступили в силу.
Шаг 7. Если Xbox предлагает перезагрузить компьютер, выберите параметр «Сбросить консоль».
Ваш Xbox One теперь будет перезагружаться с его устаревшими голосовыми командами вместо включения Кортаны.
Как удалить или отключить Кортану в Windows 10: 5 способов
Всем привет! Сегодня я расскажу вам, как удалить или отключать помощника Cortana в Windows 10. В интернатах до сих пор идут целые холи-вары по поводу того, нужно это делать или нет. Все дело в том, что сам помощник работает на английском языке и русский язык не поддерживает. Спор в интернете идет о том, что нужно ли отключать её, если у вас стоит русская версия винды. Якобы в таком случае Кортана полностью выключена и не работает.
Другие же пользователи замечают некоторую активность в русской локализации, а значит её можно и нужно деактивировать. Я сам сталкивался пару раз с тем, что Cortana висела в задачах и мешала выключению компьютера. При том, что у меня установлена русская версия. Значит все же каким-то образом она работает и забивает ресурсы компьютера. Поэтому я решил описать несколько способов в статье ниже. Первый полностью удаляет инструмент, следующие три – отключают. А вот в четвертом я рассказываю, как установить Виндовс 10 без лишних программ от Microsoft.
Способ 1: Удаление
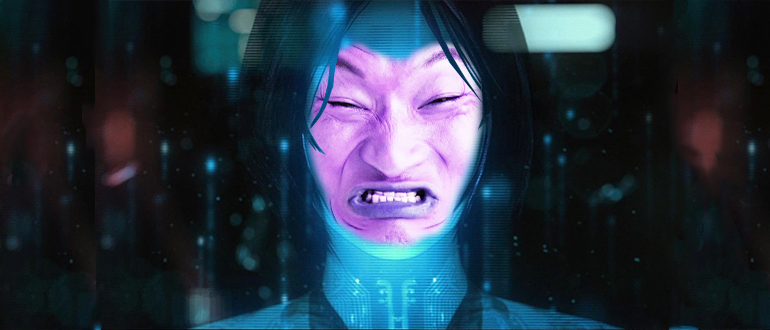
Удалить Кортану в Windows 10 можно через новую консоль «Windows PowerShell». Нажмите правой кнопкой по «Пуску» и запустите системную утилиту с правами администратора.
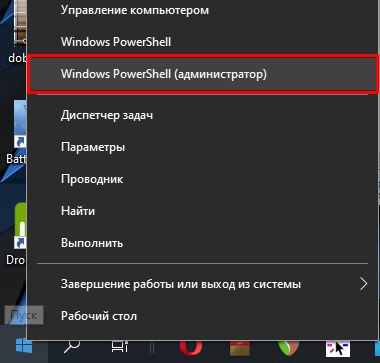
Теперь удаляем встроенную утилиту командой:

Ждем, пока процедура закончится. Я бы еще на вашем месте перезагрузил операционную систему.
Способ 2: Редактор локальной политики
- Вызываем вспомогательное окно, которое запускает системные разделы в Виндовс 10 – для этого зажимаем одновременно две клавиши и R . Далее аккуратно вводим команду:
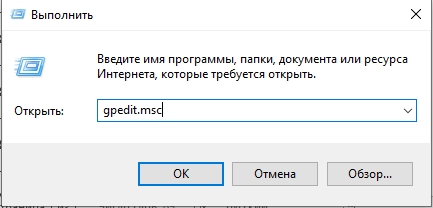
- Откроется редактор групповой политики. Если он не открылся, то значит у вас установлена Home-версия – смотрим следующий способ. Слева выбираем «Конфигурацию компьютера». Далее в нем находим раздел «Административных шаблонов» и подраздел «Компоненты». Для наглядности смотрите на картинку ниже.
- Открываем папку с настройками под названием: «Найти». Смотрим в правый блок – найдите там настройку, разрешающую использовать Картану. Откройте её двойным щелчком левой кнопкой мыши.
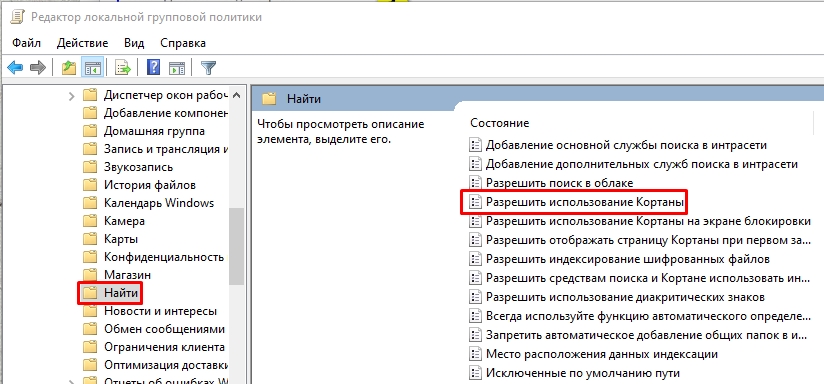
- Ставим запуск в режим «Отключено» и обязательно жмем по кнопке «Применить», чтобы сохранить настройку.
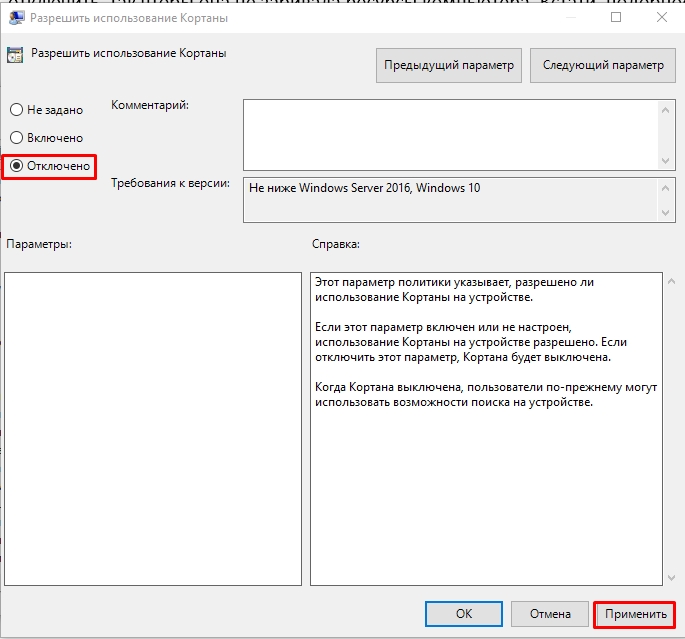
- Это еще не все, рядом есть еще несколько настроек в названии которых есть слово «Картана» – сделайте с ними аналогичные действия.
- Перезагружаем компьютер.
Способ 3: Отключение через реестр
Данный способ позволяет отключить Кортану в Windows 10 навсегда, если у вас нет редактора локальной групповой политики и у вас установлена «Домашняя» версия. Проверял данный способ на разных компьютерах и пришел к выводу, что он иногда не срабатывает. Мне кажется это как-то связано со сборкой, но я могу ошибаться. В любом случае давайте попробуем.
- Используем наши любимые клавиши и R . Чтобы попасть в редактор реестра вводим команду:
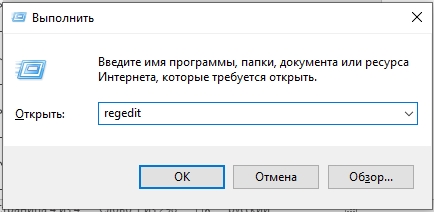
Открываем «Компьютер» и в нем находим основной раздел «HKEY_LOCAL_MACHINE» – «SOFTWARE». Открываем папку «Microsoft», а в ней «Windows». В конце находим «Windows Search». Теперь правой кнопкой мышки жмем по пустой области в правом блоке
Выбираем «Создать» – «Параметр DWORD» (не важно какая у вас ОС).
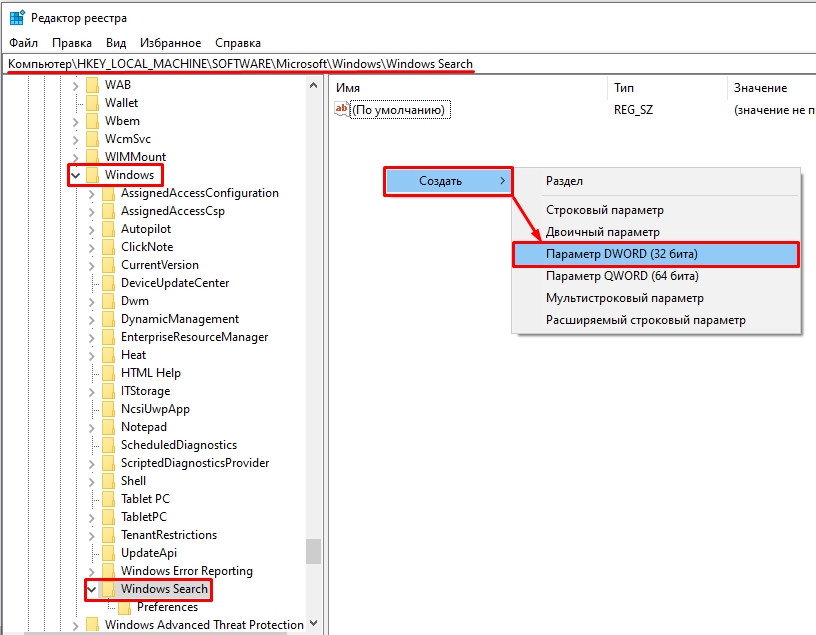
- По умолчанию будет стоять нулевое значение – это значит, что Кортана будет отключена.
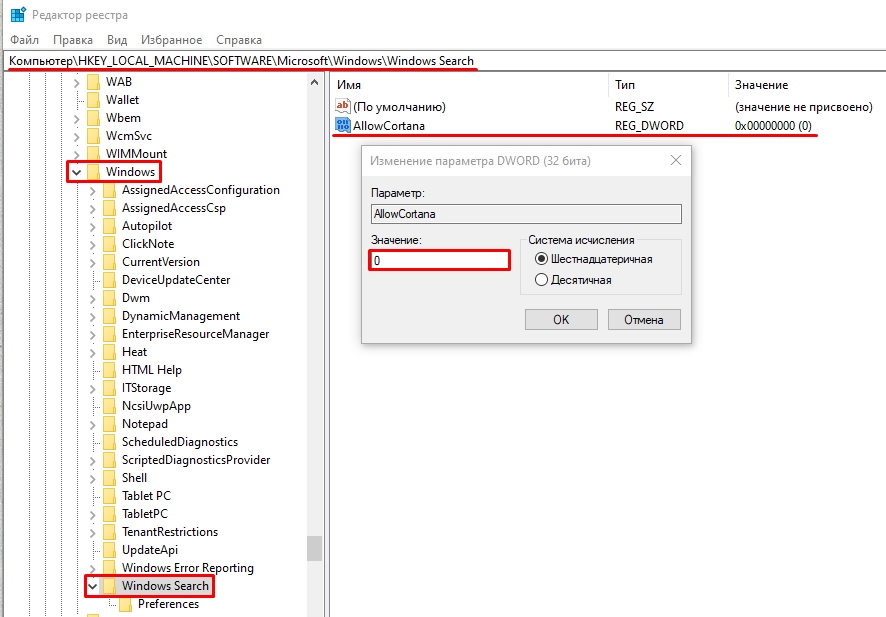
- Перезагружаем комп.
Способ 4: Через приложение
Я видел очень много сообщений, что удалить Кортану можно через приложения в Windows, но на последних сборках это сделать невозможно. Но там же можно отключить помощник.
- «Пуск» – «Параметры».
- «Приложения».
- Переходим в «Приложения и возможности», находим «Cortana» и заходим в «Дополнительные параметры». Заметьте, что кнопка «Удалить» – неактивна.
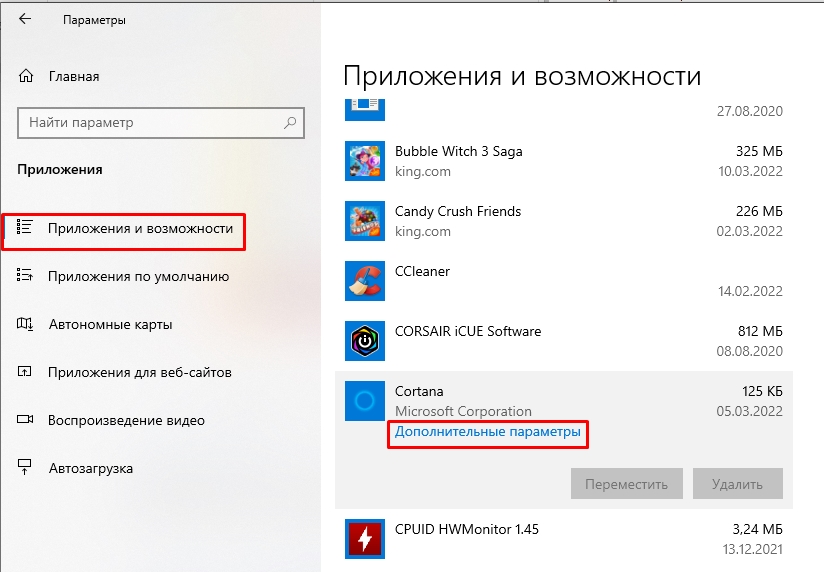
- Отключаем все бегунки.
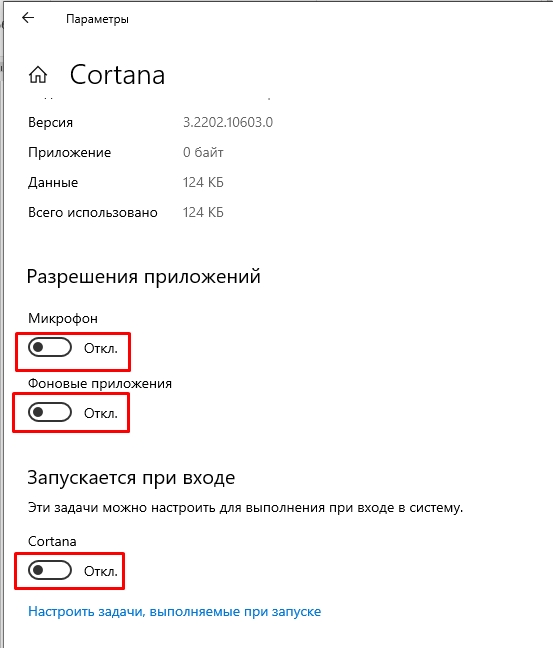
- Давайте еще проверим её в диспетчере устройств – чтобы туда попасть жмем правой кнопкой по пустому месту нижней полоски.
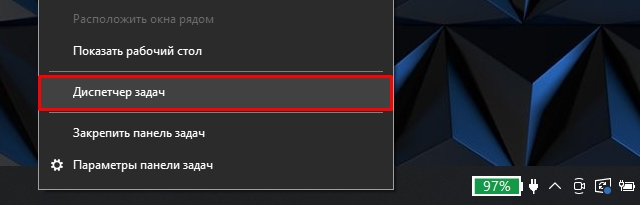
- В «Автозагрузке» находим помощника и смотрим, чтобы он был выключен. Если он включен – жмем ПКМ и отключаем.
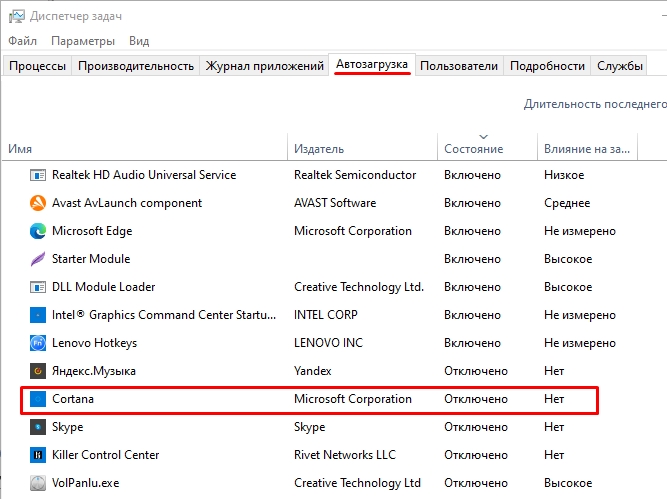
Способ 5: Установка новой ОС без Cortana
У Microsoft есть официальная версия Windows 10 LTSC – это специальная сборка без Microsoft Store, Edge, Cortana, OneDrive, Windows Ink Workspace, игрового режима и других мелких ПО. В итоге – система работает быстрее, а оперативная память меньше забита всяким хламом. Дополнительно обновления приходят только на самые важные аспекты ОС. Еще раз повторюсь, что это официальная версия. Если вас это заинтересовало, то вы можете установить LTSC версию.
- Перенесите с системного диска «C» всю важную информацию на второй диск.
- Теперь давайте же скачаем образ системы.
- Заходим на официальную страницу .
- Выбираем «ISO – Enterprise LTSC». Жмем «Продолжить».
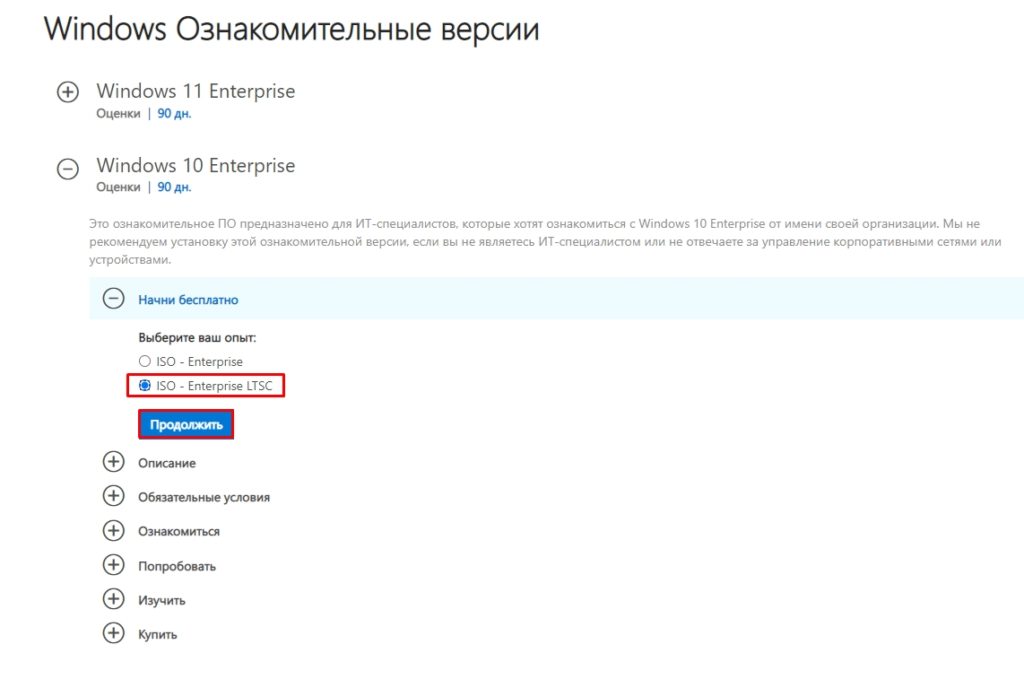
- Вводим любые данные в анкету, но почту я бы указал настоящую. Выделите галочку «Да», что вы соглашаетесь с условиями лицензии.
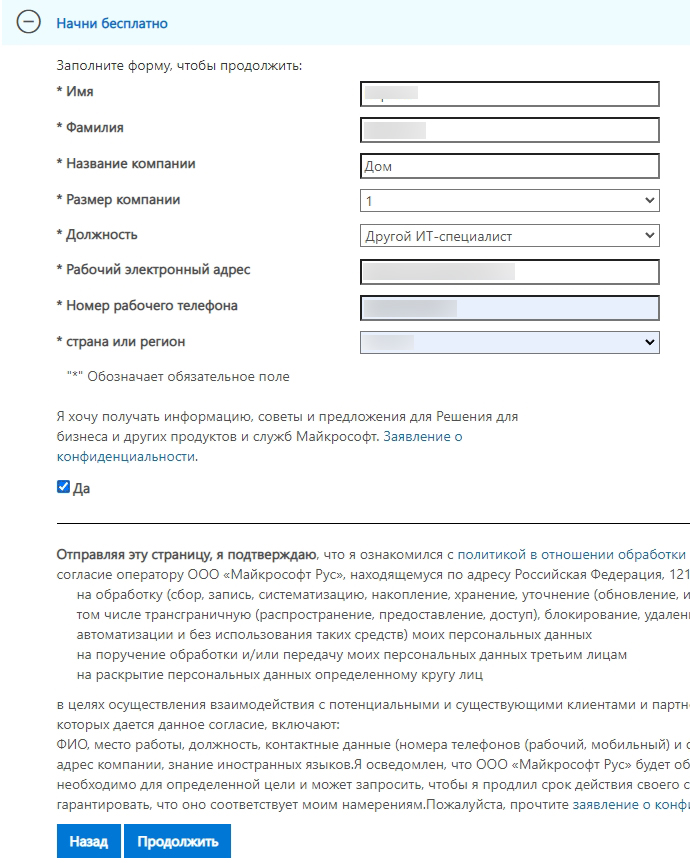
- Выбираем разрядность и язык.


















![Windows 10 cortana продолжает выскакивать [исправить] - исправлять 2024](http://kirovlom.ru/wp-content/uploads/2/7/a/27a278111287ecdc7b781743ce2d5bc1.jpeg)








