Проверка параметров подключения TCP/IP
Если на экране компьютера появилось сообщение «Неопознанная сеть», то это свидетельствует о том, что системе не удается распознать IP-адрес маршрутизатора. Подобное возникает из-за смены данных в настройках IP для .
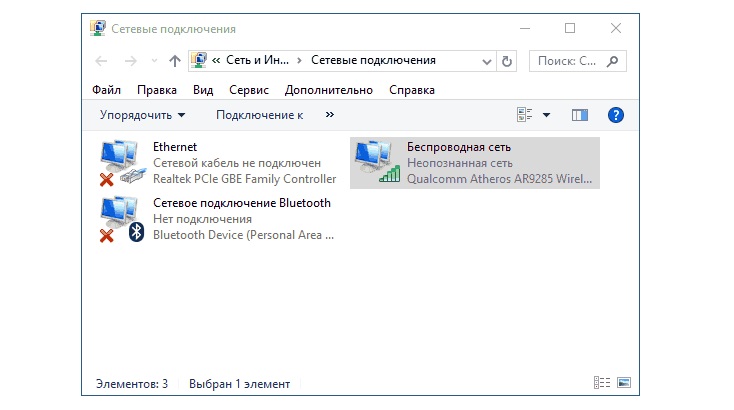
Если в графе указаны статические параметры, то они могут быть прописаны некорректно. Стоит сделать повторный запрос и получить автоматический IP адрес. При необходимости можно ввести правильные статические настройки, но только в том случае, если доступ к Сети открывается через роутер.
Важно!
Данная проблема может быть связана с некорректной работой DHCP сервера на самом устройстве. Соответственно, требуется перезагрузка роутера и компьютера одновременно
Также следует обратить внимание на подключение кабеля. Если Интернет начинает периодически пропадать, нужно вытащить кабель и заново подключить его к роутеру
Смена параметров TCP/IPv4 происходит следующим образом:
- Зайти в список подключений «Виндовс» 10.
- Нажать на комбинацию клавиш «Win+R», после чего ввести ncpa.cpl и нажать на клавишу «Энтер».
- Открыть список подключений и перейти в графу «Свойства».
- Откроется новая вкладка «Сеть», где выбрать «IP версию 4 (TCP/IPv4)» и нажать на опцию «Свойства».
Если в параметрах IP указаны какие-либо статистические данные, тогда рекомендуется выбрать опцию «Получить IP-адрес автоматически» — «Получить адрес DNS-сервера автоматически».
Обратите внимание!
Если данные не указаны, тогда ничего делать не нужно. Подключение произойдет автоматически, когда будут введены данные IP-адреса
Почему появляется подобное сообщение
При виде данной ошибки нужно проверить, не изменились ли настройки провайдера для получения доступа к Сети. Есть и другой вариант, например, неправильное определение IP адреса и других параметров, в результате чего наблюдается подобная ошибка. IP адрес роутера чаще всего отображается следующим образом: 192.168.0.1, 192.168.1.1 или 192.168.10.1. При этом пароль и логин обозначаются как «admin».
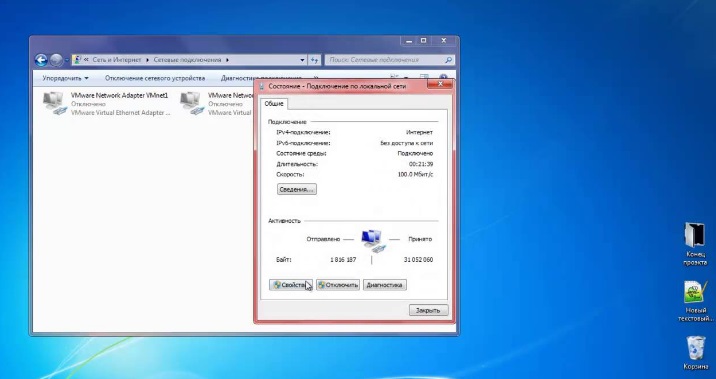
Важно!
Наличие ошибки можно определить, проанализировав руководство к роутеру. Если подключиться к Сети не удается после долгих попыток, тогда нужно проверить работу ноутбука или компьютера
Иногда сбой может быть вызван со стороны провайдера. Поэтому лучше позвонить в службу техподдержки
Если подключиться к Сети не удается после долгих попыток, тогда нужно проверить работу ноутбука или компьютера. Иногда сбой может быть вызван со стороны провайдера. Поэтому лучше позвонить в службу техподдержки.
Обжим сетевого кабеля (витой пары) с помощью кримпера
Со всеми нюансами мы разобрались, время переходить к самому интересному. Я буду пошагово все описывать, и конечно же показывать на фото.

Получится вот так:


(я только начал его вставлять)


После обжима:

Точно так же делаем обжим на другом конце кабеля. Наш кабель готов, можно проверят.

Я подключил с помощью этого кабеля свой ноутбук к роутеру, и все заработало. Может я выполнил обжим витой пары не совсем идеально, для этого конечно же нужно практиковаться, но у меня все получилось. А это значит, что и у вас получится.
Без специального инструмента, кримпера, обжать сетевой кабель конечно же сложнее. Вся разница лишь в том, что после зачистки, выравнивания, и установки кабеля в коннектор, нужно чем-то острым (например, отверткой)
по очереди продавить каждый контакт на коннекторе.
Компьютеры в основном подключают к интернету с помощью специального провода под интернет с зафиксированным на конце провода коннектором. Такой кабель под интернет называют витой парой или патч-кордом.
Перекрестный кабель Ethernet
Иногда бывают такие случаи что ослабевает обжим интернет кабеля в коннекторе или ломается на ней защёлка и поэтому перестаёт работать интернет или вроде как бы подключен интернет, а страницы всё равно не доступны или появляется ошибка сетевой кабель не подключен. В этом случае многие не знают как починить кабель интернета, а для этого потребуется замена коннектора интернет кабеля но для этого придётся покупать новый коннектор RJ-45 и произвести заново обжим сетевого кабеля.

Обжим проводов для интернета можно произвести используя обжимные клещи для интернет кабеля или с помощью отвёртки.
Особенности сетевых элементов
Чаще всего RJ-45, который используется при подключении компьютера к локальной сети, называется витой парой. Данный кабель представляет собой 4 или 8 маленьких проводов, перевитых между собой попарно. Каждый из них имеет свою плотную оболочку. Почему именно Все очень просто — подобное строение кабеля позволяет снизить помехи при прохождении электросигналов. Кстати, если это подключение интернета со скоростью до 100 Мбит в секунду, для проведения электросигналов достаточно использовать всего лишь две витые пары, то есть четыре провода. Однако для построения более скоростных гигабитных сетей приходится использовать кабели с 4 парами. Специалисты утверждают, что применение подобных проводников в будущем станет более распространенным. Но пока что в большинстве домов, где проведен кабельный интернет, используется RJ-45 с четырьмя проводами.
Проверка результатов работ
Но на этом вопрос, как обжать 4-жильный своими руками, решен еще не до конца. Далее нам предстоит проверить правильность проведенных работ. Делается это не «методом тыка», а с помощью специального устройства — LAN-тестера. Как пользоваться данным инструментом? Сначала необходимо вставить разъемы кабеля в тестер. Далее устройство подключается к питанию. Если никаких ошибок тестер не обнаружит, все индикаторы на нем будут загораться поочередно, друг за другом. Если же вы заметили, что инструмент «пропустил» один из проводников (не загорелся один индикатор), значит, в гнезде есть неплотное прилегание контактов. В таком случае сетевой кабель проходит повторную процедуру обжимки и снова тестируется.
Приступаем к обжатию витой пары
Шаг № 1. Снимаем внешнюю изоляцию.
Первым делом необходимо снять примерно 3 сантиметра внешней изоляции с сетевого кабеля. Это можно сделать с помощью ножа или самого кримпера. Как уже было сказано, на большинстве кримперов есть специальное лезвие для снятия изоляции.
После того как изоляция снята кабель представляет собой 4 пары скрученных проводников и отдельную капроновую нить, которую можно сразу отрезать, она нам не понадобится. Изоляцию с проводников снимать не нужно, только верхний слой белой изоляции.
Шаг № 2. Подготовка проводников.
Дальше нужно распутать все 4 пары проводников и аккуратно их выровнять.
После того как проводники распутаны и выровняны их нужно расположить согласно схеме обжима. Существует две схемы обжима сетевого кабеля: прямой кабель и перекрестный.
Прямой вариант обжима это когда на обоих концах кабеля расположение проводников в коннекторе одинаковое. При перекрестном варианте обжима на разных сторонах кабеля используются разный порядок проводников. Чтобы стало понятней взгляните на иллюстрацию (ниже).
Раньше перекрестный вариант кабеля (или Crossover) использовался для подключения двух концентраторов или двух компьютеров друг к другу. Но, сейчас данный вариат потерял свою актуальность поскольку современное сетевое оборудование умеет менять проводники в автоматическом режиме. Поэтому в большинстве случаев используют именно первый вариант обжима (прямой кабель).
После того как вы выбрали способ обжима необходимо выстроить проводники в соответствующем порядке. При этом проводники должны быть максимально ровными и располагаться параллельно друг другу. Выстроенные по порядку проводники нужно укоротить примерно в половину. Для этого используют лезвие кримера.
Шаг № 3. Надеваем коннектор и обжимаем кримпером.
После того как вы укоротили проводники их нужно аккуратно ввести их в коннектор RJ-45. При этом нужно следить, чтобы цвета не перепутались и все проводники вошли в точно в отведенные им отверстия в коннекторе.
После того как проводники вошли в коннектор витую пару можно обжимать. Для этого вставляем коннектор с кабелем в кример и сжимаем рукоятки.
Все, на этом обжатие витой пары с одной стороны завершено. Теперь необходимо выполнить аналогичные действия для второго конца кабеля. При этом не забывайте, в какой порядке должны идти проводники.
Надеюсь, данная инструкция поможет вам разобраться с тем, как обжимать сетевой кабель (витую пару).
При проведении локальной сети в квартирах и частных домах довольно часто встает проблема с обжимом сетевого кабеля. Иногда даже при наличии всех необходимых инструментов выполнить эту операцию правильно не удается. А все потому, что RJ-45 имеет свои особенности, которые обязательно учитываются при проведении подобных работ.
И сегодня мы рассмотрим, как правильно обжать интернет-кабель своими руками. Для этого необходимо будет приготовить определенные инструменты и внимательно прочитать представленную инструкцию.
Как обжать интернет-кабель «4 жилы»? Приступаем к работе
Подготовив все необходимые материалы и инструменты, вы можете приступать к работе. Перед тем как обжать интернет-кабель, нужно предварительно снять с него слой внешней изоляции. Что касается длины, для подключения достаточно снять 2,5-3 сантиметра изоляции провода. Удалить толстую пластиковую оболочку можно как с помощью ножа, так и с помощью самого кримпера. Сейчас почти все инструменты для обжима имеют специальное лезвие для снятия лишнего слоя изоляции с витой пары. После этого возле проводов будет видна тонкая капроновая нить — ее можно смело отрезать.
Кстати, при зачистке кабеля длина расплетения витой пары не должна быть выше 1,25 сантиметров. Чтобы было удобнее, желательно воспользоваться специальными «клещами», которые имеют ножи с ограничителем.
Как обжать интернет-кабель теперь? Распутываем две витые пары проводников и выравниваем их для проведения следующих операций. После подготовки можно приступать к процедуре обжима. Она делается строго по схеме.
Обратите внимание, что до обработки витой пары кримпером она должна быть максимально ровной, а провода должны быть расположены параллельно друг другу. По необходимости можно укоротить в два раза выставленный по порядку проводник
Делается это с помощью лезвия на кримпере.
Простые способы исправить проблему и выявить причину ее появления
На практике существует множество способов устранения неполадки.
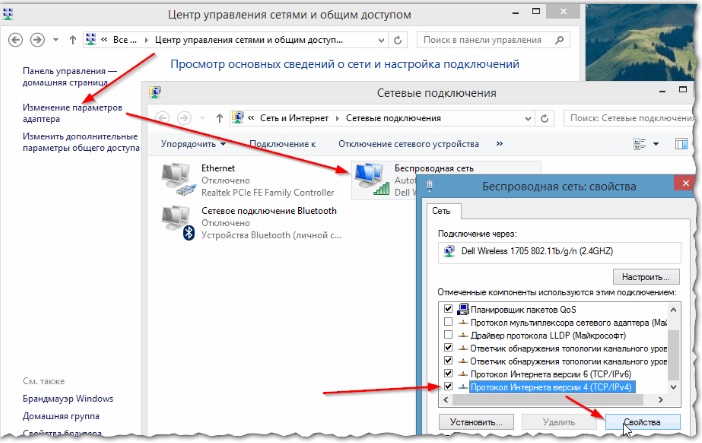
Когда на экране появляется сообщение «Неопознанная сеть» и отсутствует подключение к Интернету в Windows 10, нужно для начала выяснить основную причину.
- Если Интернет прекратил работать, это сбой настроек на сетевом устройстве. В этом случае нужно убедиться в корректной работе роутера. Иногда устройство перегорает и перестает функционировать. Далее следует проверить настройки через веб-интерфейс маршрутизатора.
- Существует вероятность того, что поврежден сетевой кабель (Ethernet). При отсутствии сигнала, который подается от маршрутизатора к компьютеру, Интернет не будет работать. Появляется желтый значок в виде восклицательного знака. Чтобы убедиться в том, работает ли кабель или нет, нужно проверить его целостность. Возможно он поврежден, например, перегрызла собака, передавили дверью или мебелью. Если это так, то его нужно заменить на новый.
- Неполадки в системе со стороны провайдера. Если пользователь не менял самостоятельно настройки на своем компьютере, не переустанавливал ПК и не покупал новую сетевую карту, то появление ошибки может быть связано со сбоем в системе со стороны провайдера. Однако, перед тем как обратиться в службу техподдержки, нужно проверить все причины, перечисленные выше.
Обратите внимание!
Часто случается так, что специалисты все правильно настроили на компьютере, и он выходит в Интернет, но через некоторое время сеть может пропасть и появится «Неопознанная ошибка без доступа к Сети», особенно на компьютерах Windows 10. Это связано с тем, что провайдер изменил настройки сети, которые стоит заменить и на компьютере
Другие причины появления сообщения:
Неправильные настройки сетевого адаптера. Неправильные настройки сетевого адаптера
Нужно обратить внимание на настройки сетевой карты и проверить свойства сетевого адаптера. Должен быть статус — автоматический прием данных.
Проблема, связанная с ТСР/IP
Это возникает тогда, когда при рестарте компьютера или ноутбука появляется сообщение «Неопознанная сеть». Исправить эту ошибку можно через настройки. Нужно перейти в командную строку, выбрать «Пуск», затем «Все программы» — «Стандартные» — «Командная строка». После этого на экране появится графа, где нужно ввести следующую комбинацию на английском языке: netsh int ip reset resetlog.txt, а потом нажать на кнопку «Энтер». Через несколько секунд будут сброшены все настройки. Чтобы проверить, работает ли Internet в исправном режиме или нет, нужно будет заново загрузить компьютер.
Неисправность сетевой карты. Если идентификация подключения без доступа к Интернету появилась после того как была переустановлена система, тогда проблема кроется в неправильно установленном сетевом драйвере. Для ее разрешения пользователю нужно удалить программу. Это можно сделать через настройки: открыть «Панель управления» и установить последнюю версию софта, которую можно найти на официальном сайте разработчика.














![Сетевой кабель неправильно подключен или может быть поврежден [решено]](http://kirovlom.ru/wp-content/uploads/3/d/6/3d6329d66be68a27a1669bd87519669f.png)












