Как пользоваться сервисом
Чтобы начать пользоваться облачным сервисом, достаточно иметь смартфон Хуавей, Хонор, активное подключение к интернету. Сервис доступен как с предустановленного мобильного приложения, так и с сайта.
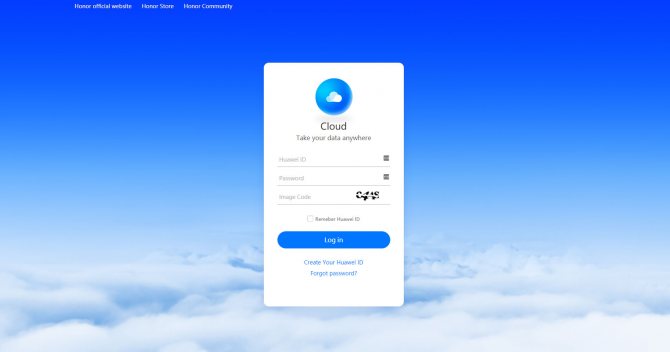
Скачивание и вход
Для активации автоматической синхронизации, получения бесплатного места на сервере необходимо зарегистрироваться. Процедура, во время которой необходимо указать адрес электронной почты, придумать пароль, ответить на ряд вопросов, занимает несколько минут. Если регистрация прошла успешно, пользователь войдёт в приложение, где ему будет предложено выбрать категории, данные из которых будут автоматически выгружаться на удалённый сервер.
Резервирование данных
Резервное копирование Huawei Cloud mobile уберегает данные от случайного удаления, утраты в связи с поломкой, кражей смартфона. Если включить автоматическое резервное копирование, система регулярно будет обновлять «слепок» с операционной системы. Это позволит в нужный момент восстановить информацию с минимальными потерями.
Работа с галереей
Фотографии, видеоролики присутствуют в каждом современном смартфоне, представляют особую ценность для владельца. Галерея Cloud – фотосервис, повторяющий функциональные возможности Google фото. При активированной синхронизации каждая новая фотография, видеоролик будут автоматически выгружаться на удалённый сервер, при наличии там достаточного количества свободного места. Даже удалив мультимедийный файл с внутреннего накопителя смартфона, он останется в облачном хранилище.
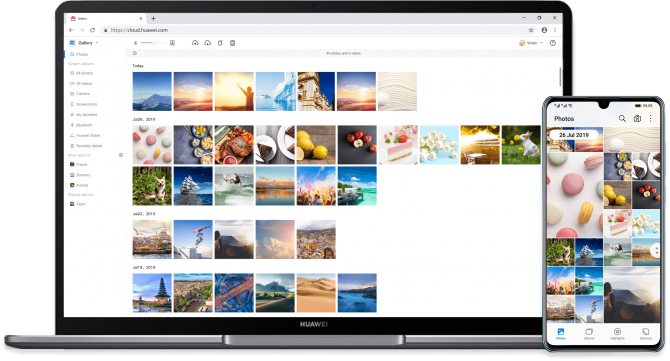
Работа с галереей в Huawei Cloud.
Синхронизация данных с другими устройствами
К одному облачному аккаунту могут быть привязаны несколько устройств. Это целесообразно, при условии, что у пользователя подключён дополнительный пакет услуг с увеличенным объёмом данных для хранения. Чтобы синхронизировать два устройства:
- Скачайте и установите приложение Mobile Cloud на двух смартфонах;
- На старом телефоне создайте резервную копию, загрузите её в облачное хранилище;
- Выберите тип синхронизации;
- Авторизуйтесь в облачном сервисе со второго телефона;
- Файлы будут доступны для просмотра, скачивания.
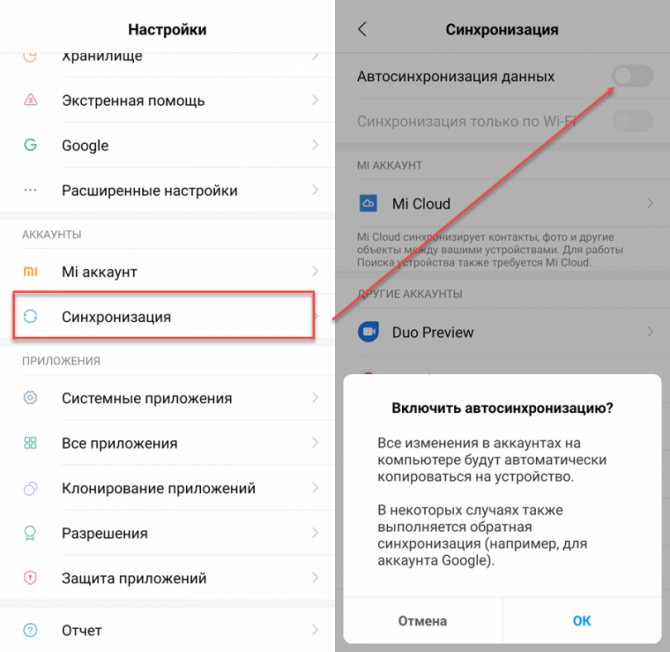
Процесс работает и в обратном порядке, то есть можно быстро передавать данные с нескольких устройств.
Вариант 1: Мобильное устройство
Решить поставленную задачу можно двумя способами, первый из которых подразумевает использование возможностей «облака» посредством смартфона или планшета китайской компании.
- Откройте «Настройки»и тапните по пункту перехода к учётной записи.
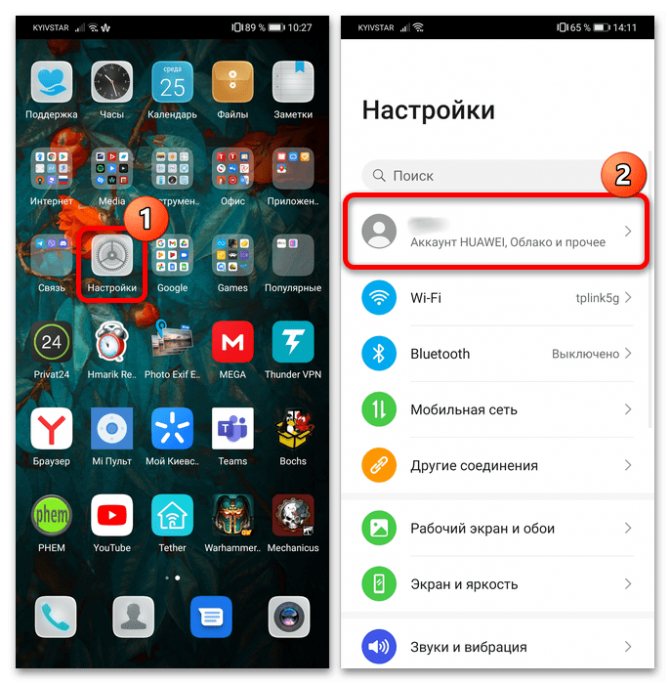
Здесь нажмите «Облако».
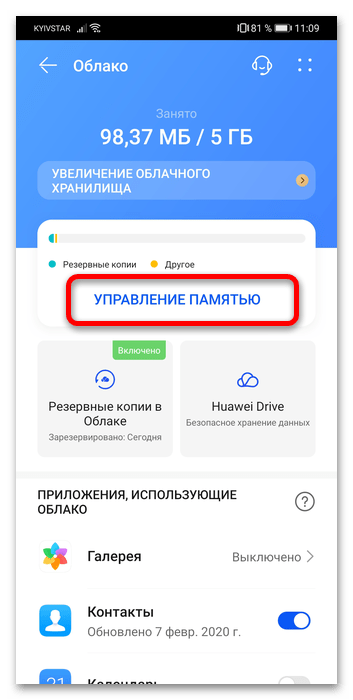
Появится список всех данных, которые были сохранены в облачном хранилище. Как правило, больше всего места в нём занимают резервные копии тех или иных параметров телефона/планшета, поэтому начнём с них. Тапните по пункту «Резервные копии в Облаке».
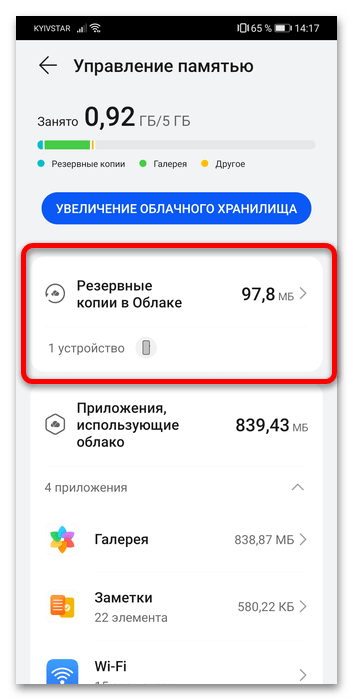
В списке «Устройства» укажите нужное.
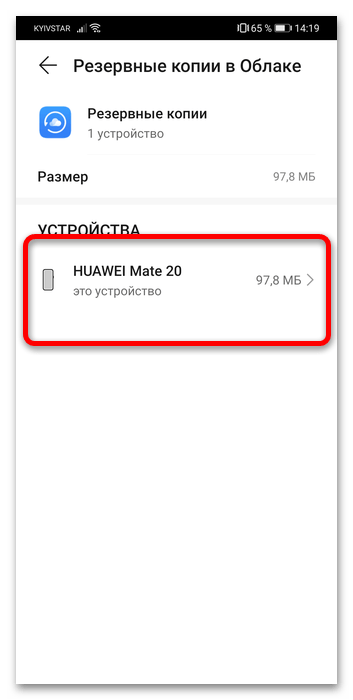
Воспользуйтесь кнопкой «Удалить резервную копию» и подтвердите своё намерение.
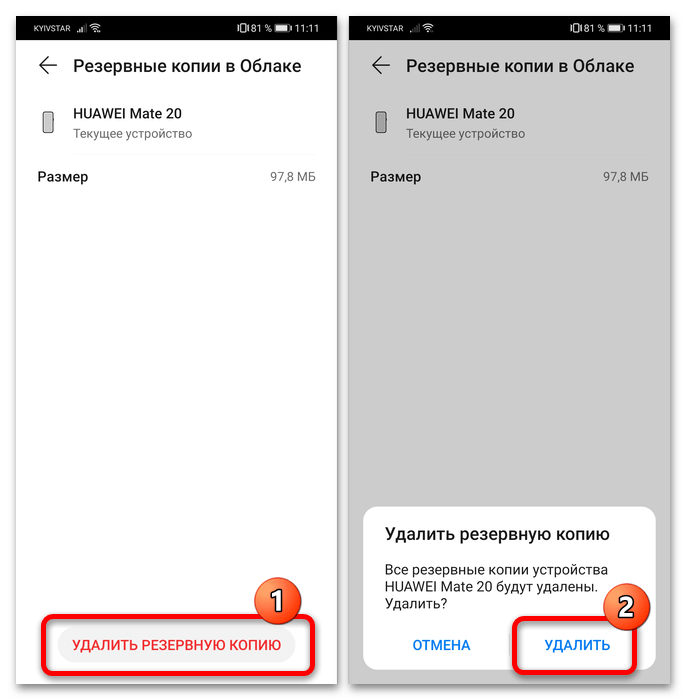
Также немало места занимают мультимедийные файлы (фото и видео). Для очистки хранилища от них первым делом в главном меню «Облака» выберите «Галерея» и тапните по переключателю в строке «Синхронизация с Галереей в облаке».
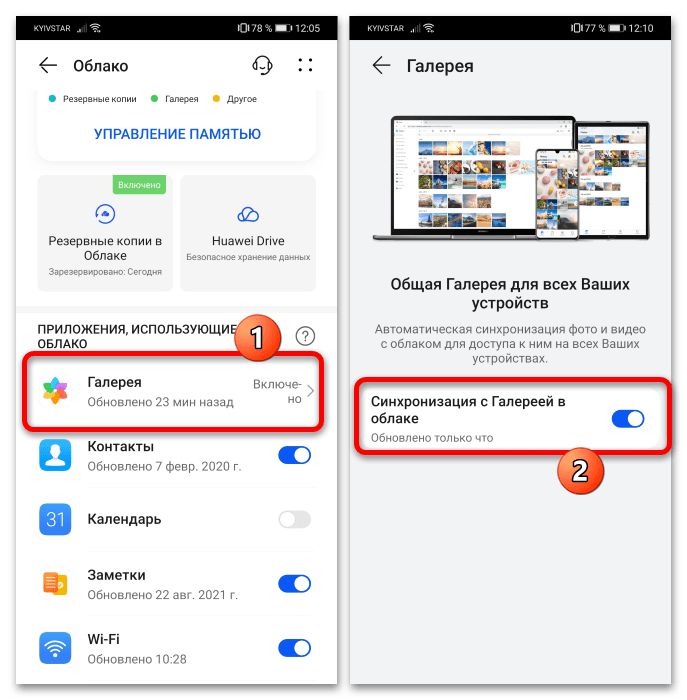
После этого откройте основное приложение «Галерея» и перейдите к альбому «Все фото».
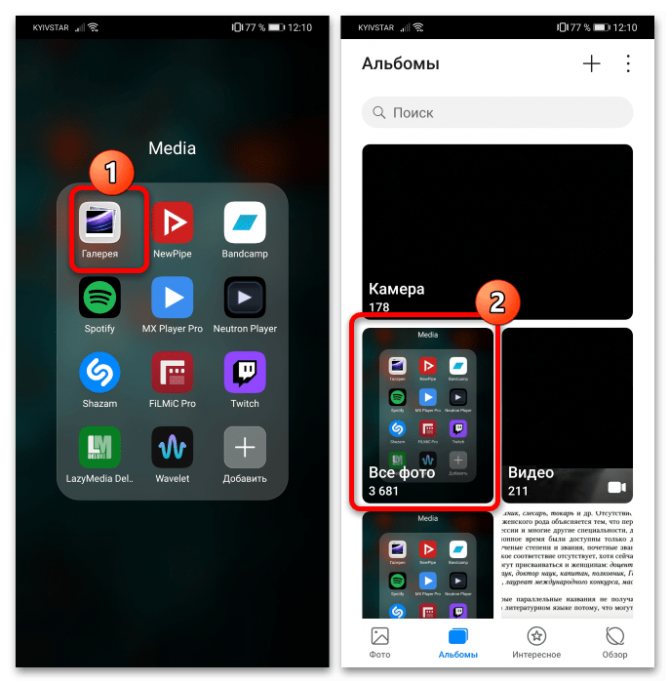
Нажмите на выпадающее меню вверху и задействуйте опцию «Облако».
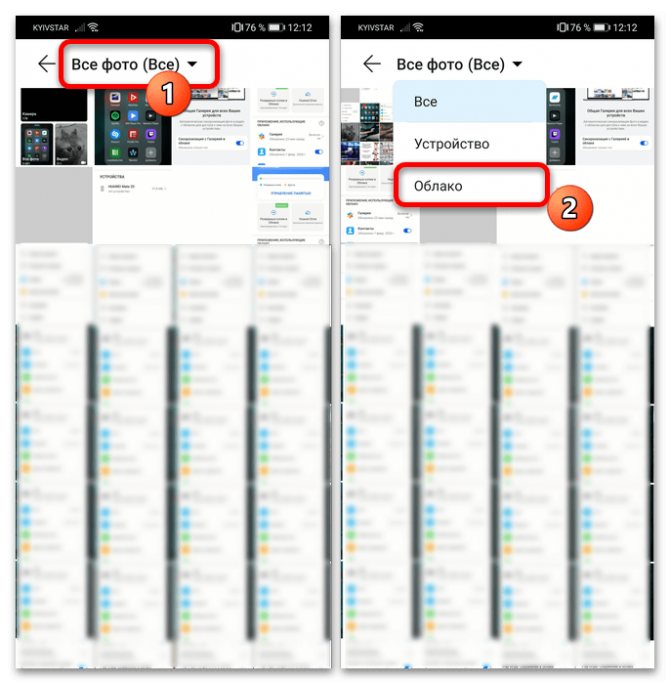
Снимки и видео будут отсортированы по категории синхронизированных – выделите один из ненужных файлов долгим тапом и нажмите «Удалить» на панели инструментов внизу экрана.
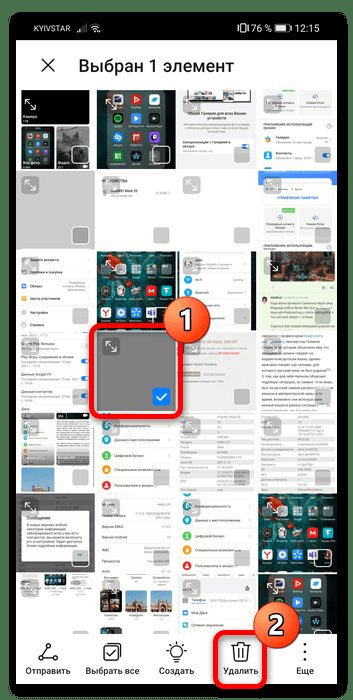
Чтобы разом избавиться от всех сохранённых копий, отметьте одну из них, затем последовательно воспользуйтесь кнопками «Выделить всё» – «Удалить».
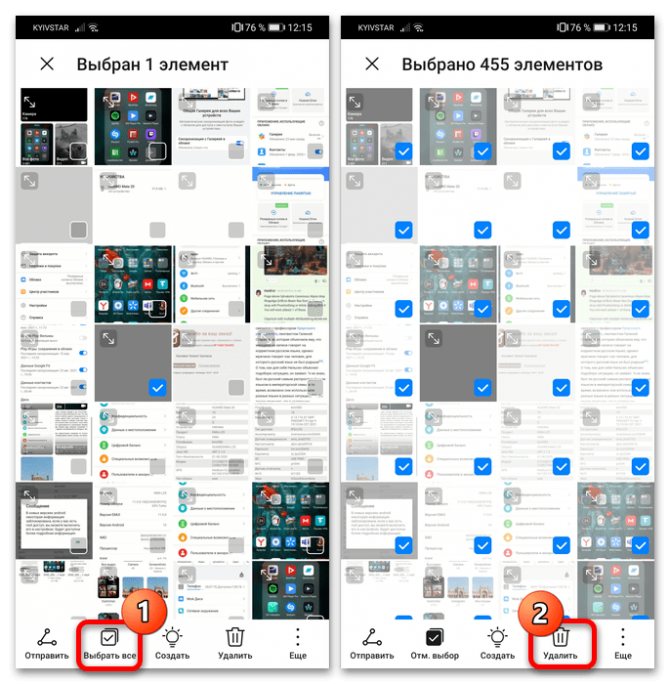
Независимо от количества выбранных файлов операцию удаления надо подтвердить.
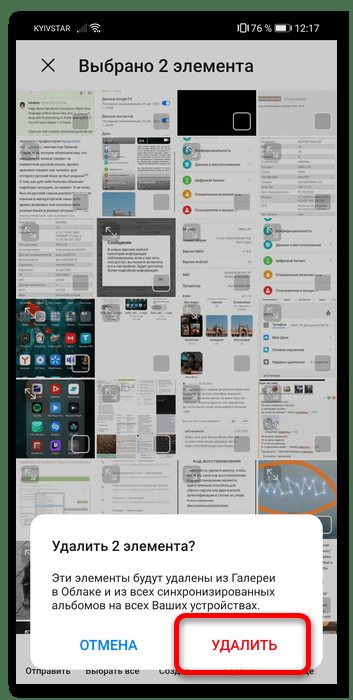
Если в вашем регионе поддерживается функция Huawei Drive, данные из этой облачной папки тоже достаточно просто стереть – перейдите к соответствующей опции из главного меню управления облаком, затем выделите ненужный элемент долгим тапом и нажмите «Удалить». Для группы данных действия аналогичны таковым для фото и видео, которые описаны шагом выше.
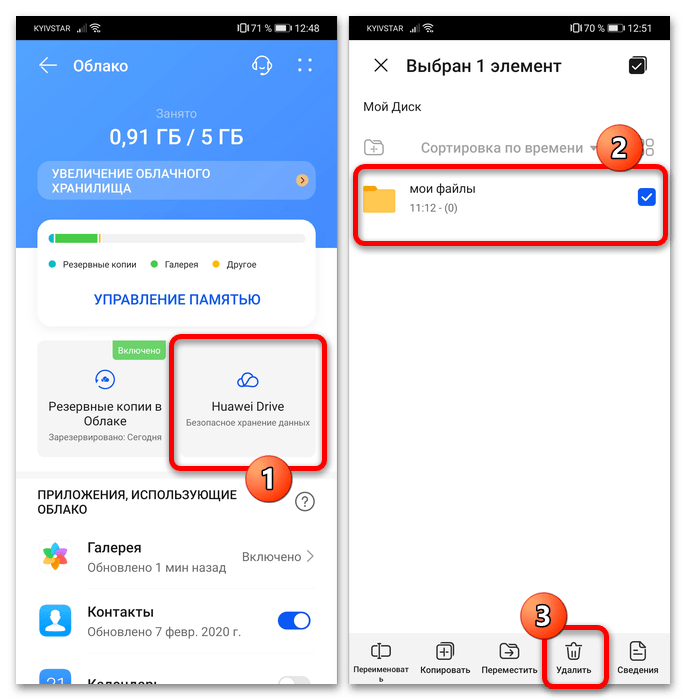
Как видим, выполнение нашей задачи посредством приложения на мобильном устройстве интуитивно понятно.
А как сохранить данные со смартфона Хуавей (Хонор) на компьютере?
Для резервного копирования и восстановления данных фирма Huawei разработала специальную программу HiSuite, которую необходимо установить на ваш компьютер. С помощью её вы сможете сохранить Контакты, Сообщения (СМС), Список вызовов, Фото, Аудио, Документы, Данные системы, Приложения и их данные.
Порядок резервного копирования данных со смартфона HUAWEI (honor) на ПК:
1. Необходимо осуществить соединение вашего смартфона с ПК с помощью USB-кабеля, входящего в комплект смартфона.
На экране телефона появится меню «USB-соединение» в котором необходимо выбрать позицию «Передача файлов».
2. Для дальнейшей работы необходимо на вашем ПК установить программу HiSuite.
Порядок установки программы HiSuite на ПК подробно описан в статье «Как подключить смартфон HUAWEI (honor) к компьютеру через USB?». Для перехода к инструкции нажмите .
3. После того, как вы установили программу и соединили телефон с ПК, на экране телефона появится сообщение «Разрешить подключение в режиме HDB», в котором нужно нажать на значок OK.
Экран смартфона. Нужно выбрать “ОК”.
4. Далее весь процесс управления резервного копирования и восстановления данных будет происходить только с компьютера.
На экране ПК появится окно программы HiSuite.
Для запуска резервного копирования нужно выбрать позицию «Резервировать».
Экран компьютера. Вид программы HiSuite
5. В следующем окне нужно выбрать виды файлов, хранящиеся на смартфоне, которые вы планируете зарезервировать. Для полного резервирования выбираем все позиции.
При желании вы можете все копируемые данные зашифровать паролем, для этого нужно установить флажок возле строки «Шифрование паролем».
Нажимаем на кнопку «Резервировать».
Экран компьютера. Выбор резервируемых файлов. Запуск процесса резервирования данных смартфона на ПК.
На экране ПК появится новое окно, которое отражает процесс резервного копирования.
Экран компьютера. Идёт процесс резервирования.
По завершении резервного копирования появится новое окно, в котором нажимаем на значок «Готово».
Таким образом, мы осуществили резервное копирование данных телефона на Персональный Компьютер.
Экран компьютера. Резервирование данных смартфона завершено.
Порядок восстановления данных с ПК на смартфон HUAWEI (honor):
1. Для восстановления данных зарезервированных на компьютере необходимо осуществить соединение вашего смартфона с ПК с помощью USB-кабеля, входящего в комплект смартфона.
На экране телефона появится меню «USB-соединение» в котором необходимо выбрать позицию «Передача файлов».
2. Далее на вашем ПК нужно запустить программу HiSuite.
3. На компьютере в открывшемся окне программы HiSuite выбираем позицию «Восстановить».
Экран компьютера. Вид программы HiSuite. Запуск процесса восстановления данных смартфона с компьютера.
4. В следующем окне, которое носит название «Восстановить», вам будет предложен весь состав зарезервированных файлов рассортированных по видам.
Здесь необходимо выбрать те виды файлов, которые вы планируете восстановить.
Экран компьютера. Выбор файлов для восстановления.
Выбираем файлы только из раздела «Контакты».
После этого нажимаем на значок «Восстановить».
Экран компьютера. Начать восстановление выбранных файлов.
5. После завершения процесса восстановления появится новое окно, в котором нужно нажать на значок «Готово».
Экран компьютера. Процесс восстановления данных завершён.
Таким образом, нами осуществлено резервное копирование данных со смартфона на ПК и последующее восстановление выбранных данных на смартфон.
Всё хорошо.
Функции
Рассматриваемая система предлагает пользователям следующие возможности:
- Синхронизация на разных устройствах. Войдите в систему, используя логин и пароль, чтобы получить доступ к имеющимся файлам в хранилище.
- Можно создавать резервные копии, которые затем использовать при восстановлении данных.
- Имеется встроенный сервис для фотографий – «Галерея Cloud». Настройте синхронизацию с телефоном и все снимки будут автоматически загружаться в облако, что позволит сэкономить место во внутренней памяти и не потерять изображения.
По идее функционал ничем не отличается от других облачных хранилищ.
Синхронизация данных
Синхронизация данных – это одна из важных функций любого облака. Большинство пользователей заводят себе удаленное хранилище благодаря наличию рассматриваемой опции. Ведь, в случае утери или внезапном удалении всей информации в устройстве Андроид, можно будет воспользоваться Mobile cloud для восстановления.
Несмотря на функциональность смартфонов, порой они могут подвергаться поломкам, в ходе которых теряется вся пользовательская информация со встроенной памяти. Чтобы избежать подобных ситуаций активируйте опцию синхронизации через рассматриваемый сервис. Новые фотографии, аудио или созданные документы, папки при подключении к Wi-Fi будут автоматически загружаться на облачные сервера. Получить доступ к хранимой информации можно на любом устройстве. Просто авторизуйтесь в системе и можете скачивать или сохранять файлы.
Резервное копирование Cloud
Благодаря встроенной опции резервного копирования или Бэкап можно не беспокоиться о потере данных. Предварительно нужно войти в облако на смартфоне Хуавей и Хонор, предоставить все разрешения сервису и активировать функцию синхронизации:
- Войдите в настройки телефона.
- Найдите раздел «Восстановление и сброс».
- Перейдите в первую вкладку и перетяните ползунок на позицию «Вкл.» возле копирования данных.
- Вернитесь назад и перейдите в «Аккаунты».
- Выберите профиль, привязанный к Cloud.
После проделанной процедуры система создаст Бэкап в облаке, что позволит не переживать о случайном удалении информации или потере устройства. Главное – помнить логин и пароль для входа в хранилище.
Галерея Cloud
Галерея Cloud представляет собой специальный сервис для фотографий. По сути, это аналог Google Фото. То есть, при включенной синхронизации каждое новое изображение, загруженное или добавленное в стандартное приложение «Галерея» в смартфоне, будет автоматически загружаться на сервера облака. Так можно сэкономить большое количество места в телефоне, ведь можно не хранить фотографии на карте памяти. Даже удалив изображение с альбома, оно останется нетронутым в хранилище.
Как записать телефонный разговор на Huawei и Honor
Облачный портал
Облачный портал предоставляет пользователям 5 Гб для хранения информации. Главным преимуществом считается функция синхронизации между устройствами. Войдите в Mobile Cloud с компьютера, планшета или другого телефона, и получите доступ ко всем данным, хранящимся в сервисе.
Защита данных
Некоторые пользователи с опаской относятся к подобным методам хранения данных, ошибочно думая, что загруженные файлы и фотографии становятся публичными для просмотра. Это не так. Сервис имеет многоуровневую защиту, при необходимости можно активировать двухфакторную аутентификацию, и при каждом входе придется вводить одноразовый код.
Система отличается хорошей безопасностью, никто из посторонних не получит доступа к профилю. Главное – поставьте надежный пароль, состоящий из цифр и букв разного регистра, также позаботьтесь о дополнительной защите, воспользовавшись настройками.
Конкуренты
Глобально Huawei Cloud конкурирует с Amazon Web Services, Google Cloud Platform, Microsoft Azure и Alibaba Cloud, и мы ставим перед собой цель войти в пятерку самых крупных облачных провайдеров в мире. Мы уважаем наших конкурентов, но мы абсолютно уверены, что эта задача нам по силам. На сегодняшний день западная тройка предлагает более широкий спектр услуг, чем Huawei в России, однако у нашего российского облака есть мощный донор. Сервисы Huawei в Китае работают уже много лет, предлагая пользователям более сотни разнообразных услуг и несколько сотен построенных на них партнёрских решений. Это представляет особую ценность, ибо нам не приходится создавать новые продукты с нуля, процесс их миграции из родительского облака идёт постоянно. К тому же у Amazon, Google и Microsoft нет российских дата-центров, что создаёт сложности занимающимся обработкой персональных данных заказчикам и существенно ограничивает возможности партнёрства.
Среди крупных отечественных конкурентов можно упомянуть Mail.ru Cloud Solutions и Яндекс.Облако, однако у Huawei и тут есть преимущества: это несколько тысяч работающих в сфере R&D сотрудников, полный спектр оборудования собственного производства (включая серверы, сетевое оборудование и системы хранения данных) и все то же развитое китайское облако, откуда нетрудно перенести новые сервисы при наличии запросов клиентов. Российскому рынку облачных услуг действительно далеко до насыщения, и места на нем пока хватает всем, но это не будет продолжаться бесконечно. Появление ещё одного глобального игрока должно ускорить процесс.
Что такое облако Huawei и для чего оно нужно
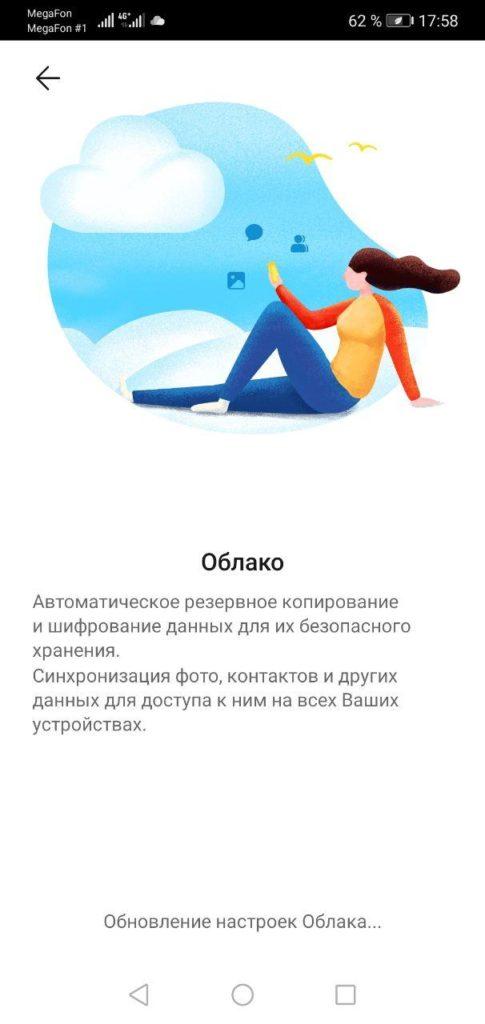 Китайская компания Huawei запустила новую утилиту для сохранения данных. Фирменное виртуальное хранилище позволяет отказаться от использования внутренних накопителей памяти и полностью перейти на цифровой сервис.
Китайская компания Huawei запустила новую утилиту для сохранения данных. Фирменное виртуальное хранилище позволяет отказаться от использования внутренних накопителей памяти и полностью перейти на цифровой сервис.
Mobile cloud — это виртуальная платформа для удаленного хранения резервной копии и синхронизации данных.
Облачный сервис предоставляет пользователям следующие возможности:
- создание бэкапов и архивов переписок, контактов и других важных данных;
- синхронизацию разных типов файлов вне зависимости от их объёма и перенос между устройствами;
- создание резервной копии, которая позволяет восстановить нужные данные;
- получение доступа к собственному хранилищу с любого устройства посредством авторизации через введение логина и пароля;
- сохранение файлов мультимедиа;
- возможность расширения объёма хранилища за счет приобретения дополнительных гигабайтов;
- наличие встроенного инструмента, который дублирует и сохраняет снимки с камеры;
- возможность восстановить удаленную информацию;
- высокий уровень защиты от несанкционированного доступа.
Сервис Huawei Mobile cloud надежно сохраняет данные. Даже после форматирования карты памяти информация остается доступной в облаке.
Резервное копирование
Встроенная опция позволяет пользователю не беспокоиться о сохранности информации.
Для создания резервной копии необходимо предварительно включить функцию синхронизации на платформе и предоставить разрешение на копирование данных:
- В меню «Настройки телефона» необходимо найти раздел «Восстановление и сброс».
- Во вкладке «Копирование данных» нужно перевести ползунок вправо, активируя функцию.
- Далее необходимо вернуться в предыдущий раздел и перейти во вкладку «Аккаунты», где выбрать привязанный к облачному хранилищу профиль.
Процедура резервного копирования предусматривает создание бэкапов — образов, при помощи которых восстанавливаются файлы любого формата. Пользователь может выбрать автоматический или ручной режим сохранения данных.
Галерея
Галерея Cloud — это специальная технология, которая позволяет автоматически загружать фотографии в хранилище. При включенной функции синхронизации каждое изображение на устройстве дублируется в сервере.
Даже в случае удаления из галереи смартфона фотография остается в виртуальном хранилище.
Облачный портал
Основные преимущества:
- 5 Гб бесплатного свободного пространства для сохранения данных;
- опция быстрой синхронизации между устройствами.
Портал доступен по адресу cloud.huawei.com и позволяет управлять данными с любого гаджета при входе в свой аккаунт.
Защита данных
Информация в облаке надежно защищена от доступа посторонних лиц.
Для входа в профиль хранилища требуется ввести индивидуальный пароль и логин. Разработчики облака Huawei предусмотрели и другие методы защиты данных:
- возможность активировать двухфакторную идентификацию;
- восстановить доступ к сервису можно только через привязанный номер телефона или адрес электронной почты;
- возможность удаленно заблокировать доступ к утерянному или украденному устройству.
Для повышения уровня безопасности необходимо использовать надежный пароль и не передавать данные для авторизации посторонним лицам.
Синхронизация данных
Функция позволяет автоматически дублировать все файлы телефона в облачное хранилище. Благодаря синхронизации данных пользователь может быстро перенести содержимое одного устройства на другое и восстановить случайно удаленную информацию.
Для активации опции необходимо:
- Установить облачное хранилище на оба устройства.
- Запустить и загрузить на цифровую память все файлы старого телефона.
- Выбрать нужные данные и запустить процесс синхронизации.
- Для получения доступа к файлам требуется войти в тот же профиль, но уже с нового устройства.
HiSuite копия
Второй способ, который предлагает нам Huawei, — выполнить резервное копирование с помощью HiSuite. Это метод, который требует вступления в игру нашего ПК, но этот метод предпочитают многие пользователи. Копирование будет сделано очень легко.
Установить программу
Первым шагом является установка приложения HiSuite на наш ПК. потом мы подключаем терминал к нашему компьютеру с помощью USB-кабеля , Затем мы разблокируем телефон, чтобы гарантировать доступ. Теперь мы выбираем вариант «Передача фотографий» или «Передача файлов» на нашем мобильном телефоне, чтобы продолжить. Мы нажимаем «Принять» и тем самым разрешаем соединение между мобильным телефоном и ПК.
Данные для сохранения
Следующим шагом будет открытие HiSuite после его установки, пока мы подключены к ПК и нажмите на «Резервное копирование» чтобы начать процесс. Как и в случае с копией с мобильного телефона, нам нужно будет выбрать определенные элементы резервной копии или просто поставить галочку «выбрать все». Затем мы нажимаем «Резервное копирование» для резервного копирования всего контента. Нам нужно будет установить пароль и нажать продолжить, чтобы закончить.
Восстановить копию
Аналогично, чтобы получить доступ к нашей резервной копии, нам нужно будет открыть «Настройки», нажав на значок в верхней части. Затем мы нажимаем «Резервное копирование», чтобы увидеть каталог резервного копирования. Теперь нам придется открывать HiSuite, пока телефон подключен к ПК , Затем мы нажимаем «Восстановить», чтобы начать процесс.
Точно так же нам придется выберите элементы, которые мы хотим восстановить а затем просто нажмите на Восстановить. Последний шаг — введите пароль, который был создан для резервной копии, и нажмите OK. После завершения процесса данные телефона снова будут на нашем мобильном телефоне.
Работа с галереей в облаке
Как только возникнет необходимость отправить фото и видео в облачный сервис, можно приступать к синхронизации папки gallery.
Создание галереи
Войдя в Huawei аккаунт облако в начале раздела используемых приложений будет папка «Галерея», рядом с которой будет надпись: «Выключено». В нее то и надо зайти.
Синхронизация на устройстве
В открывшемся окне следует переместить ползунок синхронизации во включенное положение. Появиться окно, в котором будет предложено скопировать данные с устройства в облачное хранилище. Жмем кнопку «Объединить».
Готово! Остается подождать, пока фото и видео будут скопированы на сервер. Об окончании процесса синхронизации уведомит соответствующая надпись с указанием времени, когда проводилось копирование.
Очистка места
Удалить фото из облака Huawei не составит труда. Для этого необходимо зайти в галерею на своем смартфоне или планшете. Выбираем, какие удалить файлы из облака Huawei. При желании можно выделить сразу несколько. Затем нажимаем на значок в виде корзины внизу экрана. Появится окно с надписью: «Также удалить из галереи в Облаке и из всех синхронизированных альбомов на всех устройствах». Подтверждаем свое действие и видим, как освобождается память.
Восстановление удаленных фото и видео
Как очистить облако Huawei мы разобрались, теперь рассмотрим, как восстановить файлы. Вернуть обратно случайно удаленные фото и видео на Хонор и Хуавей можно через папку «Недавно удаленные» в галерее. Там файлы хранятся 30 дней, после чего бесследно исчезают.
Резервное копирование Google
Начиная с последних версий Android, Google работает над реализацией функции резервного копирования. Раньше восстановить данные штатными средствами было нельзя. Это приходилось делать с помощью сторонних приложений, работающих только на устройствах с root-доступом. Теперь система от Google сама умеет многое восстанавливать.
Для сохранения данных через Google необходимо включить резервное копирование в настройках смартфона Honor. Для этого открываем «Настройки», «Система», «Резервное копирование данных».
Включаем функцию копирования данных и выбираем аккаунт для сохранения.
Далее можем перейти в настройки аккаунта Google. Здесь проверяем, что сохранение идет на «Google Диск».
Всё, больше ничего делать не нужно. Синхронизация с серверами Google будет проходить в автоматическом режиме.
Несомненно, резервным копированием от Google удобно пользоваться: не нужно каждый раз вручную делать копии и скидывать их на компьютер. Однако у него есть один серьёзный минус — сохраняются далеко не все данные. Контент от приложений сохраняется только в том случае, если разработчик реализовал эту функцию. Даже сейчас, в 2018 году, таких программ не очень много.
Кроме того, Google сохраняет только обои, пароли сетей Wi-Fi и расположение приложений на рабочем столе. Также копируются SMS и контакты. В резервную копию не входят фотографии, документы и другие файлы, находящиеся в памяти гаджета. Это сделано не случайно — поисковый гигант хочет, чтобы пользователи хранили свои файлы в отдельных сервисах. Например, для снимков и видеороликов есть «Google Фото», для документов — приложения «Документы», «Таблицы» и «Презентации». Однако каждый из упомянутых сервисов нужно настраивать отдельно, что для многих неудобно.
Восстановить данные с помощью функции от Google можно после сброса устройства или при настройке нового девайса. После активации любой современный смартфон на Android предложит вернуть информацию из резервной копии.
Сохранение данных в облако
Эта процедура осуществляется согласно следующему алгоритму:
Войти в свою учётку, введя необходимые данные в соответствующие поля.
Кликнуть по разделу «Облачное хранилище».
Обратить внимание на верхнюю часть дисплея. Там должна располагаться кнопка «Загрузить» или «Добавить». Тапнуть по этой клавише.
После выполнения предыдущего действия откроется внутреннее хранилище смартфона
Здесь пользователю потребуется выбрать файл, который он хочет разместить в облаке и нажать «Ок». Начнётся процесс загрузки в процентом индикаторе. По его окончании выбранный файл окажется на облачном хранилище.
Тапнуть по этой клавише.
После выполнения предыдущего действия откроется внутреннее хранилище смартфона. Здесь пользователю потребуется выбрать файл, который он хочет разместить в облаке и нажать «Ок». Начнётся процесс загрузки в процентом индикаторе. По его окончании выбранный файл окажется на облачном хранилище.
Как сохранять файлы в облачное хранилище из внутреннего хранилища смартфона
Важно! При выполнении поставленной задачи нужно подключиться к Интернету. При этом чем выше скорость Сети, тем быстрее файл будет загружаться
Настройки EMUI, блокирующие резервное копирование
Может быть выполнено только с подключением Wi-Fi
Одно из ограничений, которые мы находим в Huawei, заключается в том, что мы не можем делать резервные копии без WiFi. Система не готова к этому и позволит нам сделать это только в том случае, если мы будем убивать друг друга все время, подключенные к сети Wi-Fi. Если мы видим сбой, показанный на изображении, это может быть связано с тем, что мы отошли от Wi-Fi, или по одной из следующих причин.
Отключить режим энергосбережения
Система, которую EMUI использует для экономии заряда батареи, может вызывать перебои в сети Wi-Fi и закрытие Huawei Cloud в фоновом режиме , это вызовет у нас ошибки, и мы не сможем получить обновление без проблем. Лучше всего отключить его, пока он не завершится.
Что делать, чтобы выйти из аварийного режима восстановления
Если телефон Huawei после перезагрузки возвращается в режим eRecovery, и не удается выйти из него обычным способом, следует, прежде всего, проверить сборку:
- выключите устройство;
- снимите заднюю крышку;
- выньте батарею;
- снова вставьте батарею;
- аккуратно верните на место крышку;
- включите смартфон.
При установке крышки внимательно проверьте, чтобы кнопки громкости и питания не были зажаты крышкой во включенном состоянии.
Если приведенные выше действия к результату не привели, дайте полностью разрядиться аккумулятору, а затем полностью зарядите батарею перед включением.
Если и это не помогло Huawei выйти из режима eRecovery, действуйте поочередно, в следующем порядке:
- попробуйте очистить кэш через меню Huawei eRecovery, затем перезагрузите смартфон;
- сбросьте настройки к заводским (личные данные могут быть утеряны);
- обратитесь в сервисную службу.
Как настроить облако huawei
Облачные сервисы становятся все более востребованными как для хранения файлов, так и для создания наших резервных копий. Китайский бренд Huawei также имеет собственную облачную систему хранения и резервного копирования под названием Huawei Cloud, которая поможет сделать резервную копию наших самых ценных файлов, а также контактов или других важных данных с нашего мобильного телефона.
Сегодня мы рассмотрим, как с помощью Huawei Cloud сделать резервную копию наших данных на смартфонах Huawei или Honor.
Huawei Mobile Cloud предлагает нам 5 ГБ бесплатно
Если у вас есть мобильный телефон Huawei или Honor, вы можете активировать Облако Huawei, зашифрованную систему, интегрированную в мобильный телефон, которая позволит вам сохранять различные разделы мобильного телефона, такие как фотографии, заметки, сети WiFi, резервные копии системы, контакты, календарь, голосовые записи и т. д.
Бесплатно предоставляется 5 ГБ облачного хранилища, но вы можете увеличить память облака купив различные тарифные планы хранения в зависимости от ваших потребностей.
Как сделать резервную копию на смартфонах Huawei или Honor
Здесь вы можете включить автоматическое резервное копирование и выбрать данные, которые хотите сохранять (контакты, фотографии, приложения и т. д.).
Huawei Cloud также позволяет сохранять файлы в облаке вручную, для этого нужно открыть приложение «Файлы» и выбрать «Huawei Drive». Затем нажмите меню, которое отображается в виде трех точек в правом верхнем углу и выберите опцию «Выгрузить», чтобы выбрать любой файл для сохранения.




























