Дополнительный Совет: Как Исправить Ошибку, Если Невозможно Инициализировать Диск в Windows
Ошибки «диск неизвестен, не инициализирован» часто появляются из-за того, что вы не можете инициализировать диск, т.к. появляется сообщение «Запрос не может быть выполнен из-за ошибок I/O». Это приводит к тому, что ваш диск отображается как Неизвестный или Неинициализированный.
Когда вы не можете инициализировать жесткий диск, то ошибки «диск неизвестен не инициализирован» — не единственная проблема, с которой вы можете столкнуться. Подробные объяснения и соответствующие решения можно найти в нашей статье о как исправить ошибку устройства ввода-вывода..
Если это руководство не помогло вам решить проблему, то настоятельно рекомендуется обратиться за помощью к специалистам из сервисного центра или просто заменить диск на новый.
Цифровая лицензия Виндовс 10
Данный тип лицензии подразумевает активацию операционной системы без привычного ключа – она привязывается непосредственно к железу, а именно, к следующим компонентам:
- Серийный номер жесткого диска или SSD, на котором установлена ОС – (11);
- BIOS-идентификатор — (9);
- Процессор – (3);
- Интегрированные IDE-адаптеры – (3);
- Адаптеры SCSI-интерфейса – (2);
- Сетевой адаптер и MAC-адрес – (2);
- Звуковая карта – (2);
- Объем оперативной памяти – (1);
- Разъем для подключения монитора – (1);
- CD/DVD-привод – (1).
Примечание: Цифры в скобках – степень значимости оборудования в активации, в порядке от наибольшего к меньшему.
Цифровая лицензия (Digital Entitlement) «распределяется» на перечисленное выше оборудование, которое и является общим HardwareID для рабочей машины. При этом замена отдельных (но только не всех) элементов не приводит к потере активации Windows. Однако если заменить накопитель, на котором была установлена операционная система, и/или материнскую плату (что чаще всего подразумевает не только смену БИОСа, но еще и установку других аппаратных компонентов), данный идентификатор вполне может «слететь».
Получение цифровой лицензии
Лицензию Windows 10 Digital Entitlement получают пользователи, которые успели бесплатно обновиться до «десятки» с лицензионной Windows 7, 8 и 8.1 или установили ее самостоятельно и активировали с помощью ключа от «старой» версии, а также те, кто приобрели апдейт в Microsoft Store. Помимо них цифровой идентификатор достался участникам программы Windows Insider (предварительная оценка ОС).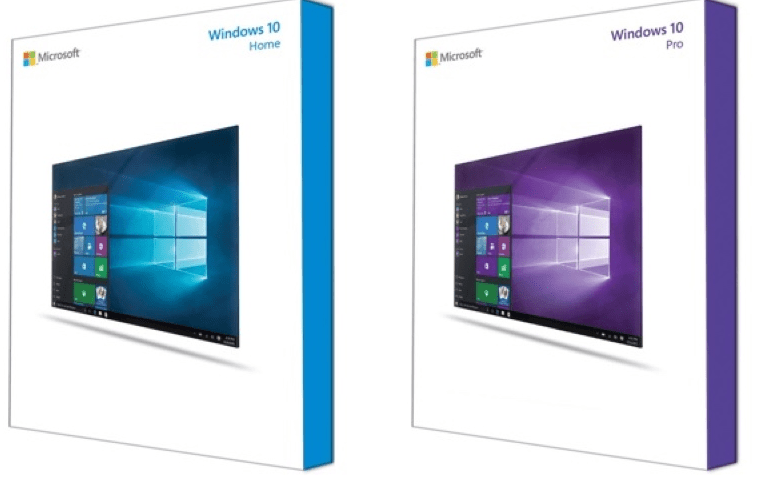 На сегодняшний день бесплатное обновление на новую версию Windows с предшествующих ей, которое ранее предлагалось Microsoft, недоступно. Следовательно, возможность получения цифровой лицензии новыми пользователями данной ОС тоже отсутствует.
На сегодняшний день бесплатное обновление на новую версию Windows с предшествующих ей, которое ранее предлагалось Microsoft, недоступно. Следовательно, возможность получения цифровой лицензии новыми пользователями данной ОС тоже отсутствует.
Проверка наличия цифровой лицензии
Далеко не каждому пользователю ПК известно, каким образом была активирована используемая им версия Windows 10 – цифровым или обычным ключом. Узнать эту информацию можно в настройках операционной системы.
- Запустите «Параметры» (через меню «Пуск» или клавишами «WIN+I»)
- Перейдите к разделу «Обновление и безопасность».

В боковой панели откройте вкладку «Активация». Напротив одноименного пункта будет указан тип активации операционной системы — цифровая лицензия
или любой другой вариант.
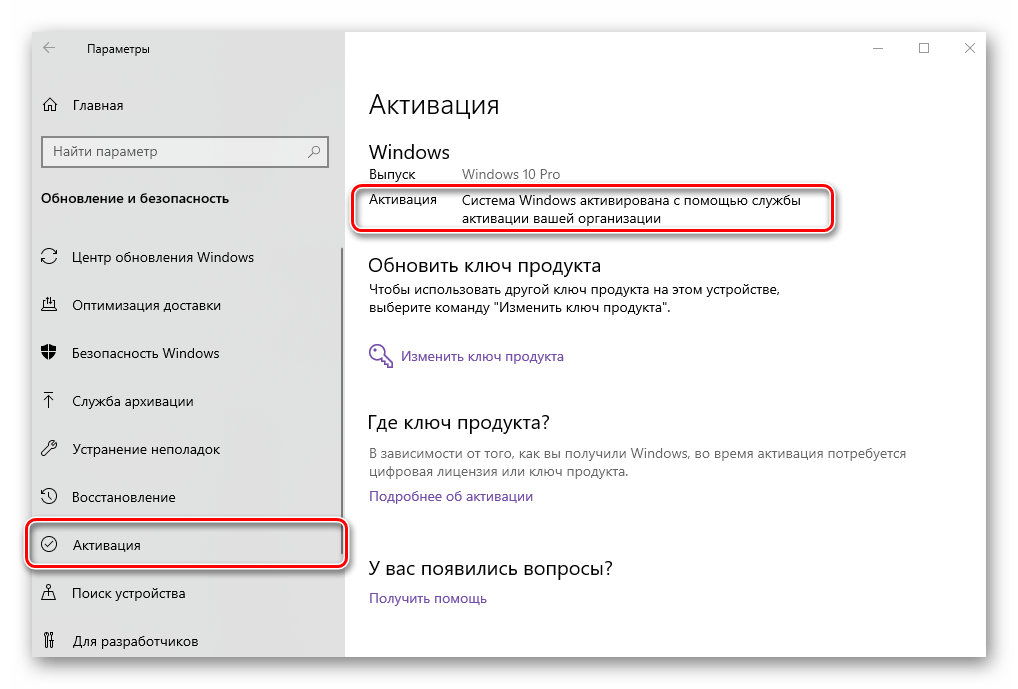
Активация лицензии
Виндовс 10 с цифровой лицензией не нуждается в активации, по крайней мере если говорить о самостоятельном выполнении процедуры, подразумевающей ввод ключа продукта. Так, в процессе установки операционной системы или уже после ее запуска (зависит от того, на каком из этапов появился доступ к интернету) будут проверены аппаратные компоненты компьютера или ноутбука, после чего определится HardwareID и автоматически «подтянется» соответствующий ему ключ. И так будет происходить до тех пор, пока вы не перейдете на новое устройство или не замените в этом все или критически важные элементы (выше мы их обозначили).
Установка Windows 10 с Digital Entitlement
Цифровая лицензия Виндовс 10 предоставляет возможность безопасной переустановки операционной системы путем ее активации по HardwareID, то есть без необходимости использования ключа активации.
Как обновить лицензию при помощи KMS Auto
Для того, чтобы воспользоваться активатором KMS Auto не нужно обладать особыми знаниями. Программа очень проста в использовании. Активатор вы легко найдете на просторах Интернета. При установке лучше отключите на время антивирусное программное обеспечение и другие файерволы на вашем компьютере. После этого запустите активатор.
Самый удобный и простой способ убрать «Срок действия вашей лицензии Windows 10 истекает» программой – это использовать ее в автоматическом режиме. После установки программы он включен по умолчанию, если вы хотите использовать программу в профессиональном варианте, со всем имеющимися в ней настройками – включите этот режим на вкладке «О программе».
Для начала активации Виндовс 10 нажмите на кнопку посреди программы «Активация» и запустится подбор режимов. После успешной активации вы будете проинформированы о завершении работы программы тут же в окне. После этого вы можете установить переактивацию вашей операционной системы каждые 25 дней. Те же действия необходимы для активации продуктов Office.
Бывают тяжелые случаи, когда обычным способом активировать Windows не удается. В этом случае перейдите на профессиональный режим работы программы и в разделе «Утилиты» вам нужно будет попробовать установить GVLK-файл для вашей ОС, после чего снова попытаться активировать. Но это бывает довольно редко, чаще всего традиционный способ работает.
Для тех, у кого установлена Windows 8.1 для работы активатора нужен установленный TAP драйвер, а также использование IP-адреса 10.3.0.2-254, или воспользоваться особым адаптером. Все эти необходимые средства встроены в программу-активатор. Если вы будете использовать локальный способ активации (без интернета), то TAP-интерфейс можно будет не задействовать, а воспользоваться адресом компьютера в сети. В любых ситуациях с настройками программы, если вы зашли в дебри, настроили неизвестные параметры, после которых программа работает неправильно – это можно исправить, выбрав в меню пункт «Сбросить настройки». После этого программа заработает стабильно, как работала при установке.
Вам остается только выбрать самостоятельно подходящий способ избавиться от сообщения «срок действия лицензии истекает» на Windows 10 среди описанных выше.
Windows 10 срок лицензии истекает
при истечении времени действия триал ключа. После отображения сообщения пользователь испытывает существенный дискомфорт, так как просто закрыть надпись не получится. В системе устанавливается запрет на установку заставки, теперь всегда будет показываться картинка с сообщением. Выход из положения есть, он сводится к установке лицензии и некоторым обходным путям.
Как разблокировать накопитель на моем ноутбуке Acer?
1. Перезагрузите ноутбук Acer, когда появится логотип Acer, нажмите Alt + F10, чтобы попасть в раздел восстановления. Если не удается полностью восстановить заводские настройки, вам может потребоваться перезагрузить ноутбук Acer и нажать клавишу F2, чтобы войти в настройки BIOS, а затем перейти в меню загрузки, чтобы установить для D2D Recovery значение «Включено».
Как удалить пароль с жесткого диска моего ноутбука Acer?
Нажмите кнопку питания. Нажмите клавишу F2 для записных книжек или клавишу «Удалить» для настольных компьютеров. С помощью клавиш со стрелками на клавиатуре выделите вкладку «Безопасность» или «Функции безопасности BIOS». С помощью клавиш со стрелками выделите Установить пароль жесткого диска или Изменить пароль жесткого диска в зависимости от вашей модели.
Как исправить заблокированный жесткий диск?
Жесткий диск заблокирован во время восстановления Windows 10
- Нажмите "Отмена" в сообщении об ошибке. …
- Щелкните Устранение неполадок.
- Затем щелкните «Дополнительные параметры» в меню «Устранение неполадок».
- На появившемся экране дополнительных параметров щелкните Командную строку.
- В командной строке введите bootrec / FixMbr и нажмите Enter на клавиатуре.
Как разблокировать заблокированный диск в Windows 10?
Жесткий диск заблокирован во время восстановления Windows 10
- Нажмите "Отмена" в сообщении об ошибке. …
- Щелкните Устранение неполадок.
- Затем щелкните «Дополнительные параметры» в меню «Устранение неполадок».
- На появившемся экране дополнительных параметров щелкните Командную строку.
- В командной строке введите bootrec / FixMbr и нажмите Enter на клавиатуре.
Как разблокировать планшет Acer, если я забыл пароль?
Шаг 1 Acer Iconia Tab B1-711 3G — Заводские настройки / Аппаратный сброс / Удаление пароля
- Выключите планшет. Нажмите и удерживайте кнопку увеличения громкости и кнопку питания. …
- удалить данные / сброс настроек.
- Да удалить все данные пользователя.
- Перезагрузите систему.
- Ваш планшет перезагрузится и перейдет к экрану приветствия.
Как разблокировать ноутбук Acer, если я забыл пароль без диска?
Шаг 1. Перейдите на экран входа в Windows 10, если вы еще этого не сделали. Нажмите кнопку питания, а затем нажмите «Перезагрузить», одновременно нажимая и удерживая клавишу Shift на клавиатуре. Шаг 2. Когда появится экран «Выберите вариант», выберите «Устранение неполадок»> «Перезагрузить компьютер»> «Удалить все».
Как я могу разблокировать свой ноутбук?
Нажмите CTRL + ALT + DELETE, чтобы разблокировать компьютер. Введите информацию для входа в систему для последнего вошедшего в систему пользователя и нажмите OK. Когда диалоговое окно «Разблокировать компьютер» исчезнет, нажмите CTRL + ALT + DELETE и войдите в систему в обычном режиме.
Сколько стоит жесткий диск у ноутбука Acer?
| Этот товар бренд 500 ГБ жесткий диск / HDD для Acer Aspire 5051 5315-2940 5520-5043 5520-5912 5620 5650 5672 5710 5715 5730 5730z 6920-6610 6920-6621 6930 7520G 7720-6569 7720-6604 8920 9420 aoa150-1777 | |
|---|---|
| Цена | $3399 |
| Продан | HardDriveGeeks (запись SN) |
| Размер установленной кэш-памяти | 8,0 МБ |
| Емкость цифрового хранилища | 500,0 ГБ |
Где в ноутбуке расположен жесткий диск?
Панель доступа расположена либо внизу ноутбука, либо на одной из сторон, в зависимости от марки и модели вашего ноутбука. На панели доступа может быть символ, напоминающий стопку компакт-дисков. В некоторых случаях жесткий диск находится под материнской платой или клавиатурой.
Как удалить жесткий диск с компьютера Acer?
Вам нужно будет сдвинуть замок корпуса вправо и потянуть боковую панель на себя, чтобы снять боковую панель. Внутри корпуса найдите жесткий диск и отсоедините кабели питания и данных. Выдвиньте диск из отсека. Если на жестком диске есть скобы, снимите их для будущего использования с новым жестким диском.
Как отформатировать заблокированный жесткий диск ноутбука?
Щелкните правой кнопкой мыши раздел на жестком диске, который вы хотите стереть, и выберите «Форматировать» в контекстном меню. Следуйте инструкциям и убедитесь, что параметр «Выполнить быстрое форматирование» не выбран. Стирание и форматирование диска займет несколько минут.
Как удалить пароль жесткого диска?
Щелкните «Пароль жесткого диска», «Пароль жесткого диска», «Пароль жесткого диска» или другой аналогичный параметр, а затем щелкните параметр «Изменить пароль» или «Удалить пароль». Когда будет предложено, введите текущий пароль жесткого диска.
Как продлить активацию
Возьмем к примеру Windows 7, в которой есть 30-дневный пробный период до того, как она начнет требовать с вас ключ продукта. Вы можете продлить пробный период, т.е. сбросить этот испытательный срок обратно на 30 дней, выполнив команду ниже.
Однако вы не сможете снова и снова и бесконечно продливать испытательный период — команда может быть использована всего несколько раз. Хотите узнать сколько раз — введите команду slmgr.vbs /dlv. Точно не помню, но для каждой версии, кажется, свое «количество раз». В Windows 7, если не ошибаюсь 3 раза, и 5 раз на Windows Server 2008 R2. За исключением Windows 10 опция работает во всех ранних версиях.
Цифровая лицензия как основной способ активации (Digital Entitlement)
Официальная информация подтверждает то, что было известно и ранее: те пользователи, которые бесплатно обновились с Windows 7 и 8.1 до Windows 10 или купили обновление в Windows Store, а также те из них, которые участвуют в программе Windows Insider, получают активацию без необходимости ввода ключа активации, через привязку лицензии к оборудованию (в статье Microsoft это названо Digital Entitlement, каков будет официальный перевод я пока не знаю). Обновление: официально это называется Цифровое разрешение.
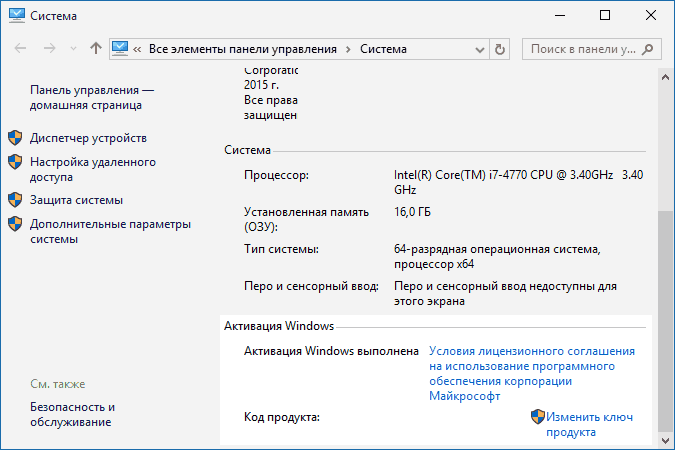
Что это означает для обычного пользователя: после того, как вы единожды обновились до Windows 10 на вашем компьютере, она автоматически активируется при последующих чистых установках (если вы обновлялись с лицензии).
И в будущем вам не нужно изучать инструкции на тему «Как узнать ключ установленной Windows 10». В любой момент вы можете создать загрузочную флешку или диск с Windows 10 официальными средствами и запустить чистую установку (переустановку) ОС на том же компьютере или ноутбуке, пропуская ввод ключа везде, где его требуют: активация системы произойдет автоматически после подключения к Интернету.
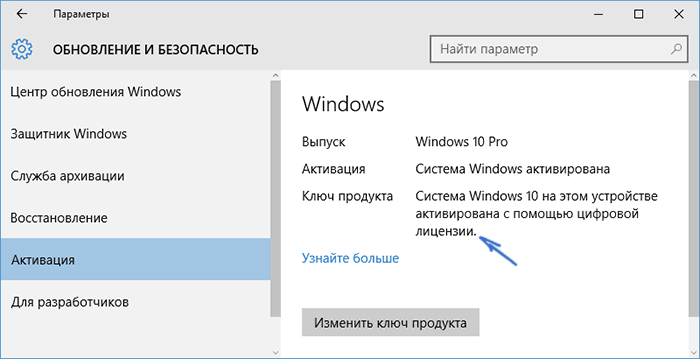
Самостоятельный ввод подсмотренного ранее после обновления ключа при установке или после нее в свойствах компьютера в теории может даже навредить.
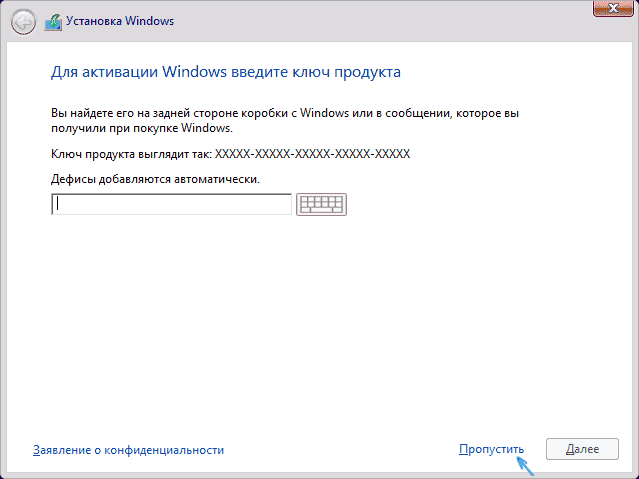
Важное примечание: к сожалению, не всё всегда проходит гладко (хотя обычно — да). На случай, если что-то с активацией не получается есть еще одна инструкция от Microsoft (уже на русском) — справка по ошибкам активации Windows 10, доступная по адресу https://windows.microsoft.com/ru-ru/windows-10/activation-errors-windows-10
Проблемы и ошибки активации Windows
Разберёмся в самых распространённых проблемах, связанных с активацией Windows.
Windows 10 не активируется после установки
Если у вас не получается активировать Windows после переустановки операционной системы, на то может быть несколько причин:
- во время восстановления, обновления или установки Windows 10 была использована не та версия операционной системы, от которой у вас ключ;
- копию Windows, приобретённую вами, установили на несколько разных компьютеров. Лицензионное соглашение допускает активацию на нескольких устройствах, но при единовременном использовании могут возникнуть сбои этой активации;
- использование неофициального образа Windows;
- существенные изменения в используемом оборудовании вашего компьютера.
Как действовать при некоторых из этих факторов, мы уже описывали выше. В любом случае при проблемах с официальной активацией Windows вы всегда можете обратиться в техническую поддержку Microsoft за помощью.
Система просит активацию, но при этом активирована
Этот сбой может возникнуть в следующих случаях:
- если ваша Windows 10 давно не обновлялась. В таком случае просто обновите её до последней версии;
- если на вашем компьютере отсутствует подключение к интернету. Система не может убедиться в подлинности вашего ключа;
- серверы Microsoft перегружены. Из-за этого часть данных может выдаваться неверным способом, приводя к тем или иным сбоям.
Прочие ошибки активации Windows 10
Существуют и другие ошибки активации Windows. Обычно они обозначаются теми или иными кодами: 0xC004F210, 0xC004F034, 0x8007267C. Способы решения этих ошибок отличаются друг от друга, а причины их возникновения можно разделить на три простых категории:
- ошибка ввода ключа с вашей стороны. Стоит просто ввести ключ внимательнее или убедиться в его подлинности;
- неполадки с интернетом у пользователя. Установите надёжную связь перед тем, как пытаться активировать ключ;
- неполадки с сетью у Microsoft. В связи с техническими работами или большой нагрузкой это также может стать причиной невозможности активировать систему. В таком случае остаётся только ждать.
Универсальным решением любых проблем, вызвавших появление ошибок, является возможность обратиться к технической поддержке или запустить средство устранения неполадок при активации.
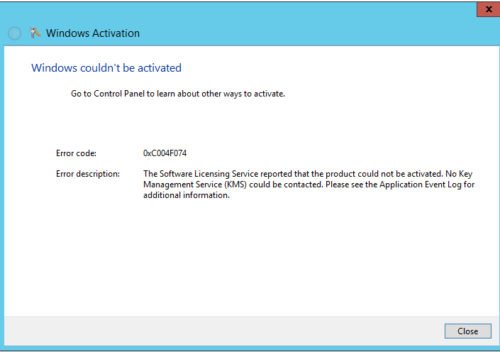
Любая ошибка активации может быть испралвена технической поддержкой
Активация Windows 10 после замены комплектующих ПК
Если у вас была установлена лицензионная версия Windows 10 и вы решили заменить на своём компьютере комплектующие, то это может привести к сбросу ключа активации ОС. При этом повторно использовать действующую лицензию будет невозможно. Чаще всего такая проблема возникает при замене материнской платы
. Чтобы вновь активировать ОС, проделайте следующее:
- В настройках Windows войдите в консоль «Обновление и безопасность» и откройте окно «Активация». Выберите меню «Устранение неполадок». При смене аппаратного компонента в разделе активации появится запись, предупреждающая, что ваша версия ОС не активирована
- Система активации выдаст сообщение типа: «Не удалось активировать Windows на этом устройстве». Щёлкните по строке «На этом устройстве недавно были изменены аппаратные компоненты». Вам также предложат перейти в магазин Windows для приобретения новой версии ОС
- Затем вас попросят авторизоваться через личную учётную запись Microsoft. Если вы уже авторизованы, то этот шаг будет автоматически пропущен
- Появится окно с выбором аппаратного компонента, который был заменён на вашем ПК. Поставив галочку в соответствующем пункте, нажмите кнопку «Активировать». Если вы меняли сразу несколько аппаратных компонентов, то в представленном списке необходимо выбрать их все
- Готово. Ваша версия Windows 10 снова активирована. После устранения неполадок в настройках появится запись об успешном завершении активации Windows 10
Подробная инструкция по восстановлению лицензии после замены жесткого диска:
При замене жесткого диска на компьютере с операционной системой Windows 10, может возникнуть необходимость выполнить восстановление лицензии, чтобы активировать Windows на новом диске. В данной статье мы рассмотрим подробные шаги этого процесса.
Шаг 1: Загрузка Windows 10
После замены жесткого диска убедитесь, что у вас есть установочный носитель или загрузочная флешка с Windows 10. Подключите его к компьютеру и перезагрузите систему.
В процессе загрузки компьютера выберите загрузочное устройство с установочным носителем или флешкой с Windows 10. Для этого при включении компьютера можно нажать клавишу F8 или другую клавишу, которая указана в информации о загрузке на экране. Если нужная опция не появляется, вам нужно будет изменить настройки загрузки в BIOS компьютера.
Шаг 2: Выбор языка и региона
После загрузки установочного носителя или флешки с Windows 10, выберите язык и региональные настройки для установки.
Шаг 4: Партиции и диски
Выберите новый жесткий диск, который вы установили вместо предыдущего, и создайте на нем новые разделы или отформатируйте его.
Шаг 5: Активация Windows
После завершения установки ОС Windows 10, подключите компьютер к интернету и перейдите в раздел «Параметры» в главном меню.
В разделе «Обновление и безопасность» найдите «Активация». Здесь вы должны увидеть информацию о том, что Windows не активирована.
Нажмите на кнопку «Активировать» и следуйте инструкциям на экране. При этом вам может потребоваться ввести лицензионный ключ, если он не был сохранен или восстановлен автоматически.
Шаг 6: Восстановление активации
Если после замены жесткого диска ваша копия Windows 10 всё ещё не активирована, то вам следует связаться с поддержкой Microsoft для восстановления активации. Для этого откройте раздел «Активация», нажмите на ссылку «Получить помощь по активации» и следуйте инструкциям на экране.
При обращении в службу поддержки имейте в виду, что вам потребуется предоставить доказательства законной покупки Windows 10, такие как лицензионный ключ или копию квитанции.
Шаг 7: Проверка активации
После завершения процесса восстановления активации, перезагрузите компьютер и вновь проверьте статус активации Windows 10. Если копия Windows 10 успешно активирована, значит восстановление лицензии прошло успешно.
| Шаг | Действие |
|---|---|
| 1 | Загрузка Windows 10 с установочного носителя или флешки |
| 2 | Выбор языка и региональных настроек |
| 3 | Выбор типа установки |
| 4 | Создание разделов или форматирование нового жесткого диска |
| 5 | Активация Windows через раздел «Параметры» |
| 6 | Восстановление активации через поддержку Microsoft |
| 7 | Проверка статуса активации после перезагрузки |
Следуя этой подробной инструкции, вы сможете успешно восстановить лицензию Windows 10 после замены жесткого диска и использовать операционную систему без ограничений.
Как использовать средство устранения неполадок для повторной активации Windows 10
После связывания вашей учетной записи Microsoft с цифровой лицензией вы можете использовать новый инструмент устранения неполадок при активации для повторной активации Windows, после внесения изменений на вашем компьютере.
- Используйте комбинацию клавиш вашей клавиатуры Windows+I, чтобы открыть приложение «Настройки».
- Нажмите «Обновления и Безопасность». Выбираем «Обновление и Безопасность»
- Нажмите «Активация». Нажимаем «Активация»
- Если вы видите сообщение о статусе активации: Windows не активирована, вы можете нажать «Устранение неполадок» для продолжения. (Для завершения этого процесса у вашей учетной записи должны иметься права администратора). Нажимаем «Устранение неполадок»
- Нажмите «Я изменил оборудование на этом устройстве недавно». Нажимаем «Я изменил оборудование на этом устройстве недавно»
- Введите данные учетной записи Microsoft и нажмите «Sign in». Вводим данные учетной записи Microsoft и нажимаем «Войти»
- Вам потребуется ввести пароль локальной учетной записи, если учетная запись Microsoft не добавлена на ваш компьютер. Нажмите «Далее», чтобы продолжить.
- Будет запущен список устройств, связанных с вашей учетной записью Microsoft. Выберите устройство, которое вы хотите повторно активировать. Выбираем устройство, которое хотим повторно активировать
-
Установите флажок «Это устройство, которое я использую сейчас», и нажмите кнопку «Активировать».
Нажимаем кнопку «Активировать»
Дополнительные шаги по устранению неполадок
В случае, если ваше устройство не отображается в списке, нижеуказанные советы помогут вам.
Во-первых, убедитесь, что вы вошли в систему с учетной записью Microsoft, которую вы ранее связали с цифровой лицензией Windows 10.
Если вы используете правильную учетную запись Microsoft, вам придется исследовать причину, по которой вы не можете активировать.
Вот список возможных проблем:
- Windows 10 никогда не активировалась на вашем компьютере;
- на вашем компьютере не установлена подлинная версия операционной системы;
- издание Windows 10 не соответствует выпуску операционной системы, связанной с вашей цифровой лицензией;
- устройство, которое вы пытаетесь активировать, не соответствует типу устройства, которое вы связали с вашей цифровой лицензией;
- существует определенное количество раз, которое вы можете повторно активировать копию Windows. Если вы достигнете этого предела, вы не сможете активировать Windows 10;
- версия операционной системы, установленной на вашем компьютере, не Windows 10 Pro или Windows 10 Home;
-
ваш компьютер является управляемым устройством вашей организации, и в этом случае инструмент повторной активации недоступен. Если это ваш случай, вам нужно связаться с вашим системным администратором.
Центр поддержки Microsoft
Активация Windows 10 по телефону.
Нажмите клавиши Win+R, чтобы открыть «Выполнить», затем введите: SLUI 4, затем нажмите OK
Обратите внимание, что между SLUI и 4 есть пробел. В окне выполнить вводим SLUI 4
Выберите страну или регион, затем нажмите «Далее»
Выбираем страну или регион и нажимаем «Далее»
Внимательно прочитайте инструкцию! Позвоните по выбранному вами номеру телефона, чтобы попасть в Центр активации Microsoft. Сначала вы пройдете через автоматическое меню, где вы должны ответить на несколько вопросов о том, какой продукт вы пытаетесь активировать (Windows 10), независимо от того, активировали ли вы его ранее (нет), и есть ли у вас ключ продукта (да).
Теперь автоматизированная система описывает процесс активации через Интернет. В конце система спросит вас, нужна ли вам помощь. Нажмите клавишу в тоновом наборе отвечающую «Да» и вас переведут на оператора (обычно это робот).
Оператор спросит, какой продукт вы пытаетесь активировать (Windows 10), и затем он спросит вас, есть ли у вас идентификатор установки. Затем оператор попросит вас ввести Installation ID с помощью тонового набора на вашем телефоне.
После этого оператор вернет вас в автоматизированную телефонную систему, которая после нескольких кратких инструкций прочитает ваш идентификатор подтверждения.
Идентификатор подтверждения
После того, как вы ввели код подтверждения, вы можете нажать «Активировать Windows», и, если ваш ключ продукта действителен и цифры введены правильно, активация будет завершена.
Вводим код подтверждения и нажимаем «Активировать Windows»
Как провести активацию Windows 10?
Следует заметить, если вы собираетесь установить лицензионную Винду, то ключ не потребуется. Данный способ подойдёт тем, кто планирует бесплатно обновить лицензионную «семёрку» или «восьмёрку», или же приобрёл пакет по установке «десятки» в магазине Windows. Активация системы проходит в автоматическом режиме, как только система создаст связь с Интернетом.
Также пользователю доступна покупка ключа, который нужно будет ввести после запроса ОС. Активация произойдёт автоматически во время коннекта со всемирной Паутиной. Таким же способом осуществляется проверка подлинности во время установки.
Введение кода требуется лишь во время первой установки продукта. При дальнейшем обновлении сервис Виндовс, запомнив код, будет осуществлять операцию автоматически.
Как провести активацию Windows 10 по звонку?
- зажать комбинацию клавиш «Win+R», забить «slui 4» и нажать Enter;
- в появившемся диалоговом окне укажите свою страну и выберете «Далее»;
- теперь сделайте звонок на номер, предложенный системой и строго выполняйте команды атвоответчика (сразу приготовьтесь записывать рекомендации, вооружившись ручкой и листком бумаги);
- введите продиктованный код и клацните по кнопке «Активация Windows».Видите, достаточно легко и просто.
Покупка ключа для Windows 10
Способы получения:
- приобретение лицензионной ОС на диске в магазине;
- покупка на официальном сайте Microsoft ОС, но только в цифровом формате;
- использование корпоративной лицензии / возможностей по подписке MSDN;
- заказ ключа для активации системы.
подключения Windows
Варианты активации Windows 10 без ключа
лицензионное соглашениеважная информация
Вам нужно будет воспользоваться программой-активатором, отыскать которую достаточно легко. Будьте очень внимательны, ведь часто скачивание на непроверенном ресурсе может заразить ваше устройство зловредным вирусом, который приведёт к потере данных и паролей. Бывали случаи, что пользователи вводили свои банковские карты и теряли сбережения.
Как разблокировать жесткий диск самостоятельно и без лишних усилий
Как часто серьезные вмешательства в жизнь компьютера или ноутбука остаются без последствий?  Да практически никогда! И однажды, после сноса и переустановки операционной системы, установки обновлений или даже после хакерских атак, а может просто шуток с настройками BIOS (базовой системы входа и выхода), при включении на экране появляется картинка с запросом пароля. А вы его забыли, или даже не помните, что устанавливали. В общем, теперь у Вас возникла острая необходимость разблокировать жесткий диск. Как это сделать мы рассказываем по-русски, без отсылок к англоязычным сайтам, и инструкций замены BIOS и прочих подвигов, на которые большинство простых смертных не способно.
Да практически никогда! И однажды, после сноса и переустановки операционной системы, установки обновлений или даже после хакерских атак, а может просто шуток с настройками BIOS (базовой системы входа и выхода), при включении на экране появляется картинка с запросом пароля. А вы его забыли, или даже не помните, что устанавливали. В общем, теперь у Вас возникла острая необходимость разблокировать жесткий диск. Как это сделать мы рассказываем по-русски, без отсылок к англоязычным сайтам, и инструкций замены BIOS и прочих подвигов, на которые большинство простых смертных не способно.
Небольшое отступление – почему так произошло. Ведь большинство пользователей не устанавливали никаких паролей, и почему заблокирован жесткий диск непонятно. Система работает таким образом, что при включении компьютера, BIOS начинает проверять оборудование на работоспособность и если все проходит успешно, начинается загрузка ОС. Если ей что-то не понравится, например то, что накануне вы перенесли ОС на SSD или установили новую ОС, или что-нибудь еще, то она сама заблокирует диск, даже если вы о таких мерах защиты ее не просили. В любом случае, перед тем как отчаиваться и идти к специалистам в сервис, которые еще и могут посоветовать просто сменить заблокированный диск, надо попытаться разобраться самостоятельно. Итак, для разблокирования диска, необходимо снять пароль сначала с BIOS, а потом непосредственно с HDD.
Снятие пароля с BIOS в стационарном ПК
Существуют два этапа преодоления проблемы. Первый – путем вмешательства во внутренности вашего компьютера. Дело в том, что BIOS, так сказать территориально, находится на материнской плате. Все настройки системы входа-выхода записываются при работающей на материнской плате батарейке. Поэтому сбросить настройки можно обесточив ее, путем извлечения батарейки секунд на тридцать, ну или чуть подольше. Не зря же Вы системник разбирали? Или еще проще – воспользовавшись специальной кнопочкой «Clear CMOS» или перемычкой CMOS, которая специально с этой целью установлена на некоторых материнках. Но если не найдете – извлекайте батарейку. Само собой, делать это надо предварительно, выключив компьютер из сети.
Снятие пароля с BIOS в ноутбуке
Подвох в том, что такой удобный механический способ подходит только для стационарных компьютеров. Так как у ноутбуков пароль к системе находиться в энергонезависимой памяти, спасительной перемычки нет, а изъятие батарейки маловероятно приведет к сбросу пароля. Здесь придется перемкнуть контакты батарейки. Чаще всего это делается отверткой. (Только не пытаться делать это голым металлическим стержнем! Сами станете проводником.) Находим батарейку и идущие от нее контакты, замыкаем их так же на полминуты, как и в случае с батарейкой на материнской плате ПК. Опять же, отключив питание и вынув аккумулятор из ноутбука.
Еще один важный момент
Представьте ситуацию: Вам нужно перенести бесплатную лицензию с одного ПК на другой (с совершенно отличающимся «железом». В свете всего вышесказанного, это кажется невозможным. Для OEM версии, которая носит предустановленный характер, шансов мало (нужно отправить запрос в службу поддержки, чтобы в итоге получить отказ).

Можно ли перенести розничную версию Windows 10 на новое оборудование? Да. Такая возможность предоставляется. Но только при одном условии – на «старом» компьютере система должна быть деактивирована.
Из всего вышесказанного можно сделать несколько выводов:
- Используйте только платные лицензии и будет Вам счастье, и не будет у Вас никаких проблем с заменой оборудования.
- Просите помощи у Support службы компании Microsoft.
- Не забывайте, что есть такие утилиты, как активаторы, о которых я подробно рассказываю в одной из статей.
Надеюсь, я смог Вам помочь и рассказать что-то новое. Подписывайтесь на статьи, чтобы получать актуальную информацию из мира компьютеров и IT индустрии.
Как сохранить Windows 10 после апгрейда
Теперь нужно понять, как мы можем избежать последствий при замене столь важного компонента ПК. Выход из ситуации простой
Необходимо выполнить ряд подготовительных действий, которые призваны подготовить систему к распознаванию новой материнки.
Подготовка реестра
Сведения о драйверах для SATA-контроллера хранятся в реестре операционной системы. Через его редактор мы можем внести изменения, позволяющие избежать последствий при замене компонента:
- Зажмите клавиши «Win» + «R».
- Введите запрос «regedit» и нажмите на клавишу «Enter».
Перейдите по пути HKEY_LOCAL_MACHINE\SYSTEM\CurrentControlSet\Services\pciide.
- В конечной папке найдите и запустите двойным кликом настройки параметра «Start».
- Установите для него значение «0».
Вернитесь в папку «Services», а затем перейдите в «storahci».
Проделайте то же самое со здешним файлом «Start».
На этом первый подготовительный этап завершается, и вы можете закрыть редактор. В то же время сразу переходить к демонтажу текущей материнки не стоит, так как все равно существует вероятность того, что Windows 10 слетит.
Сохранение лицензии
После подготовки реестра важно сохранить лицензию на операционную систему, чтобы в дальнейшем не пришлось накатывать пиратку или снова покупать Windows 10. Выполнение операции осуществляется путем привязки к учетной записи «Microsoft»:. Откройте «Параметры» через меню «Пуск»
Откройте «Параметры» через меню «Пуск».
Перейдите в «Учетные записи», а затем – «Ваши данные».
Левой кнопкой мыши щелкните по надписи «Войти вместо этого с учетной записью Microsoft».
Пройдите авторизацию, используя логин и пароль.
- Вернитесь на стартовую страницу «Параметров» и перейдите в «Обновление и безопасность».
- Во вкладке «Активация» нажмите на «Добавить учетную запись» для завершения привязки.
Теперь текущая ОС будет напрямую связана с вашим аккаунтом в экосистеме Microsoft. Следовательно, вы всегда сможете активировать Windows, авторизовавшись через свой профиль.
Замена материнской платы
По окончании подготовительных действий можно смело приступать к выполнению основной задачи – замене материнской платы. На этом моменте мы не будем останавливаться подробно, так как задача данного материала – дать рекомендации по сохранению лицензии Windows 10 после замены компонента.
Изменение реестра
После установки новой платы пользователи включают компьютер и удивительным образом видят перед собой не рабочий стол, а синий экран. Выправить ситуацию можно через редактор реестра, который подгружается вместе со всем необходимым интерфейсом с загрузочной флешки Windows 10.
На заметку. Если после включения компьютера не видно каких-либо ошибок, то этот шаг можно пропустить.
Вот, что нужно делать для исправления ошибки:
- Загрузите начальное окно установки Windows
- Зажмите клавиши «Shift» + «F10», чтобы вызвать командную строку.
Введите запрос «regedit» и нажмите на «Enter».
- В редакторе реестра откройте папку «HKEY_LOCAL_MACHINE».
- Кликните ЛКМ по вкладке «Файл» и выберите «Загрузить куст».
В открывшемся окне «Проводника» найдите файл «SYSTEM», расположенный по пути Windows\System32\config, и подгрузите его.
Придумайте любое имя для куста.
- Разверните созданную папку, а затем «ControlSet001», «Services» и «pciide».
- Для файла «Start» установите значение «0».
Повторите действие для аналогичного параметра в папке «storahci».
Кликните по вкладке «Файл» и нажмите «Выгрузить куст».
Далее останется перезагрузить компьютер, и проблема будет полностью исчерпана. Если этого не произошло, то рекомендуется проверить правильность выполнения шагов алгоритма.
Обновление активации Windows 10
Если операционка не активируется автоматически, то вы сможете выполнить операцию в принудительном режиме:
Откройте «Параметры».
Перейдите в «Обновление и безопасность», а затем – «Активация».
Кликните по надписи «Устранение неполадок».
Отметьте, что на устройстве были изменены аппаратные компоненты.
Нажмите на кнопку «Активировать», указав используемое устройство.
Разумеется, этот шаг не является обязательным в том случае, если после замены материнки и включения ПК ничего не свидетельствует о наличии проблем с активацией. Но он является отличным выходом из ситуации, когда пользователь забывает о выполнении подготовительных действий.



























