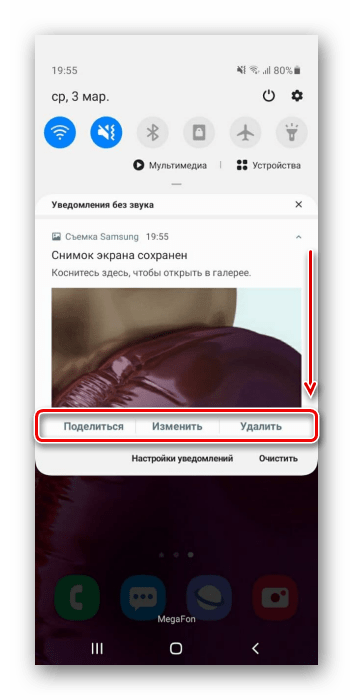Подготовка к скриншоту
Прежде чем перейти к процессу сделки скриншота на вашем устройстве Samsung A71, важно выполнить несколько шагов подготовки:
- Убедитесь, что экран находится в нужном состоянии. Поскольку скриншот фиксирует текущий вид экрана, убедитесь, что отображаемая информация является той, которую вы хотите сохранить.
- Удалите ненужные элементы с экрана. Если на экране есть элементы, которые вы не хотите сохранять на скриншоте, такие как уведомления, виджеты или меню, удалите их или переместите с экрана до снятия скриншота.
- Очистите экран от отпечатков пальцев и пыли. Чистый экран поможет избежать потенциальных дефектов на скриншоте.
- Проверьте доступную память на устройстве. Убедитесь, что у вас достаточно свободной памяти для сохранения скриншота. Если памяти недостаточно, освободите пространство, удалив ненужные файлы или приложения.
После того, как вы выполните эти подготовительные шаги, вы будете готовы продолжить процесс создания скриншота на Samsung A71.
Как сделать скриншот на телефоне Samsung Galaxy A71
Современный смартфон обладает рядом полезных функций. Например, владелец мобильного устройства в любой момент может сделать скриншот экрана. Выполнение подобной операции поможет, когда пользователь найдет интересную информацию и захочет ее запечатлеть. В такой ситуации не придется фотографировать экран на другой девайс, поскольку достаточно будет сделать скриншот на телефоне Samsung Galaxy A71.
Когда можно сделать скриншот на Samsung Galaxy A71
Производитель телефона не ограничивает владельца вариантами создания скрина. Сделать скриншот можно в абсолютно любой момент: во время просмотра фильма, игрового процесса или переписки в мессенджере. Главное условие для получения снимка – смартфон должен быть включен и разблокирован.
Создание скриншота на Samsung Galaxy A71 при помощи клавиш
Самый простой способ создать скрин экрана – воспользоваться определенной комбинацией клавиш:
- Открыть раздел меню, который нужно запечатлеть.
- Одновременно зажать кнопку питания и нижнюю качельку регулировки громкости.
После выполнения указанных действий в нижней части экрана появится графическое уведомление об успешном создании скрина. Получившийся кадр можно сразу же открыть, нажав на его иконку после зажатия клавиши понижения громкости и кнопки питания.
Если снимок экрана на Samsung Galaxy A71 сделать не получается, рекомендуется ознакомиться с альтернативными комбинациями кнопок, которые приведены в этом материале. Кроме того, существуют и другие способы создания скрина без использования клавиш телефона.
Способ создания скриншота через панель уведомлений
Этот способ будет лучшим выходом из ситуации, когда кнопки смартфона по какой-либо причине не работают, и скрин не создается. В качестве альтернативного варианта предлагается выполнить следующие действия:
- Разблокировать смартфон.
- Перейти в раздел меню, где требуется сделать скриншот.
- Опустить шторку уведомлений свайпом сверху вниз.
- Нажать на иконку «Screenshot» или «Снимок экрана».
Как и в случае со снимком через горячие клавиши, уведомление о создании скрина сразу же появится на экране смартфона Андроид. Получившийся скрин можно открыть или сделать другой кадр из этого или другого меню.
Где хранятся скриншоты
Чтобы ознакомиться с получившимся снимком экрана, достаточно открыть приложение «Галерея» и перейти в альбом «Screenshots» или «Скриншоты».
Еще один способ быстро найти скрин выглядит следующим образом:
- Запустить «Проводник» или «Диспетчер файлов».
- Открыть папку «Pictures».
- Перейти в «Screenshots».
В открывшемся разделе меню появятся скрины, которые были сделаны за все время использования смартфона.
Как удалить или передать снимок экрана
В момент, когда пользователь открывает кадр через «Галерею» или «Диспетчер файлов», перед ним появляется полный функционал взаимодействия с изображением. К примеру, владелец телефона может удалить один или сразу же несколько снимков экрана в пару кликов:
- Открыть папку, где лежит скрин.
- Удержать палец на его иконке.
- Нажать кнопку «Удалить».
Еще один способ – открыть само изображение через «Галерею» и выбрать ид доступных опций параметр «Удалить». После подтверждения операции скриншот будет удален из памяти телефона.
В случае, когда требуется передать скрин через мессенджер или другим способом, можно воспользоваться той же инструкцией. Единственное отличие заключается в том, что вместо нажатия кнопки «Удалить» нужно кликнуть на «Передать», выбрать способ отправки и координаты получателя. Таким образом, отправка скрина не отличается от передачи любого другого изображения с телефона.
Создание скриншота на Samsung Galaxy A71 при помощи клавиш
Самый простой способ создать скрин экрана – воспользоваться определенной комбинацией клавиш:
- Открыть раздел меню, который нужно запечатлеть.
- Одновременно зажать кнопку питания и нижнюю качельку регулировки громкости.
После выполнения указанных действий в нижней части экрана появится графическое уведомление об успешном создании скрина. Получившийся кадр можно сразу же открыть, нажав на его иконку после зажатия клавиши понижения громкости и кнопки питания.
Если снимок экрана на Samsung Galaxy A71 сделать не получается, рекомендуется ознакомиться с альтернативными комбинациями кнопок, которые приведены в этом материале. Кроме того, существуют и другие способы создания скрина без использования клавиш телефона.
Другие способы создания скриншота на Samsung Galaxy
Помимо кнопочных существуют еще и другие варианты создания скриншота.
- Создание скриншота жестами. Данный вариант по умолчанию выключен. Для активации требуется пройти в «Настойки», а затем перейти в раздел «Управление ладонью». Чтобы создать снимок экрана таким образом потребуется провести ребром ладони по экрану справа на лево или на оборот.
- Скриншот ладошкой. Это фирменная фишка телефонов Самсунг. Чтобы воспользоваться данной функцией для начала ее требуется активировать. Для этого требуется перейти в «Настройки». Затем открыть «дополнительные функции». После этого нажать «Движения и жесты». Теперь на против надписи: «Снимок экрана ладонью» передергиваете ползунок в нужное положение, тем самым вы активируете эту функцию. Теперь просто проведите ребром ладони по дисплею и снимок экрана будет готов. Данный способ аналогичен с выше приведенный.
Приложение для скриншотов AZ SCREEN RECORDER
Софт отлично подходит для телефонов Самсунг. С помощью этой программы можно как создавать скриншоты, так и выполнять запись видео и редактировать готовые снимки.
Для создания скриншота проделайте следующее:
- Скачайте приложение AZ SCREEN RECORDER.
- Выполните его установку.
- Произведите запуск приложения. В итоге появится 5 круглых иконок с лева.
- Зайдите в «Настройки» данной проги – пиктограмма – шестеренка. Здесь вы можете задать отображение на снимках дисплея нажатий пальцем, логотипа или текстовых меток.
- Выбрать дизайн кнопок.
- Настроить вывод уведомлений о создании скриншотов.
- Выбрать место для сохранения скрина. Сохранение может идти на внутреннюю память, либо на sd карту.
- Теперь закройте «Настройки» и нажмите на зеленую кнопку с рисунком фотоаппарата.
- Для скрытия панели на Самсунге нажмите на крестик слева от кнопки.
- Чтобы вновь включить нажмите на ведеокамеру, которая будет спрятана на половину.
- После создания скриншота программу можно закрыть. Для этого зайдите в «Настройки» и нажмите «Выход» он находится в боковом меню. Так же отключить приложение можно если нажать на крестик в шторке уведомлений.
К недостаткам данной программы можно отнести не возможность сохранить изображение в нужном формате. По умолчанию скриншот сохраняется в формате PNG.
TOUCHSHOT позволяет выполнить скриншот на Самсунге
Это приложение является очень функциональным, но менее стабильным. С его помощью можно создать скриншоты не только на смартфонах Самсунг Гелакси, но и любых других телефонах работающий под управлением Андроид.
Для использования приложения проделайте следующее:
- После скачивания и установки запустите программу и выберите раздел Setting, что в переводе означает настройки.
- Выполните настройки прозрачности и размер виджета на дисплее.
- Для создания скриншота на Самсунге нажмите кнопку в панели уведомлений. Это делается на виджете. Так же скриншот можно сделать просто, встряхнув смартфон.
- Настройте вариант уведомлений об создании скриншота.
- Выберите зону захвата. Это может быть весь экран, или снимок экрана без чего либо, например, без панели.
- Так же вы можете выставить формат и качество сохраняемого изображения. Например, это может быть PNG. Такой формат стоит по умолчанию.
- Так же выбираете место сохранения.
- Теперь перейдите в главное окно программы. Теперь смело жмите на клавишу Screen Capture. Так же следует нажать на пиктограмму в виде фотоаппарата. Она находится на виджете и вуоля!!! Ваш скриншот будет готов.
Как скачать сторонние приложения на Самсунг Гелакси чтобы сделать скриншот?
Если выше указанные программы вас не устраивают вы можете скачать любую другую.
Для этого пройдитесь по ниже приведенному алгоритму:
- Подключитесь к интернету.
- Зайдите в онлайн магазин Play Market.
- В поиске напишите слово «Скриншот» Кавычки ставить не нужно.
- Для установки выберите нужное вам приложение.
- Теперь жемем установить выбранную программу, например Screen Master.
- Когда установили запускаем данное приложение нажав на кнопку «Открыть»
- Телефон спросит вас разрешать приложению что либо. Для его использования вам потребуется дать все разрешения.
- По желанию делаем определенные настройки приложения.
- Можно вывести кнопку скриншота на Дисплей.
Данное приложение показано в качестве примера, вы же можете скачать любое другое и пользоваться им.
Таким образом вы легко сможете создать скриншоты на Самсунг Гелакси при чем на разных моделях.
Как сделать снимок экрана на Samsung Galaxy S20 FE (Fan Edition)
В этой статье вы узнаете, как сделать снимок экрана на Samsung Galaxy S20 FE (Fan Edition). Если вы похожи на большинство пользователей, вы, вероятно, делаете много снимков экрана на своем телефоне по разным причинам. Может быть, вы хотите что-то показать своим друзьям, а может быть, вы просто хотите сохранить что-то на потом. Несмотря ни на что, создание снимков экрана очень важная функция, которая есть во всех телефонах Android, включая Galaxy S20 FE.
Если вы только что приобрели новый Samsung Galaxy S20 FE, вам может быть интересно, как сделать снимок экрана. Большинство телефонов Samsung имеют одинаковые или похожие методы создания снимков экрана. Galaxy S20 FE поставляется с One UI 2.5 на базе Android 10 из коробки (скоро он получит One UI 3.0 Android 11). Итак, если вы раньше использовали устройство Galaxy, возможно, вы знакомы с этой статьей. Если нет, узнайте, как сделать снимок экрана.
Как сделать снимок экрана на Samsung Galaxy S20 FE
Samsung включил четыре различных метода, которые пользователи могут использовать для создания снимков экрана на Galaxy S20 FE. Первый метод, который также является наиболее популярным, это традиционный способ одновременного нажатия двух аппаратных клавиш. Два других метода включают собственное программное обеспечение Samsung, чтобы сделать это еще проще.
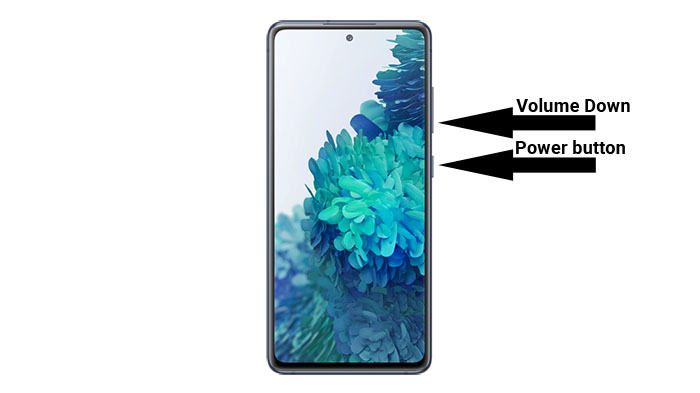
Первый способ сделать снимок экрана на Galaxy S20 FE использовать физические клавиши, расположенные на боковой стороне телефона. Это наиболее часто используемый традиционный метод.
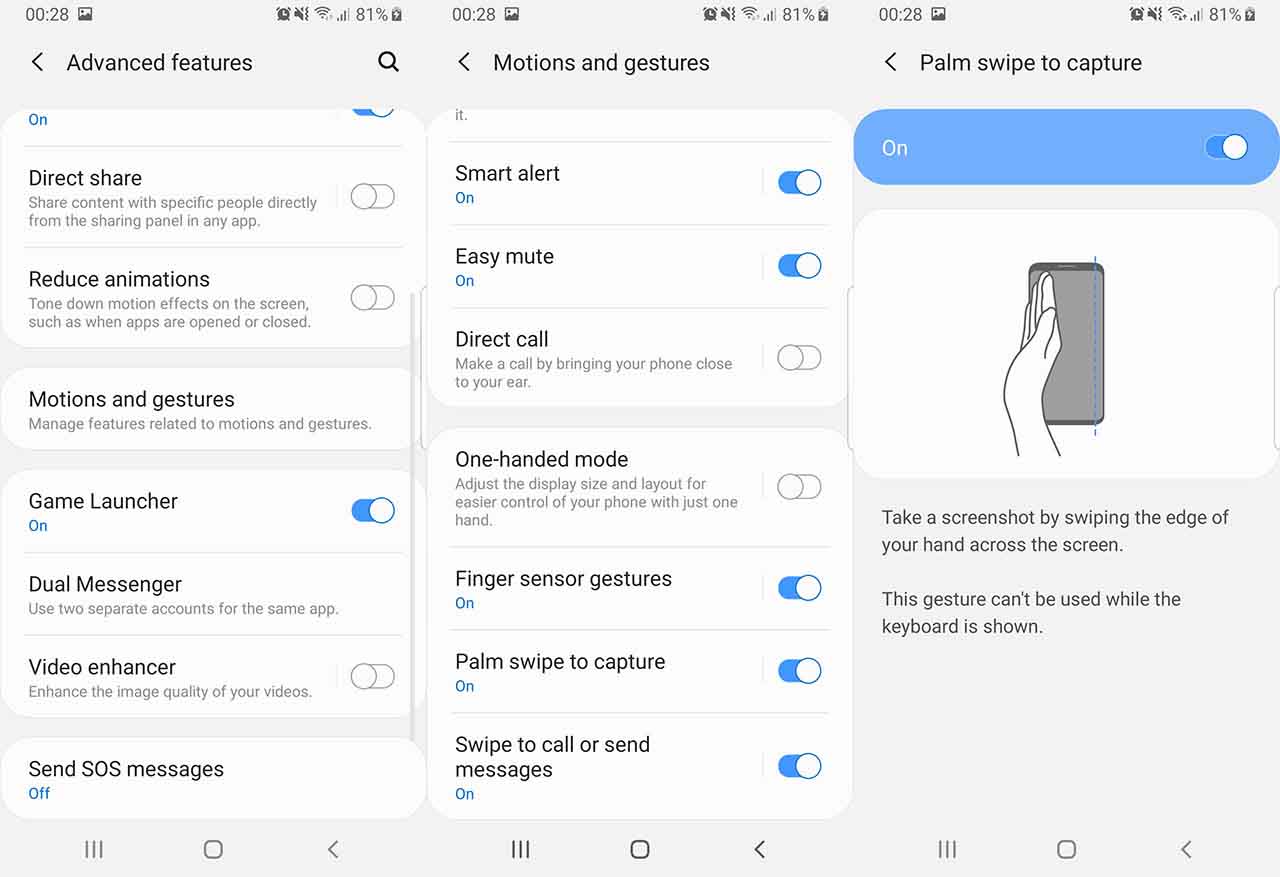
Если по какой-то причине первый метод не работает из-за сломанных кнопок или какой-либо другой проблемы, вы сделаете снимок экрана на своем Galaxy S20 FE с помощью функции «Проведите пальцем по экрану для захвата». Это решение Samsung, не требующее никаких аппаратных кнопок.
Чтобы включить Palm Swipe, перейдите в Настройки -> Расширенные функции -> Движения и жесты. Будет вариант под названием Проведите пальцем по ладони, чтобы захватить. По умолчанию он отключен. Нажмите на него, чтобы включить. Теперь проведите рукой по экрану, чтобы сделать снимок экрана. Телефон будет вибрировать, показывая, что задача выполнена.
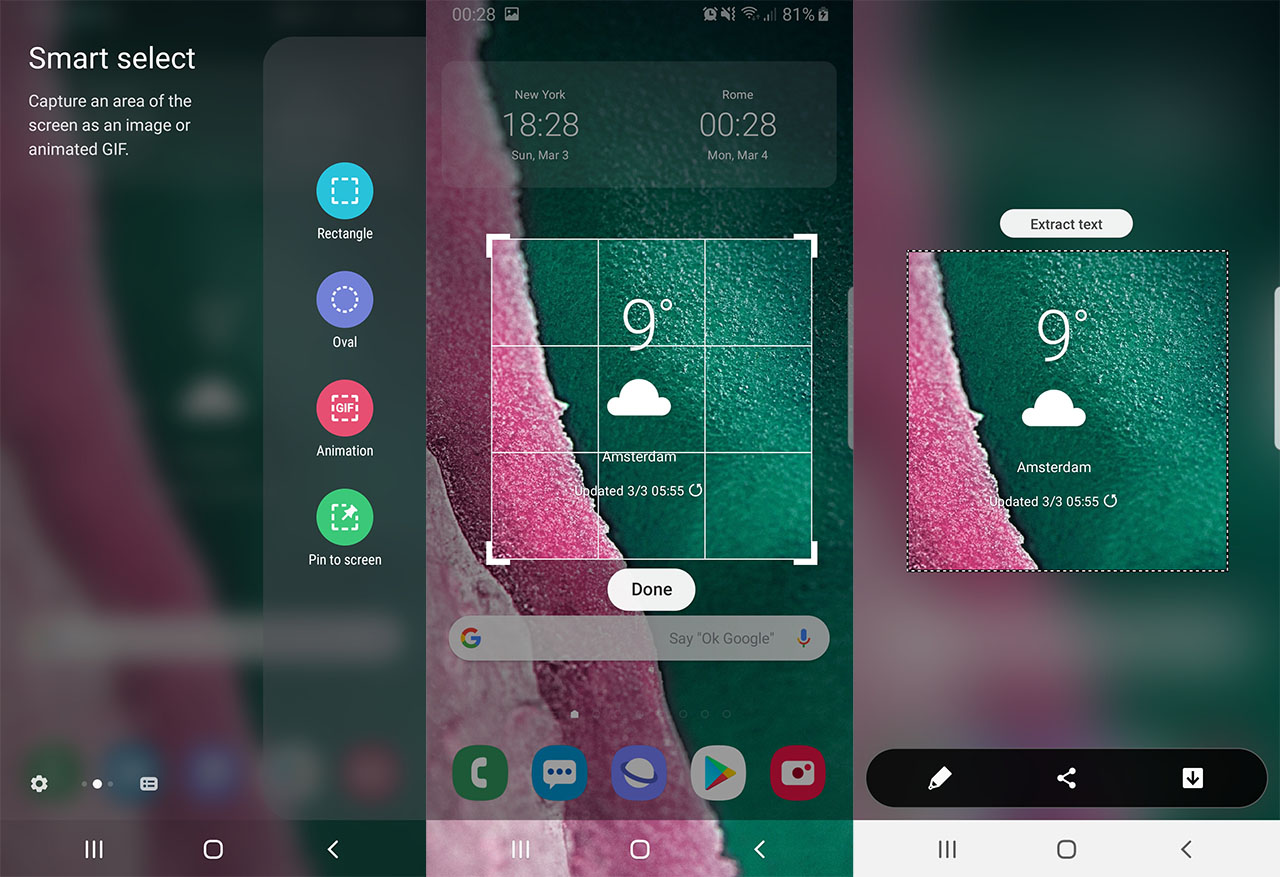
Samsung была одной из первых компаний, которые создали смартфоны с изогнутыми краями и в полной мере использовали их преимущества. В Galaxy Note 20 есть функция Smart Select, которая является частью Edge Screen.
Чтобы включить Edge Screen, перейдите в Настройки -> Дисплей -> Edge Screen и нажмите на Крайние панели. Нажмите кнопку, чтобы включить эту функцию. Ниже вы найдете несколько панелей. Активируйте те, которые хотите. Обязательно включите Умный выбор панель.
После включения Edge Screen сбоку на экране появится тонкая серая линия. Проведите пальцем, чтобы открыть его. Идти к Умный выбор и коснитесь одного из следующих вариантов: «Прямоугольник», «Овал», «Анимация». В Анимация Кнопка создаст GIF-изображение, отображаемое на экране. В Прямоугольник кнопка сделает простой снимок экрана.
Скриншот Galaxy S20 FE Ассистент меню
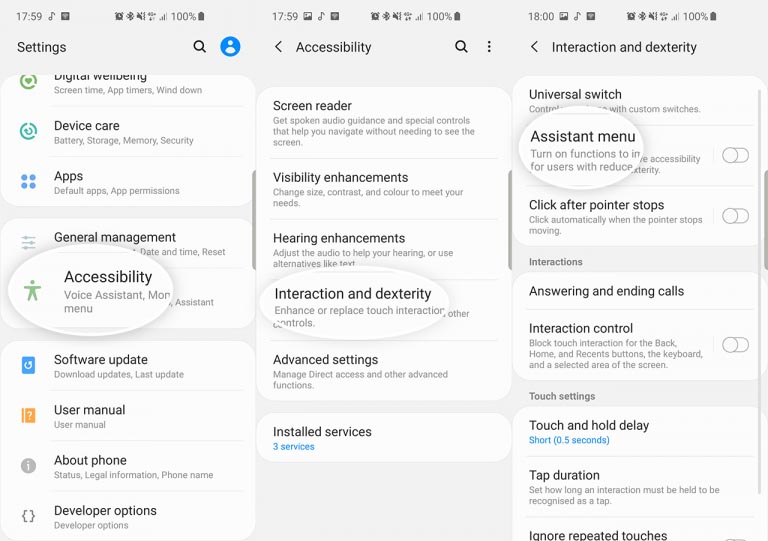
Если вы хотите, чтобы с чем-то было проще работать, вы можете попробовать меню Ассистента. Это последнее средство, если все аппаратные клавиши вашего Galaxy S20 FE сломаны и у вас больше ничего не работает.
Чтобы включить меню Ассистента, перейдите в Настройки> Доступность> Взаимодействие и ловкость и нажмите на Ассистент меню. Появится маленький кружок. Нажмите на кружок. Появится ряд вариантов. Нажмите на Скриншоты. Экран будет мигать белым, указывая на то, что был сделан снимок экрана.
Вот несколько способов сделать снимок экрана на Samsung Galaxy S20 FE. Со стороны Samsung приятно включить несколько программных функций, чтобы иметь возможность делать снимки экрана, когда аппаратные кнопки сломаны. У вас есть другие способы сделать снимок экрана? Сообщите нам об этом ниже.
Как сделать снимок экрана на смартфоне Samsung Галакси A71

У пользователей Самсунг Галакси A71 есть несколько вариантов сделать снимок экрана без применения дополнительного ПО.
Вариант 1: Сочетание физических кнопок
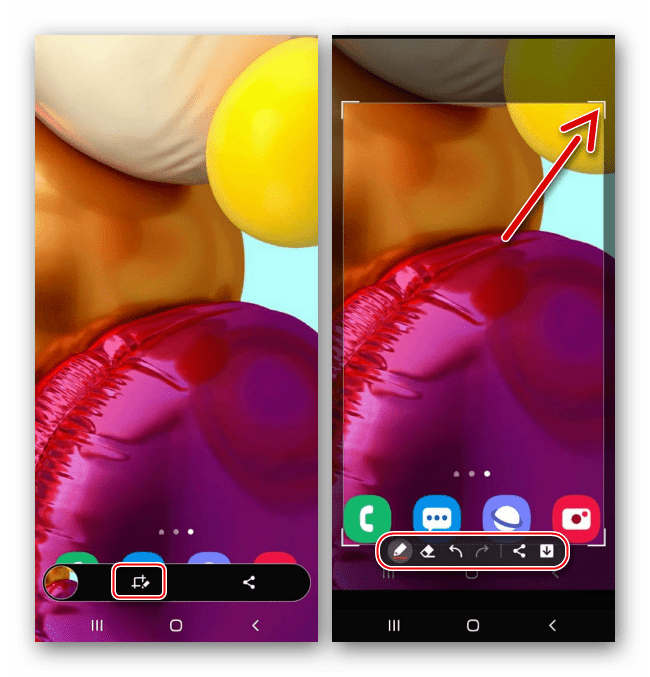
или поделитесь им, нажав иконку «Share».
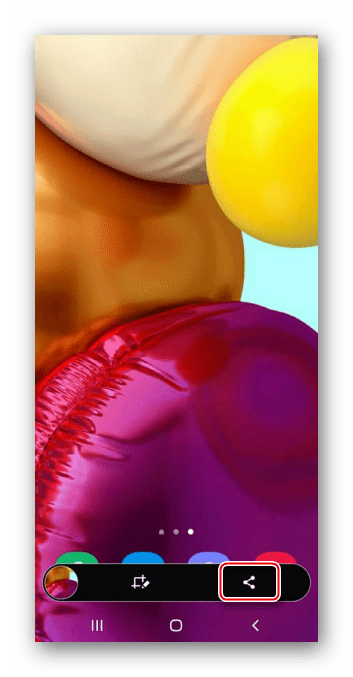
Если панель не появилась, откройте в системных настройках раздел, содержащий дополнительные функции,
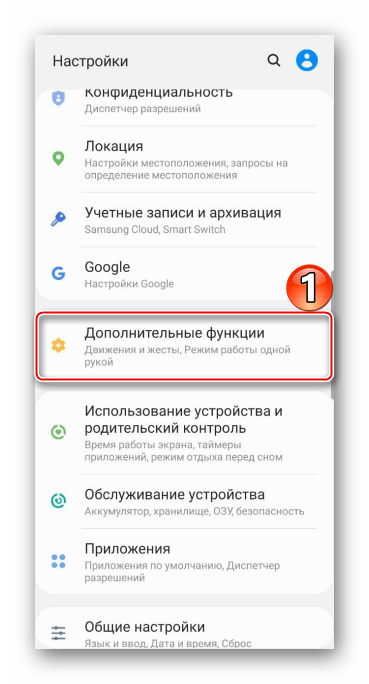
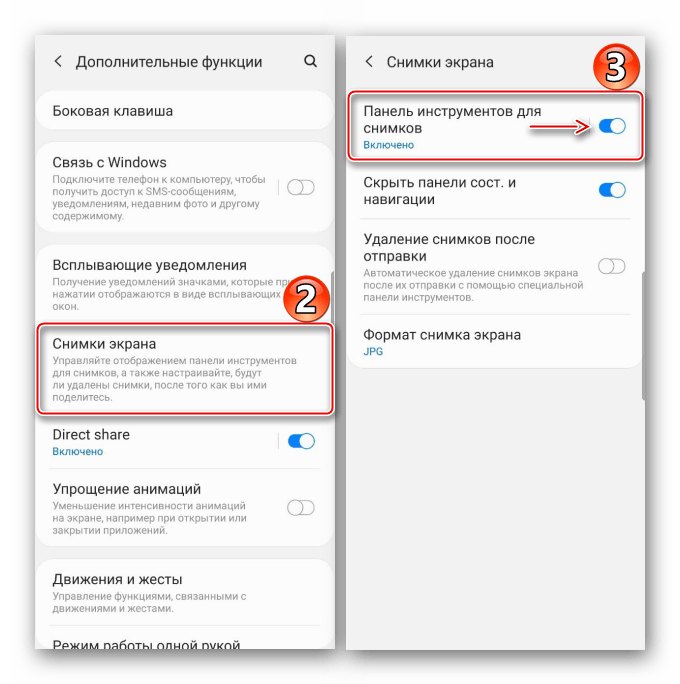
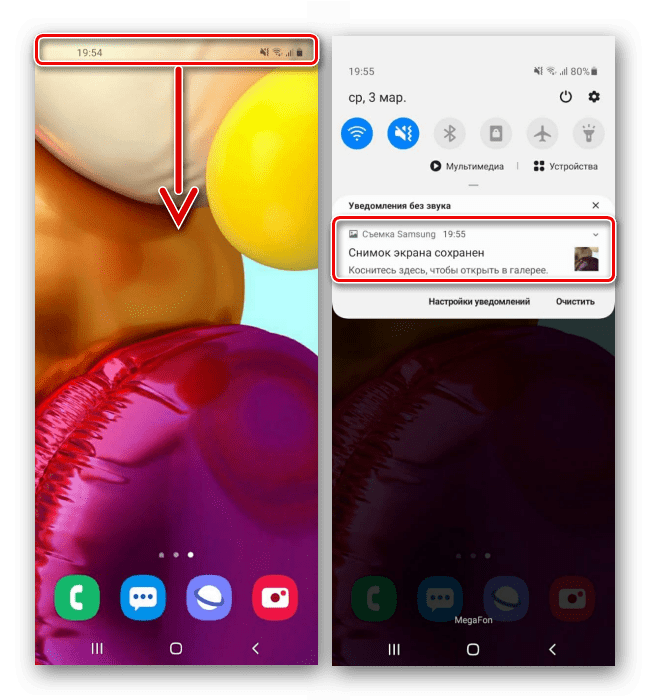
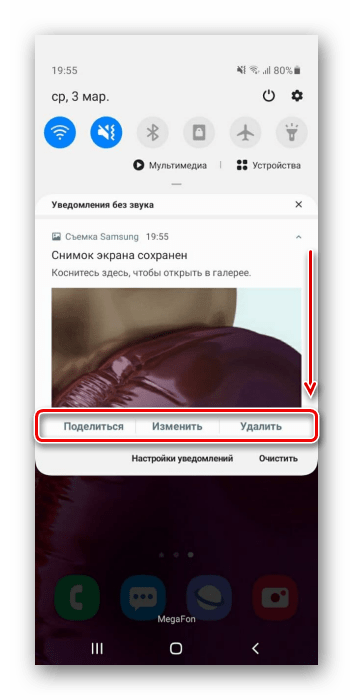
Вариант 2: Жест рукой
Смартфон Galaxy A71 относится к тем устройствам фирмы Samsung, на которых снимок экрана можно сделать ладонью. Как правило, эта функция включена по умолчанию, но, если у вас ее использовать не получается, возможно, придется сделать это вручную.
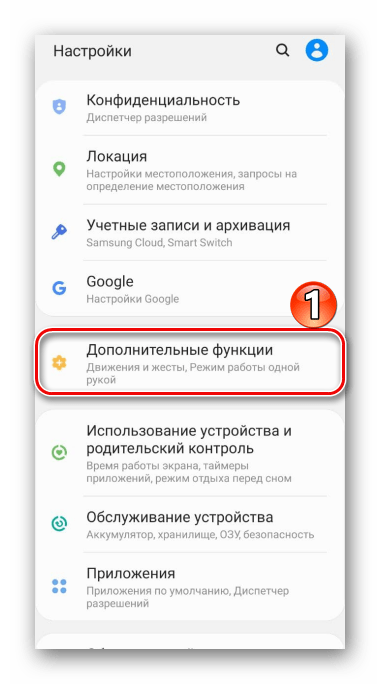
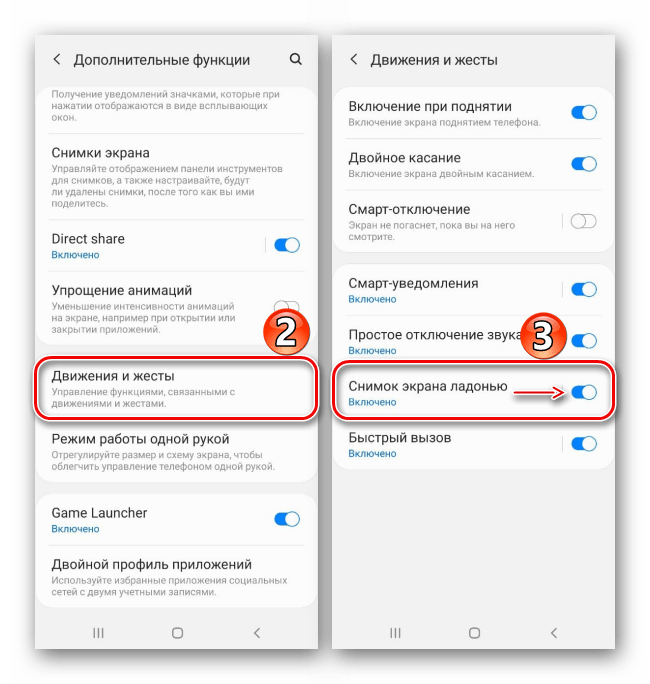
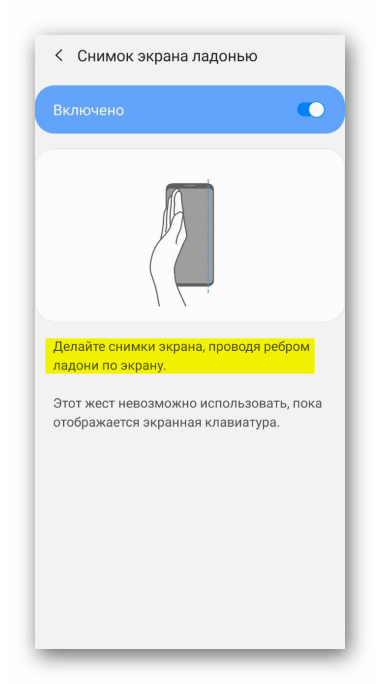
Вариант 3: Специальная функция
На телефоне Самсунг Галакси A71 есть категория возможностей особого назначения, предназначенных для пользователей, которые, ввиду каких-либо физических нарушений, некоторыми функциями устройства воспользоваться не могут. Например, людям с нарушенной моторикой могут показаться сложными первые два варианта. Опция «Вспомогательное меню» позволит значительно упростить создание скриншота, но ее сначала придется включить.
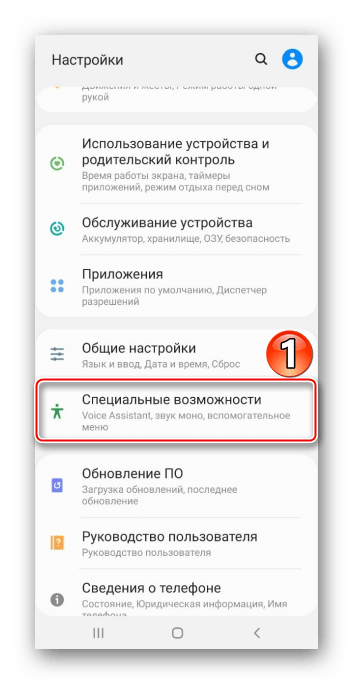
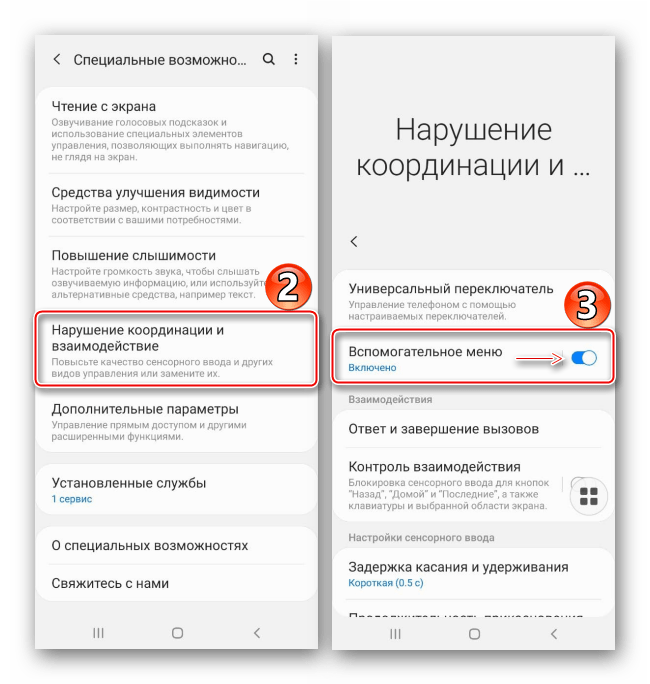
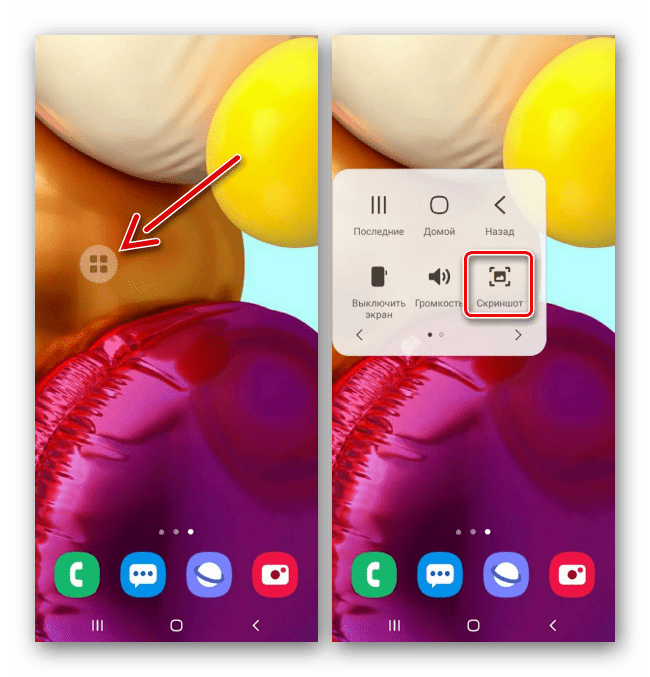
Вариант 4: Скрин с прокруткой
Если информация, которую вы хотите сохранить, не помещается на одном экране, сделайте длинный скриншот. Эта опция появляется на панели управления для снимков автоматически, но работает только для скринов с прокруткой вниз.
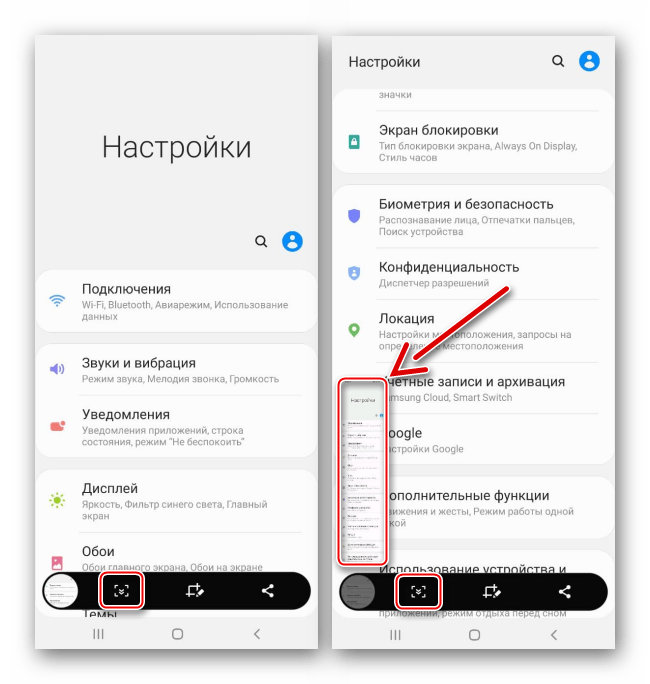
Вариант 5: Панели Edge
Речь идет о фирменном интерфейсе, где вы можете закрепить наиболее важные для себя функции, чтобы потом быстро получать доступ к ним. Edge поддерживает до десяти панелей, включая ту, с помощью которой можно зафиксировать содержимое экрана.
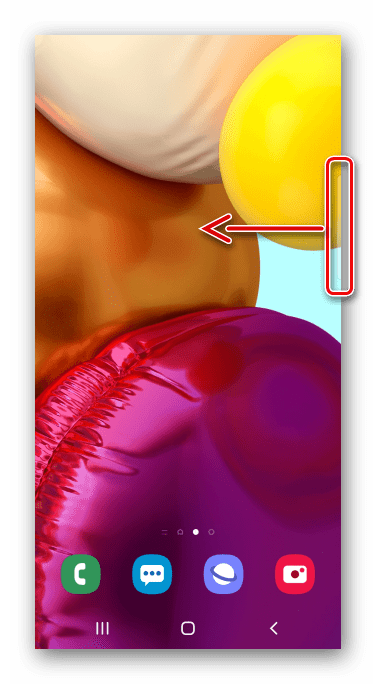
Чтобы включить Edge, если маркера нет, в настройках дисплея откройте параметры изогнутого экрана
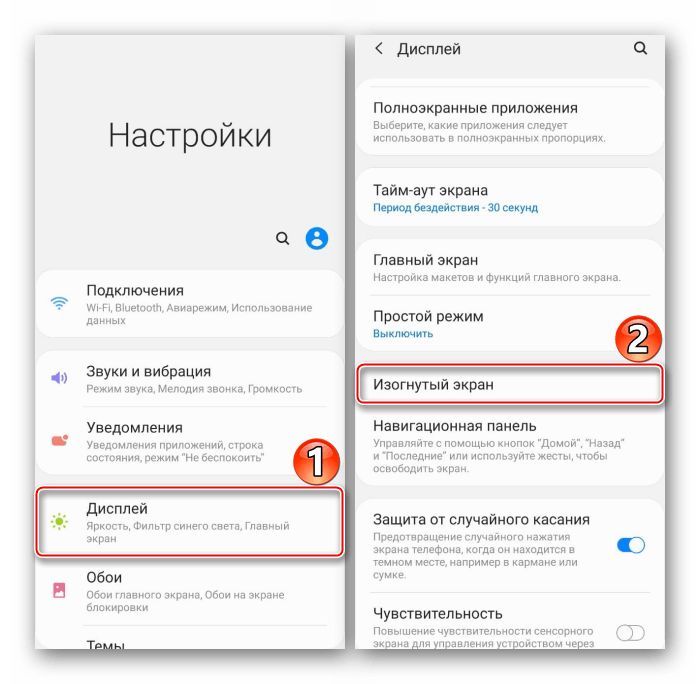
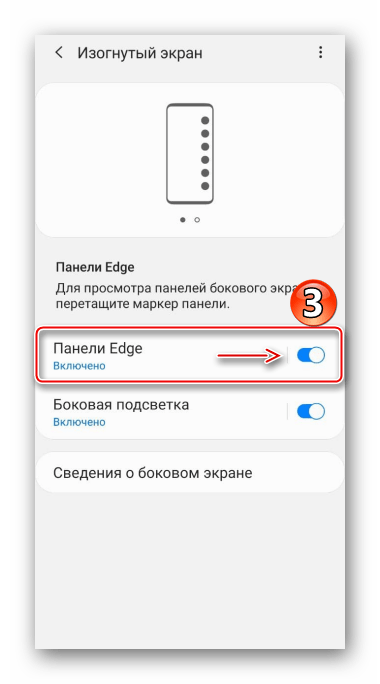
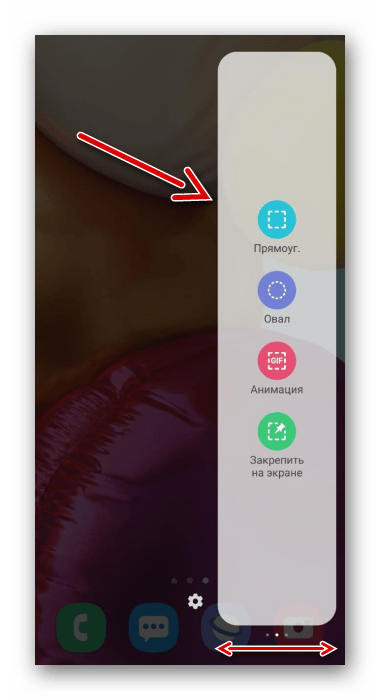
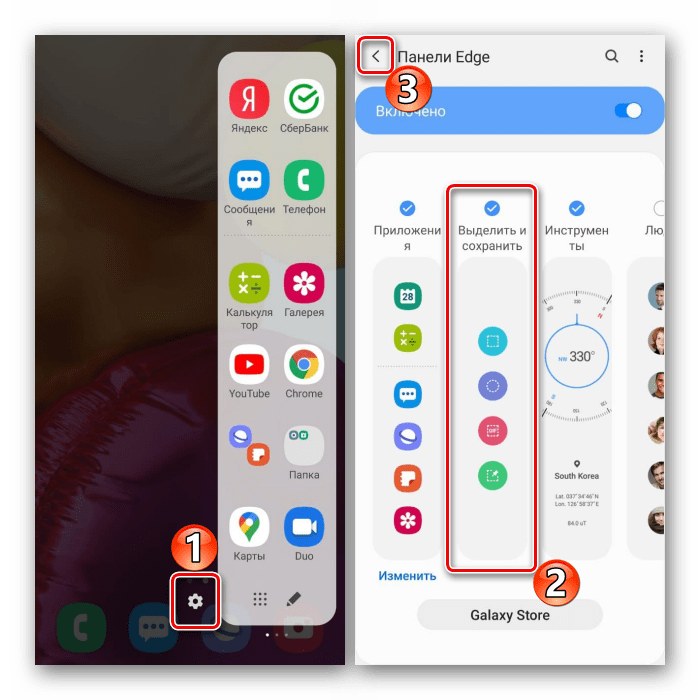
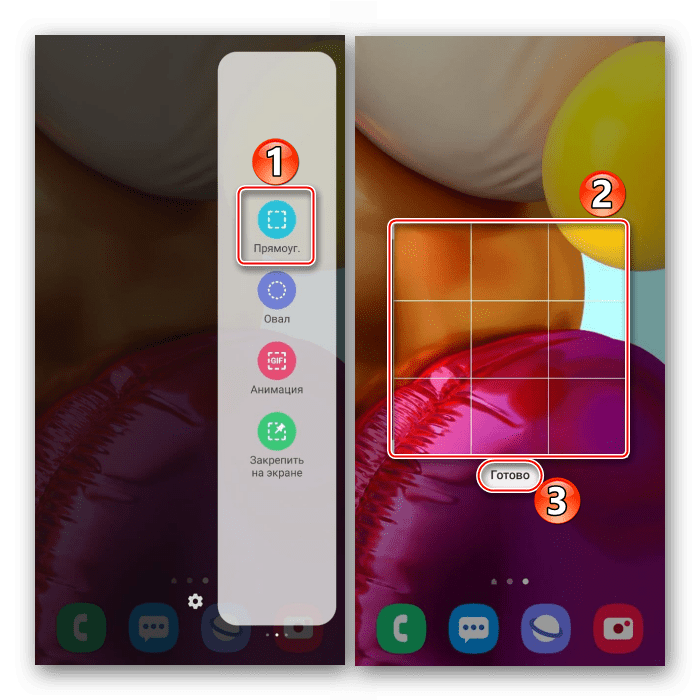
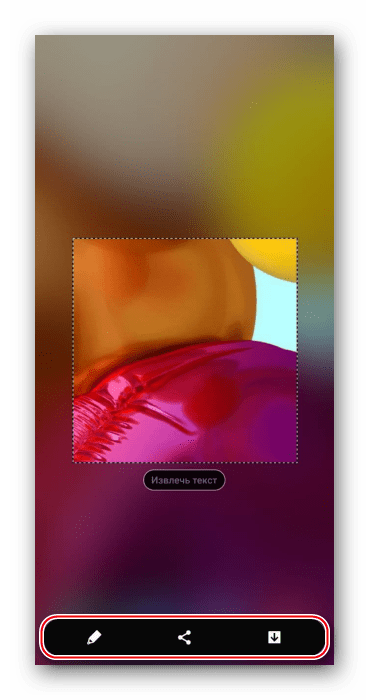
Где искать картинки
Найти все созданные скриншоты можно в приложении «Галерея»
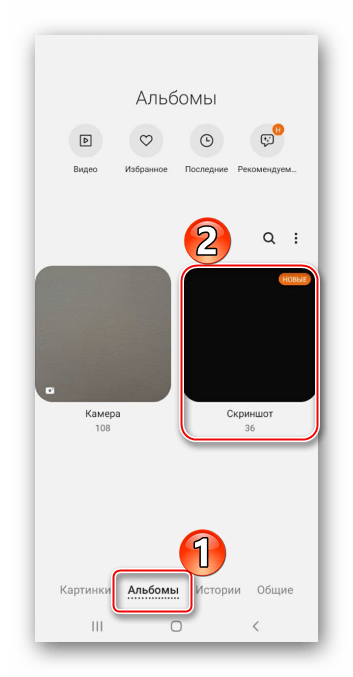
или в памяти устройства с помощью любого файлового менеджера.
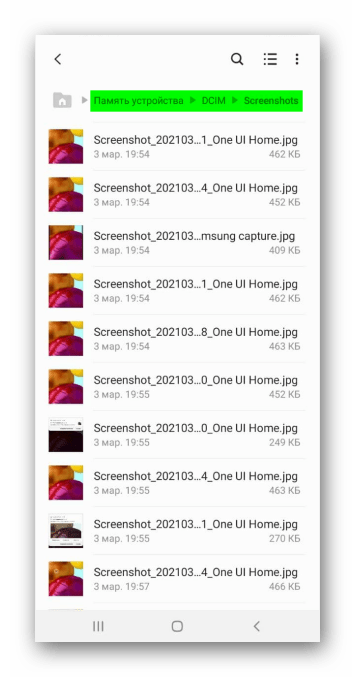
Способ 2: Специализированный софт
Если вам не нравятся стандартные инструменты создания скриншотов на Galaxy A71, установите из Google Play Маркета программное обеспечение от сторонних разработчиков. Сделаем снимок экрана с помощью приложения Go Screen Capture.
Скачать Go Screen Capture из Google Play Маркета
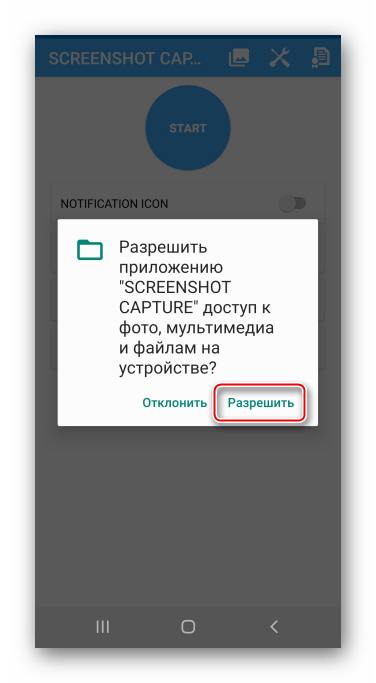
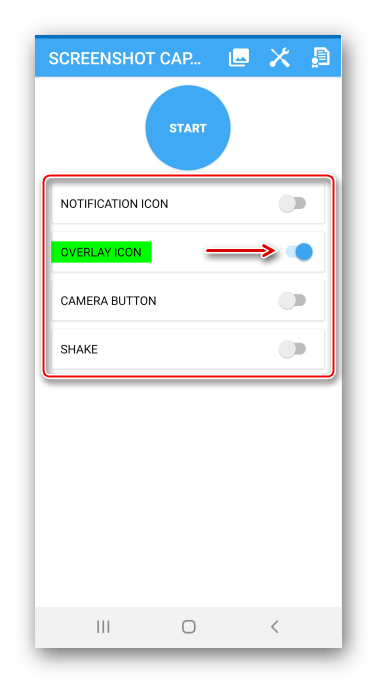
Нажмите «Start», чтобы активировать Go Screen Capture, предоставьте ему доступ к изображению на дисплее,
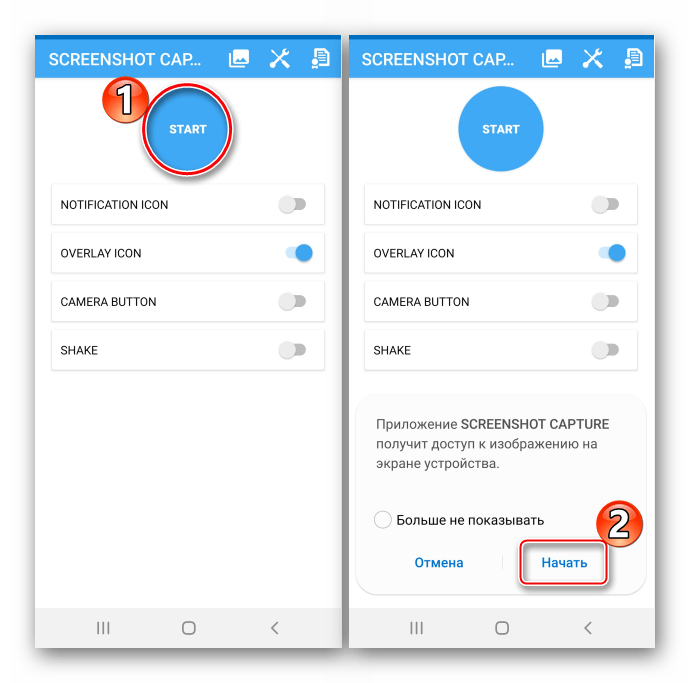
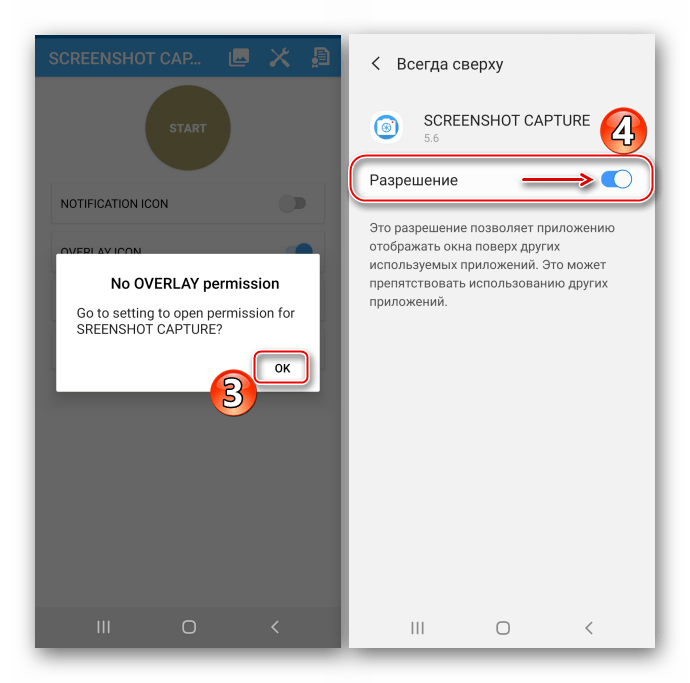
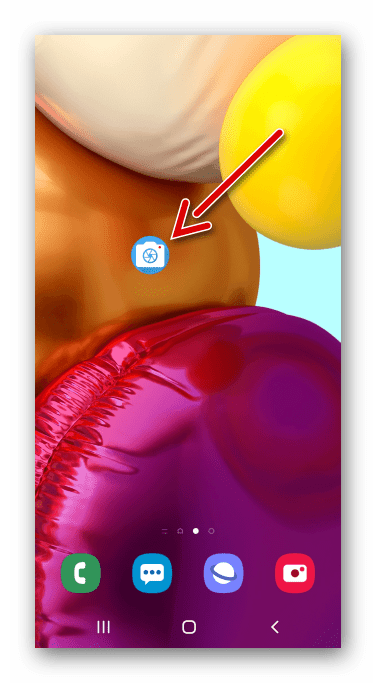
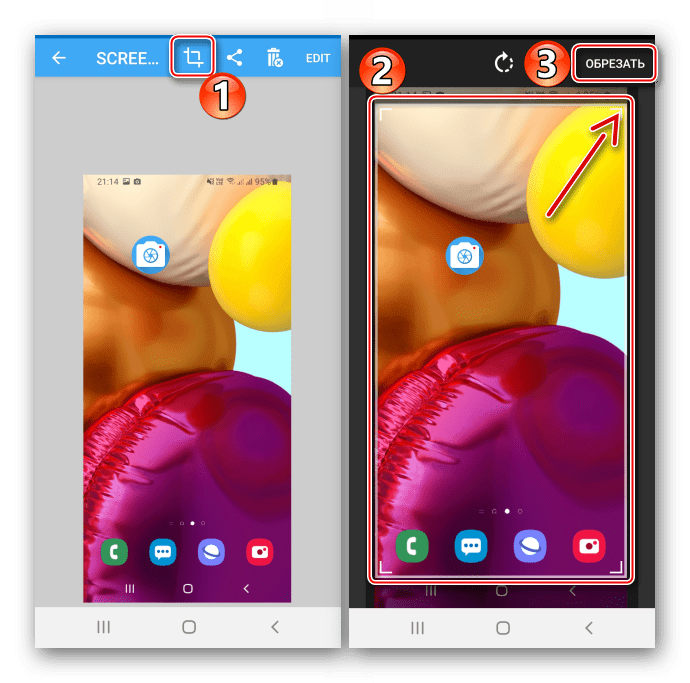
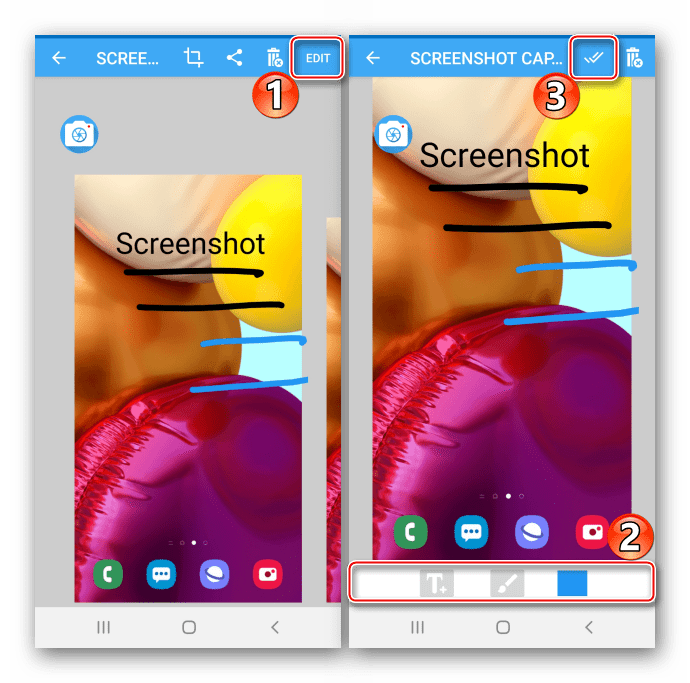
Сохраните отредактированное изображение, нажав соответствующую кнопку.
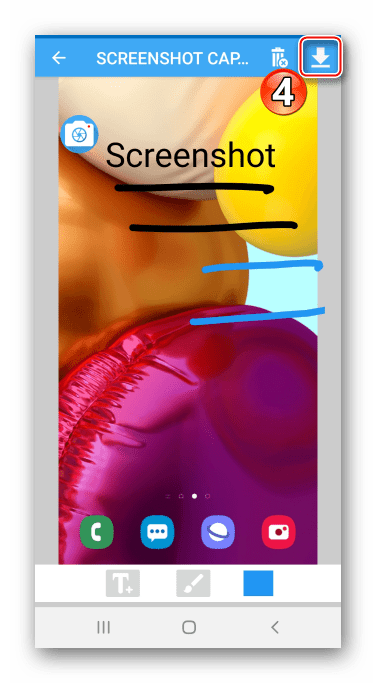
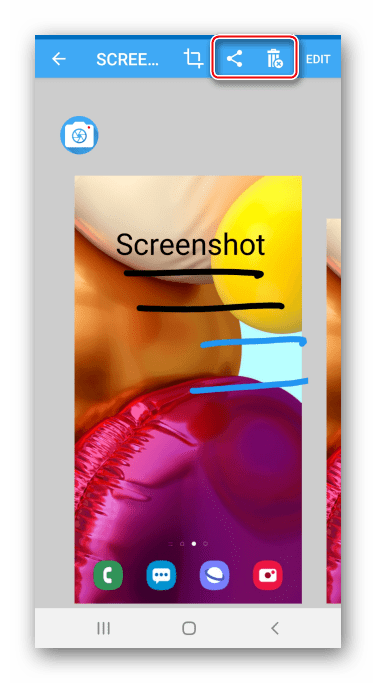
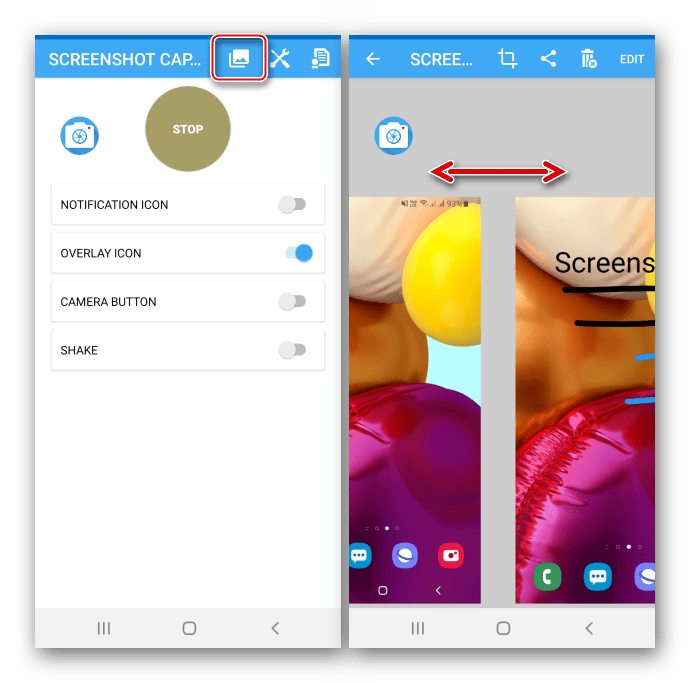
На Samsung Galaxy A71 ищите картинки в приложении «Галерея»
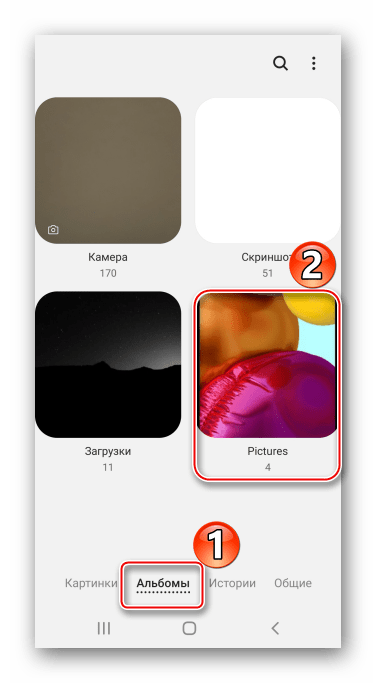
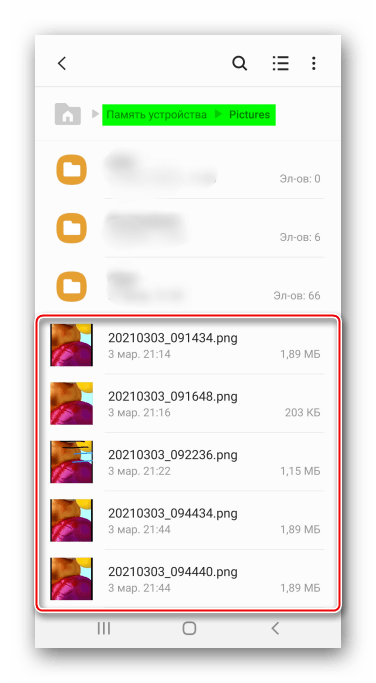
Редактирование вашего скриншота
Заклеивание Обрезать/Рисовать кнопка в строке меню позволит вам обрезать изображение, или, нажав на Ручка значок, вы можете писать заметки и делать аннотации поверх снимка экрана. Наконец, Тег Кнопка позволит вам указать тег для атрибута снимка экрана. Когда вы позже посетите свою фотогалерею, вы можете использовать тег для более легкого поиска снимка. Ваш Galaxy S21 будет рекомендовать теги автоматически, или вы можете создать свои собственные.

Кроме того, если по какой-то причине новый способ получения скриншотов не очень понравился, то можно воспользоваться вариантом №2. Скриншот можно сделать жестом, распознаваемым системой с One UI 3.1.
Смартфон относительно новый, система давно привычная, бренд знакомый, задача требуется совсем банальная, но бывает так, что решается несколько нетривиально. Но мы всё равно смогли научиться делать скриншоты на Galaxy S21.
Берёшь в руки аппарат, жмёшь привычную комбинацию клавиш «Питание»+«Понижение громкости» и ничего не происходит. Точнее, не происходит то, чего ждёшь. Вместо скриншота проваливаемся на экран перезагрузки/отключения гаджета. Кроме того, видим, что внизу экрана, который мы аккурат загораживаем рукой, промелькает ненадолго какое-то всплывающее сообщение, говорящее что-то про скриншот.
Как на самсунг галакси а71 сделать скриншот экрана — 3 способа
Несмотря на то, что самсунг галакси a71 2019 года рождения, сделать в не скриншот экрана аналогично продававшимся в 2020 году.
При этом кроме того, что делать скриншот можно одним и тем же способом, их у него целых три и каждый из них имеет своих поклонников.
Разумеется, далеко не всем известны все трюки с этим Корейским «произведением искусства». Больше всего почему-то пользователям нравится сделать на самсунге а71 скриншот экрана кнопками.
Вот только кнопки не столь долговечны как вам может показаться, поэтому предусмотрен способ сделать ладонью.
В вашем телефоне самсунг галакси А71, также есть замечательная возможность делать скриншоты голосом. Рекомендую — просто, быстро, эфективно. Можно знакомых удивить — вот инструкция.
К сожалению, у него мало поклонников из-за «трудоемкого процесса». Третий способ, который я решил здесь не описывать (нужно много писать и много фоток) можно сказать самый эффективный, но по душе он почему-то пришелся «наименее продвинутым владельцам» (извините если кого-то обидел).
Думаю, вступления на этом достаточно, а то я и так земного «разговорился». Будем приступать к делу. Готовы? Если да, то поехали.
Как на телефоне самсунг а71 2020 года делать скриншот кнопкам
Казалось бы, трюк простой проще некуда, но находится много людей которые говорят не получается кнопками и все.
Кнопками это одновременно прижать включение и сделать тише. Ничего сложного, правда. Тогда почему не получается?
Потому что ситуация немного поменялась. Если раньше на все моделях самсунга делать это можно было не спеша, то теперь так не получится.
Теперь скриншот на самсунге а71 делается мгновенно. Любое промедление недопустимо. Прижали кнопки и тут же отпустили.
Вот и вся «технология». Кто не успел, т о опоздал и вместо снимка экрана, получит параметры выключить или перезагрузить.
Одним словом, думаю теперь этот вопрос мы обсудили и решили. Теперь уже не спеша можно переходить ко второму способу.
Как на samsung galaxy A71 делается скриншот ладонью
Да, если делать ладонью скрин, то кнопки послужат дольше, это естественно, само собой разумеется, без доказательств.
Почему же тогда им пользуется малое количество владельцев. Причина проста, как и в первом случае – не получается и все.
То экран в сторону уйдет, то ничего вообще не произойдет. Человек попробовал несколько раз, разозлился, плюнул и забыл.
Тем не менее при правильном подходе это отличный способ обзавестись скриншотом на а71 самсунге.
Все нужно, как и в случае с кнопками делать быстро, даже правильнее будет сказать мгновенно и это еще не все.
Ребро ладони должно скользить по экрану (касаться) о ого начала, до самого конца, а не парить над ним.
Третий способ сделать скрин экрана на а71
Как я уже обещал раньше описывать его буду, лишь кратко расскажу в чем суть, а кто захочет, тот может посмотреть на видео, которое я размещу ниже этого текста.
Его суть в том, что у вас появится почти незаметная кнопочка, которая будет всегда следовать за вами. При нажатии на нее самсунг а71 сделает скриншот.
Только изначально она отключена, а кто хочет включить прошу к просмотру видео, которое находится ниже. Успехов.
4 Комментариев к “Как на самсунг галакси а71 сделать скриншот экрана — 3 способа”
1) Кнопками не удобно, потому что они с одной стороны. Это же как нужно раскорячиться, чтобы и левую руку перекосить на правую сторону! И да, не получается с одинаковой силой нажать сразу на 2 кнопки, Вот и получается у меня через раз не снимок экрана, а уменьшение звука. Бесит сильно! Хотя, может это и от жесткости чехла зависит, слишком жесткий, где кнопки? 2) А вот способ ребром ладони отличный. Нужно провести ладонью справа налево, что очень удобно, т.к. я левша. 3) Ну, и эта волшебная кнопка, которая всегда следует за вами по экрану. Правда, не удобно, что значок скриншота нельзя вывести с нее прямо на экран, а нужно каждый раз заходить внутрь, и только потом — кнопка скриншота.
Способ создания скриншота через панель уведомлений
Этот способ будет лучшим выходом из ситуации, когда кнопки смартфона по какой-либо причине не работают, и скрин не создается. В качестве альтернативного варианта предлагается выполнить следующие действия:
- Разблокировать смартфон.
- Перейти в раздел меню, где требуется сделать скриншот.
- Опустить шторку уведомлений свайпом сверху вниз.
- Нажать на иконку «Screenshot» или «Снимок экрана».
Как и в случае со снимком через горячие клавиши, уведомление о создании скрина сразу же появится на экране смартфона Андроид. Получившийся скрин можно открыть или сделать другой кадр из этого или другого меню.
6 façons simples de faire une capture d’écran Samsung Galaxy A71 5G
- : Dans cette méthode, nous allons prendre une capture d’écran en utilisant le bouton physique du téléphone.
- : Le balayage de la paume de la main est une fonction liée au geste disponible dans tous les téléphones Samsung de la série M, une fonction très utile, notamment pour faire des captures d’écran.
- : Vous pouvez également prendre facilement des captures d’écran dans votre appareil Samsung à l’aide du menu Assistant.
- : Il s’agit d’une quatrième façon de faire une capture d’écran dans le Samsung Galaxy A71 5G avec les fonctions du menu d’accessibilité.
- : Savez-vous que vous pouvez faire des captures d’écran sur votre téléphone à partir de votre voix, comment ? Avec l’aide de l’assistant Google, vous devez lire cette méthode ci-dessous.
- : Vous pouvez également utiliser des applications tierces pour prendre une capture d’écran, dans la dernière méthode, je vous ai dit une application géniale pour prendre des captures d’écran afin que vous puissiez facilement prendre des captures d’écran.
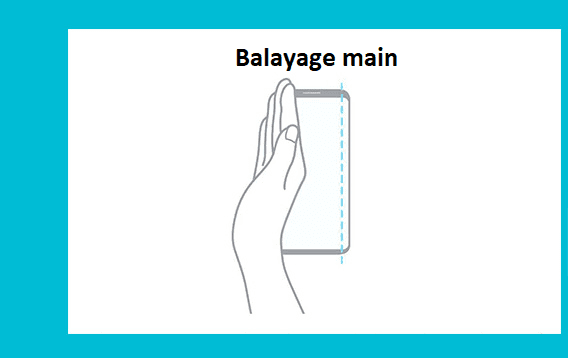 Utilisation des fonctions de balayage
Utilisation des fonctions de balayage
- Pour activer cette fonction, vous devez aller dans Paramètres→Fonctionnalité avancée→Motions et Gestes. Activez le glissement de la paume de la main pour capturer.
- Maintenant vous pouvez prendre une capture d’écran en faisant glisser le bord de votre main sur l’écran de votre téléphone.
- Maintenant pour voir votre Capture d’écran Samsung Galaxy vous allez dans la galerie et allez dans les images récemment ajoutées.
Méthode n°3 : Faire une capture d’écran Samsung Galaxy A71 5G en utilisant le menu Assistant.
- D’abord, vous devez aller dans Paramètres
- Ensuite, vous devez aller dans Accessibilité→ interaction et dextérité.
- Après cela, vous devez activer le menu Assistant.
La quatrième méthode pour prendre une capture d’écran sur ce téléphone est le menu Accessibilité, suivez les étapes ci-dessous pour l’activer.
- Tout d’abord, vous devez aller dans les paramètres
- Ensuite, vous devez aller à Accessibilité>>Services installés
- Après cela, vous obtiendrez l’option du menu d’accessibilité.
- Il ne vous reste plus qu’à l’activer
Après avoir activé cette fonction, vous devez faire glisser 2 doigts vers le haut à partir du bas de l’écran d’accueil de votre téléphone, puis vous obtiendrez l’option de prendre une capture d’écran sur celui-ci.
Méthode n° 5 : Faire une capture d’écran Samsung Galaxy A71 5G en utilisant votre voix
Aujourd’hui, tous les téléphones Android sont équipés du service Google Assistant, vous pouvez faire une copie ecran samsung avec une simple commande vocale. “Ok Google, prenez une capture d’écran“, après quoi la capture d’écran de ce qui se trouve sur votre écran sera capturée.
Vous pouvez également ajouter des commandes ensemble et dire “Ok Google, prenez une capture d’écran et partagez-la sur , Twitter“.
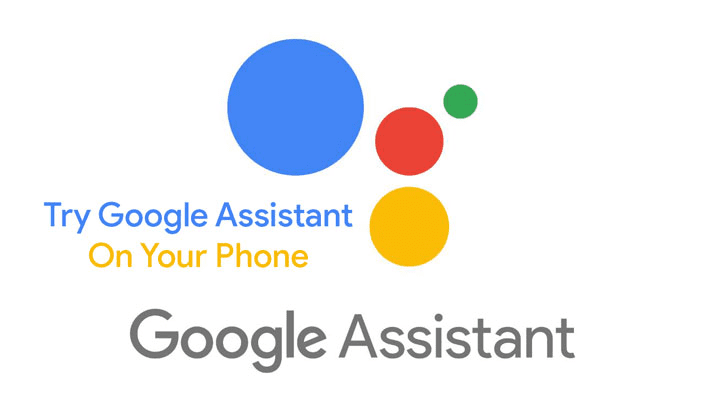
Méthode n°6 : Faire une capture d’écran Samsung Galaxy A71 5G à l’aide d’une application
Si vous voulez faire une capture d’écran en utilisant l’application, alors j’ai trouvé la meilleure application de capture d’écran pour vous. Le nom de cette application de capture d’écran est Screenshot Easy, qui vous permet de prendre des captures d’écran d’une manière très facile.
Customizing Your Screenshots
Capturing screenshots is just the beginning of your journey. What if you could take those screenshots and turn them into powerful tools for communication, creativity, and organization? Well, with the Samsung A71 Screenshot’s built-in editing and customization options, you absolutely can.
Making Your Screenshots Shine
Once you’ve taken a screenshot, whether it’s a hilarious meme, an important piece of information, or a beautiful moment, you have the power to make it stand out even more. The Samsung A71 provides a range of editing tools that let you personalize your screenshots to your heart’s content.
How to Edit Your Screenshots:
Capture and Locate: Take a screenshot using your preferred method. You’ll see a notification that the screenshot has been saved.
Access the Edit Menu: Swipe down the notification shade and tap on the screenshot notification. Alternatively, open the Screenshots album in the Gallery app and select the screenshot you want to edit.
Unleash Your Creativity: Once you’re viewing the screenshot, look for the Edit option and tap on it. This opens up a world of possibilities.
Crop with Precision: If there’s a specific area of the screenshot you want to focus on, use the cropping tool to trim away the excess.
Add Text and Drawings: Have a funny caption to add? Or maybe you want to circle something important? The text and drawing tools let you express yourself right on the screenshot.
Highlight with Colors: Use the color palette to draw attention to certain elements. Whether it’s arrows, circles, or freehand doodles, a splash of color can make your screenshot pop.
Undo and Redo: Oops, made a mistake? Don’t worry – the editing tools have an undo and redo button to help you perfect your creation.
Save Your Changes: Once you’re satisfied with your edits, hit the Save button. Your edited screenshot will be saved as a separate file, so you’ll always have the original as well.
Annotate, Explain, Share
Editing isn’t just about adding a personal touch; it’s about making your screenshots more informative and engaging. Here’s how these customization options can come in handy:
Educational Purposes: If you’re sharing a tutorial or instructions, you can use the drawing tool to illustrate each step, ensuring your audience understands clearly.
Highlighting Details: Have a specific part of a webpage or image you want to point out? Draw an arrow or circle around it.
Visual Memos: Add text to remind yourself why you took the screenshot or to jot down ideas that sparked at that moment.
Expressing Humor: Sometimes a witty caption or a funny doodle can turn a simple screenshot into a meme-worthy masterpiece.
Method #2: Using Palm Swipe Gesture#
But what if your power button is wonky or not working? Another simple and quick way to take screenshots on Samsung Galaxy smartphones is to use the palm swipe gesture. This is also a standard way to take screenshots on a Samsung Galaxy smartphone. If not, you can enable this gesture in the settings.
Here’s how you can activate the palm Swipe Gesture:
Step 1: Go to Settings.
Step 2: Navigate to Advanced features.
Step 3: Click on Motion & gestures.
Step 4: Scroll down and toggle the Palm Swipe to capture button to ON.
Once this gesture is enabled, you can take screenshots by swiping your palm across the screen.
Here you can see how to take a screenshot on Samsung using the Palm Swipe gesture:
Step 1: Open the app/screen you want to capture.
Step 2: Place your palm on either right or left side of the screen.
Step 3: Swipe your palm across the screen from right to left (or right to left) to take the screenshot.
Приложения для скриншота
Скрин экрана на Самсунге и любом другом устройстве создают с помощью приложения. Во-первых, это проще и быстрее. Во-вторых, для пользователя становятся доступны некоторые его функции, например, редактирование. Среди популярных приложений для сохранения изображения с экрана выделяют:
- Super Screenshot. Скрин через эту программу делают обычным способом, нажав на комбинацию клавиш или сделав жест ладонью. Но, после сохранения снимка откроется ряд опций в виде − добавления текста, размытия определенной части участка, изменения размера, обрезка или размещения рукописного рисунка.
- Программа позволяет не только сделать скрин, но и записать на видео процесс отображения на экране. Это может пригодиться, когда демонстрируют другому человеку, как использовать функцию гаджета или запускают приложение, если у него возникли трудности с этим.
- Screenshot Touch. Приложение позволяет снять снимок или видео с помощью удобной плавающей кнопки. За счет снижения количества манипуляций сделать скриншот и обработать его на телефоне Самсунг становится просто.
- Программа имеет встроенный редактор с множеством функций, среди них есть возможность создания цветовых эффектов, стикеров, наложения текста и рисунка, кодирования.
Чтобы использовать любое из приложений, скачивают через виртуальный магазин, устанавливают и запускают. В некоторых из них предусмотрен режим обучения, с помощью которого узнают обо всех доступных функциях программы и правильном использовании.