Инструкция по использованию музыкального проигрывателя Steam в Ubuntu
‘Музыка объединяет людей’ говорила Madonna в своей песне . Но сможет ли новый музыкальный проигрыватель Steam объединить и сплотить людей?
Если вы живете в лесу, где и интернет у вас бывает раз в год, то возможно вы и не слышали о Steam Music. Но так как программа уже не новая, ей пользуются и тестируют уже с несколько месяцев.
Но в последнем обновлении клиента Steam для Windows, Mac и Linux проигрыватель стал доступен всем. Зачем игровой площадке добавлять музыкальный проигрыватель, спросите Вы? Чтобы вы могли играть и слушать любимую музыку одновременно, конечно же!
Не волнуйтесь: проигрывание вашей музыки и внутри игровой будет качественно отлажено. Steam приглушает или заменяет игровую музыку в пользу вашей, но оставляет звуковые эффекты игры.
Использование музыкального проигрывателя Steam
Музыкальный проигрыватель Steam доступен всем пользователям последней версии клиента. Пользоваться им крайне легко: вы можете добавлять, искать и проигрывать музыку с вашего компьютера. Управление списком воспроизведения — невероятно простое.
Так как программа разработана для проигрывания музыки во время игры, она не позиционирует себя конкурентом для Rhythmbox или Spotify. На самом деле, в программе не предусмотрен магазин для покупки музыки и не интегрирована с онлайн службами, такими как Rdio, Grooveshark. И нет, функции медиа клавиатура не будет работать с плеером в Linux.
В Valve говорят “…мы планируем расширить функционал музыки Steam. Это только начало»
Ключевые параметры Steam Music:
- Поддерживает только MP3
- Сочетается с внтури игровой музыкой
- Управление музыкой доступно во время игры
- Поддержка списка воспроизведения и очереди
Не совместим со звуковыми меню Ubuntu и на данном этапе не поддерживается управление медиа клавиатурой.
Использование Steam Music в Ubuntu
Прежде чем начать слушать музыку, вам необходимо ее добавить. В Ubuntu Steam по умолчанию добавляет две папки: стандартное музыкальное хранилище и свою папку для Steam музыки, где хранятся скачиваемые саундтреки.
Напоминание: на данный момент Steam Music поддерживает только формат MP3. Если ваша музыка в другом формате (к примеру .aac, .m4a, etc.), то она не будет добавлена и ее нельзя будет воспроизвести.
Чтобы добавить дополнительный источник или просканировать уже добавленную папку:
- Зайдите в Вид > Настройки > Музыка.
- Нажмите ‘Добавить‘ и выберите папку в дополнение к двум уже выбранным.
- Нажмите ‘Начать сканирование’
Инструкция по использованию музыкального проигрывателя Steam в Ubuntu
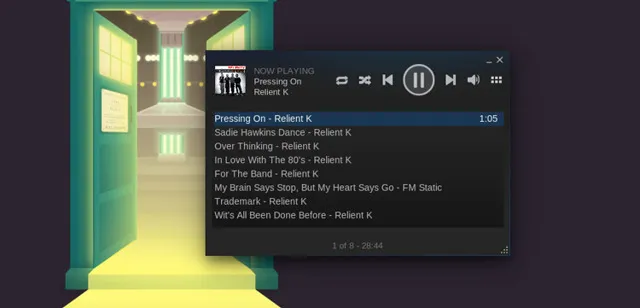
‘Музыка объединяет людей’ говорила Madonna в своей песне . Но сможет ли новый музыкальный проигрыватель Steam объединить и сплотить людей?
Если вы живете в лесу, где и интернет у вас бывает раз в год, то возможно вы и не слышали о Steam Music. Но так как программа уже не новая, ей пользуются и тестируют уже с несколько месяцев.
Но в последнем обновлении клиента Steam для Windows, Mac и Linux проигрыватель стал доступен всем. Зачем игровой площадке добавлять музыкальный проигрыватель, спросите Вы? Чтобы вы могли играть и слушать любимую музыку одновременно, конечно же!
Не волнуйтесь: проигрывание вашей музыки и внутри игровой будет качественно отлажено. Steam приглушает или заменяет игровую музыку в пользу вашей, но оставляет звуковые эффекты игры.
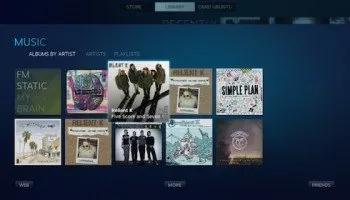
Использование музыкального проигрывателя Steam
Музыкальный проигрыватель Steam доступен всем пользователям последней версии клиента. Пользоваться им крайне легко: вы можете добавлять, искать и проигрывать музыку с вашего компьютера. Управление списком воспроизведения — невероятно простое.
Так как программа разработана для проигрывания музыки во время игры, она не позиционирует себя конкурентом для Rhythmbox или Spotify. На самом деле, в программе не предусмотрен магазин для покупки музыки и не интегрирована с онлайн службами, такими как Rdio, Grooveshark. И нет, функции медиа клавиатура не будет работать с плеером в Linux.
В Valve говорят “…мы планируем расширить функционал музыки Steam. Это только начало»
Ключевые параметры Steam Music:
- Поддерживает только MP3
- Сочетается с внтури игровой музыкой
- Управление музыкой доступно во время игры
- Поддержка списка воспроизведения и очереди
Не совместим со звуковыми меню Ubuntu и на данном этапе не поддерживается управление медиа клавиатурой.
Использование Steam Music в Ubuntu
Прежде чем начать слушать музыку, вам необходимо ее добавить. В Ubuntu Steam по умолчанию добавляет две папки: стандартное музыкальное хранилище и свою папку для Steam музыки, где хранятся скачиваемые саундтреки.
Напоминание: на данный момент Steam Music поддерживает только формат MP3. Если ваша музыка в другом формате (к примеру .aac, .m4a, etc.), то она не будет добавлена и ее нельзя будет воспроизвести.
Чтобы добавить дополнительный источник или просканировать уже добавленную папку:
Что поддерживает
Перед тем как думать, как закинуть в Стим музыку, необходимо более подробно рассмотреть возможности нововведения и то, какие форматы может поддерживать новый вид встроенного игрового проигрывателя.
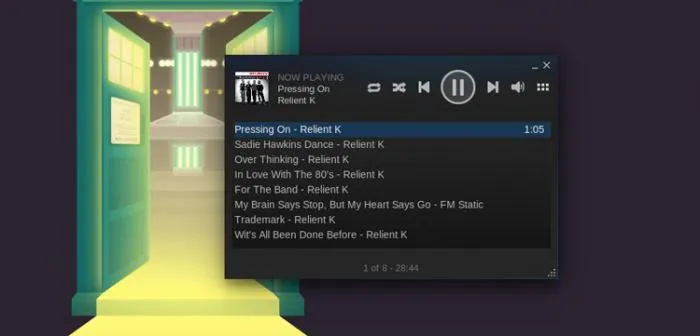
Для того чтобы иметь возможность прослушивания музыки, вам необходимо присоединиться к другим участникам. Во время бета-тестирования использовались специальные инвайты, благодаря которым люди смогли понять, как добавить музыку в Стим и как пользоваться нововведением.
Выпрашивание соответствующих приглашений на форумах и созданных темах ни к чему не привело. Вместо этого инвайты раздавались случайным пользователям, вступившим в официальную группу Steam Music. Теперь же, после окончания теста, воспользоваться новыми возможностями может любой зарегистрировавшийся пользователь Стима.
Что касается поддержки медиафайлов, то пока что список не особо велик. На данный момент возможно прослушивание только формата MP3. Но Valve обещают, что со временем возможности будут расширяться и можно будет загружать и другие медиафайлы. Теперь давайте поговорим о том, как настроить музыку в «Стиме» и как вообще начать пользоваться этими возможностями.
Включение
Первое, что необходимо сделать — это включить новую возможность в вашем клиенте. Для этого, конечно же, если вы первый раз вообще «прикасаетесь» к Steam, вам нужно зарегистрироваться и скачать файл-клиент. После этого установите его. Если программа была установлена ранее, этот шаг необходимо пропустить.
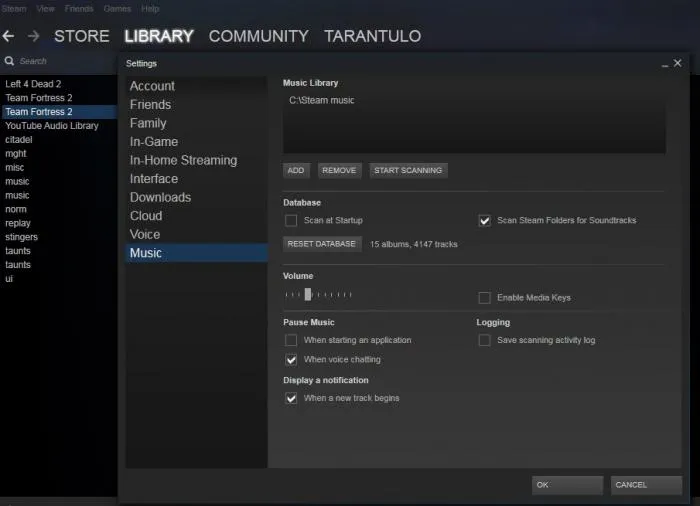
Теперь для того чтобы найти ответ на вопрос о том, как добавить музыку в «Стим», вам нужно «залогиниться». Войдите в свой игровой аккаунт через клиент. Если вы прежде пользовались им на вашем компьютере, вероятнее всего, при запуске произойдет автоматическое подключение. Дождитесь окончание проверки обновлений и загрузки самого клиента.
Теперь осталось подключить возможность музыкальной прослушки. Как и все «примочки», данная возможность находится в настройках вашего аккаунта. Итак, пройдите в настройки. Теперь включите режим Steam Music (раньше он назывался Steam beta update). Нажмите «Ок» и перезапустите клиент. Вот таким образом и включается музыка в «Стиме».
Выбор и загрузка музыки
Шаг 1: Подготовьте музыкальные файлы
Прежде чем добавить музыку в Steam, убедитесь, что у вас есть подходящие аудиофайлы. Steam поддерживает различные форматы файлов, включая MP3, FLAC, AAC и другие. Убедитесь, что ваша музыка соответствует одному из этих форматов.
Кроме того, чтобы ваша музыка отображалась в Steam, она должна иметь соответствующую информацию о треке, такую как название композиции, исполнитель и альбом. Убедитесь, что вы заполнили эти поля в метаданных вашего аудиофайла.
Шаг 2: Откройте раздел «Музыка» в настройках Steam
Чтобы начать добавление музыки, откройте Steam и перейдите в раздел «Настройки». Затем выберите раздел «Музыка». Здесь вы найдете все доступные опции для управления музыкой в Steam.
Шаг 3: Загрузка музыки
В разделе «Музыка» найдите кнопку «Добавить папку» и нажмите на нее. Затем выберите папку, в которой хранятся ваши музыкальные файлы. Steam автоматически добавит все аудиофайлы из выбранной папки в вашу библиотеку музыки.
Помимо этого, вы также можете отметить опцию «Сканировать на наличие новых файлов при запуске Steam» для автоматического обновления вашей библиотеки музыки при каждом запуске Steam.
Шаг 4: Прослушивание музыки
Когда вы загрузили свою музыку в Steam, она будет доступна для прослушивания во время игры. Просто запустите игру через Steam и откройте оверлей Steam (нажав клавишу Shift + Tab по умолчанию). В оверлее вы найдете вкладку «Музыка», где будут отображаться все ваши добавленные композиции. Вам останется только выбрать понравившуюся песню и наслаждаться ею во время игры.
Теперь, когда вы знаете, как выбрать и загрузить музыку в Steam, не забудьте установить музыку в настройках игры, чтобы она играла автоматически при запуске игры через Steam. Приятной игры и приятного прослушивания музыки!
Общие советы по Call of Duty: Modern Warfare II:

- Специфические ошибки Call of Duty: Modern Warfare II
- Низкий FPS, лаги, фризы или зависания
- Сбои в случайное время или при запуске
- Отсутствует файл DLL или ошибка DLL
- Частые сетевые ошибки (IP/порты)
- Ошибка DirectX
- Ошибка 0xc000007b
- ошибка 0xc0000142/0xe06d7363/0xc0000906
- Память совершенно неправильная
- Отсутствие или отсутствие звука
- Появляется черный экран
- Появится цветной экран
- Изображение мерцает
- Мышь, клавиатура или геймпад не работают
Иногда возникают ошибки при запуске Call of Duty: Modern Warfare II. К сожалению, установленная вами игра может не запускаться, вылетать, зависать, показывать черный экран и отображать ошибки в Windows. Это приводит к логичным вопросам: «Что делать?», «В чем причина?» и «Как я могу решить проблему?». Мы постарались собрать всю необходимую информацию с универсальными руководствами, советами, различными программами и библиотеками, направленными на решение самых распространенных ошибок, связанных с Call of Duty: Modern Warfare II и другими компьютерными играми.
Необходимое ПО для Call of Duty: Modern Warfare II
Мы настоятельно рекомендуем вам ознакомиться со ссылками на различные полезные программы. Почему? Большое количество ошибок и проблем в Call of Duty: Modern Warfare II связано с неустановленными/обновленными драйверами и отсутствием необходимых библиотек.
Последняя версия Nvidia GeForce .
Последняя версия AMD Radeon .
Пакет DirectX .
Библиотека Microsoft .NET Framework 4 .
Библиотека Microsoft Visual C++ 2013 .
- Библиотека Microsoft Visual C++ 2012, обновление 4 .
- Microsoft Visual C++ 2010 (64-разрядная версия .
- Microsoft Visual C++ 2010 (32-разрядная версия .
- Microsoft Visual C++ 2008 (64-разрядная версия .
- Microsoft Visual C++ 2008 (32-разрядная версия .
- Библиотека Microsoft Visual C++ 2005 с пакетом обновления 1 (SP1
Доступные настройки
Движемся чуть ниже, к другим доступным настройкам. Выше мы не просто так упомянули сканирование – в разделе «База данных» вы можете:
- Включить или отключить опцию автоматического сканирования при запуске – это обновление библиотек без вашего участия (удобно, если вы часто добавляете или удаляете треки);
- Включить или отключить опцию поиска саундтреков в системных директориях. Аналогичный принцип, только для саундтреков к купленным играм.
Здесь же находится значок «Сбросить базу», позволяющий очистить кэш. Предположим, ранее вы провели сканирование – система напишет: «Альбомов: 3, композиций: 14. Как только вы сбросите базу, числа автоматически исчезнут – это еще один способ обновления списка проигрываемых треков.

Как добавить музыку в проигрыватель Стима – разобрались. Движемся дальше! Останавливаться на разделе «Громкость» не будем – вы сами можете разобраться, на какое значение передвинуть ползунок. Скажем, что рекомендовано оставлять его на самой высокой отметке – при необходимости звук можно регулировать в настройках компьютера.
Переходим к завершающему блоку опций! Вы знаете, как сделать музыку в Стиме – а можно ли настроить автоматическое отключение?

В блоке «Приостановить…» вы можете выбрать, когда плейлист встанет на паузу:
- При запуске приложения;
- В голосовом чате.
Также можно включить или отключить следующие опции:
- Загружать высококачественные аудиофайлы;
- Показывать уведомления в начале новой композиции;
- Вести журнал сканирования.
С настройками закончили – пора понять, как сделать музыку в профиле Стим на практике и включить плеер.
Возвращаемся к основному экрану (закрывайте окно параметров) и ищем вкладку «Вид» на верхней панели. При наведении курсора выпадет небольшое меню, где есть раздел «Проигрыватель».
Слева отображается список исполнителей, справа – название трека и обложка. Нажмите на кнопку «Воспроизвести», чтобы начать прослушивание.
Проигрыватель не умеет переключаться между песнями разных исполнителей, поэтому вам нужно собрать плейлист. Нажмите на соответствующую кнопку «Создать плейлист», придумайте название и добавьте треки. Теперь можно наслаждаться непрерывным музыкальным потоком
Создание пакета игры
Шаг 1. Создание папки
Перед началом создания пакета игры необходимо создать отдельную папку под него. Название папки должно быть осмысленным и соответствовать названию игры.
Пример: Если название игры «Новый мир», то название папки может быть «NewWorld».
Шаг 2. Добавление файлов игры
В новой папке необходимо создать директорию «game» и добавить туда файлы игры. Включая все необходимые ресурсы, такие как текстуры, музыка и звуки.
Шаг 3. Создание файла .acf
Для того, чтобы Steam определил пакет как игру, необходимо создать файл .acf в корневой папке игры. Файл .acf содержит информацию об игре, такую как название, описание, цены и даты релиза.
Пример содержимого файла .acf:
- «appid» «00000» — номер приложения в Steam
- «name» «Название игры»
- «type» «game»
- «required_age» «0»
- «supported_languages» «русский, английский»
Шаг 4. Загрузка пакета на Steam
После создания пакета игры и файла .acf необходимо загрузить его на Steam через интерфейс Steamworks. Для этого необходимо зайти на сайт Steamworks, выбрать игру, которую нужно загрузить, и следовать инструкциям.
После успешной загрузки пакета игры на Steam вы можете начать продавать ее и делать ее доступной для скачивания другим пользователям Steam.
Steam on the desktop
Steam automatically retrieves game soundtracks from your games library (when available) and adds them to your music library. It also retrieves songs from your Windows Music library though most people store their music elsewhere. You can check out Steam’s music library by clicking on View > Music Details but this section will only include the default folders, unless you change them in the Settings first.
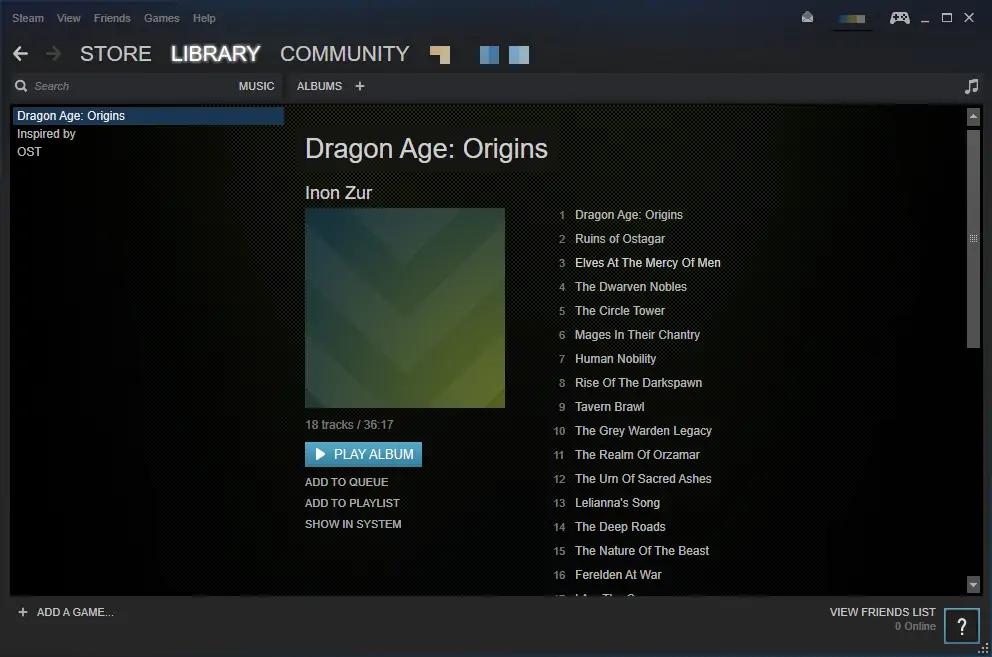
Click on Steam > Settings and go to the Music tab. At the very top of the window you will see a couple of folders which are the default ones. Click on “Add” and browse your computer to find the locations where you store your music. External drives can also be added here. After you are done, click on the “Scan Now” button to make Steam search for music in the folders you just added. If you regularly add tracks to those folders, check the “Scan at startup” option below the “Database” heading so that Steam can automatically update itself with the new songs. You may also want to change a few of the other options, like when Steam pauses your music, before leaving the Settings.
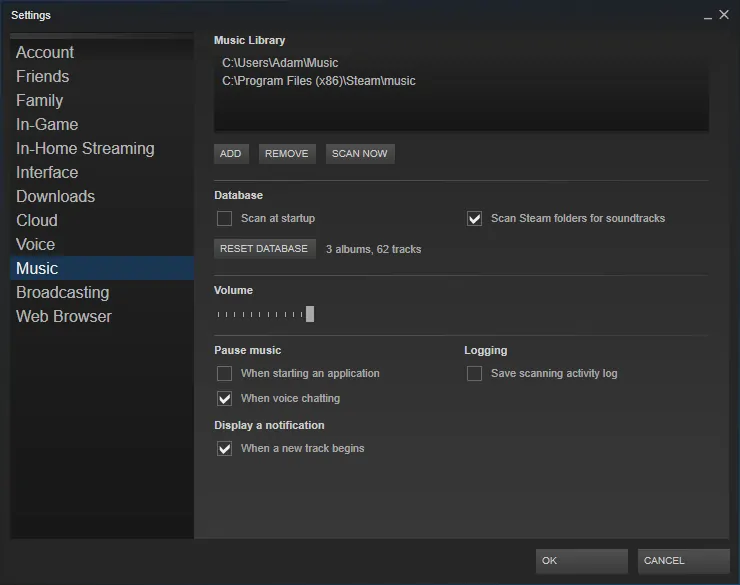
Once you have added your music to Steam, playing it is a piece of cake. Just go to your music library and double-click on any songs in order to open the Steam Music Player. You can also open the tiny utility on its own by clicking on View > Music Player.
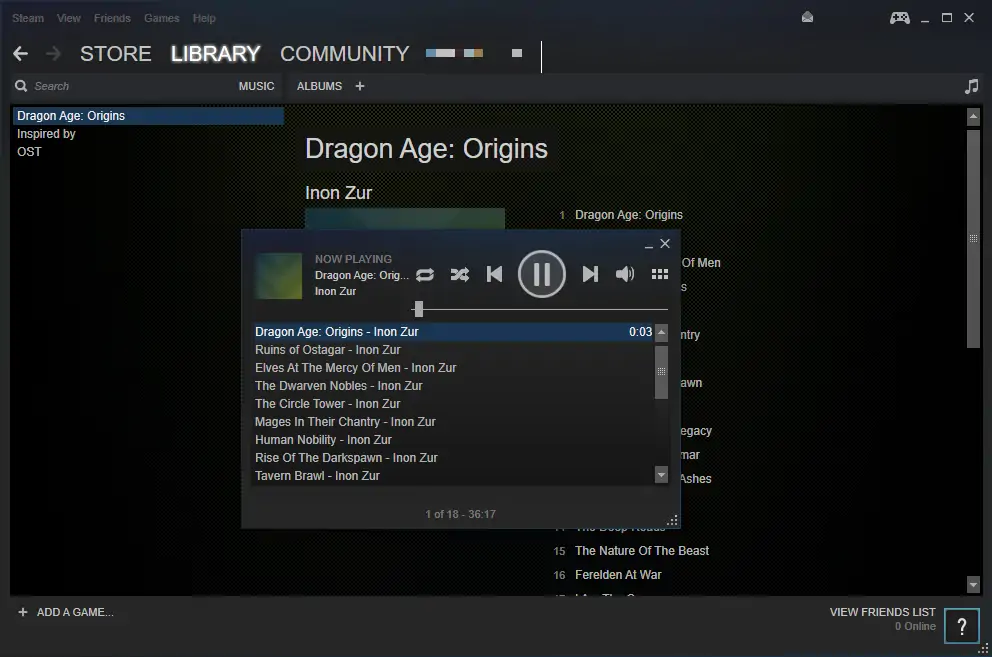
The reason why this music player is so simplistic is so that you can use it while gaming. When you are playing any game on Steam, pressing Shift + Tab (by default) will open the Steam Overlay, a transparent UI which contains various pieces of information along with Valve’s utilities, including the music player.
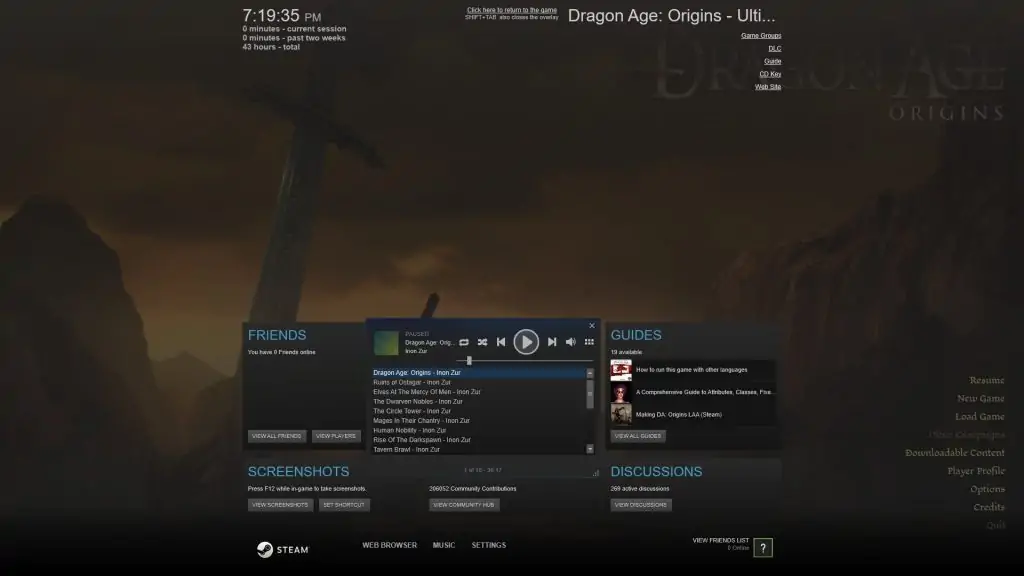
This is particularly useful in titles that do not behave well with Alt + Tab so you can enjoy your music without crashing the game all the time.
Музыка в Steam: пошаговая инструкция
Steam — это популярная платформа для игр, предлагающая широкий выбор игр, социальные функции и множество других возможностей. Один из таких функциональных элементов – это возможность настройки собственной музыки в Steam. В этом руководстве будет рассказано, как установить музыку в Steam шаг за шагом.
Шаг 1: Создание плейлиста
Первым шагом в установке музыки в Steam является создание плейлиста. Для этого откройте программу Steam на вашем компьютере и перейдите в раздел «Библиотека».
Затем выберите «Музыка» в верхней части экрана и нажмите на кнопку «Создать плейлист» в нижней части окна.
Введите название для вашего плейлиста и нажмите кнопку «ОК». Ваш новый плейлист будет создан, и вы сможете добавлять в него любую музыку.
Шаг 2: Добавление музыки в плейлист
Чтобы добавить музыку в плейлист, нажмите правой кнопкой мыши на плейлисте и выберите «Добавить файлы».
Выберите музыкальные файлы на вашем компьютере, которые вы хотите добавить в плейлист, и нажмите кнопку «Открыть». Вы также можете перетащить файлы непосредственно в плейлист.
После добавления файлов они появятся в плейлисте, и вы сможете управлять их воспроизведением и порядком следования.
Шаг 3: Конфигурация музыки в Steam
После создания плейлиста и добавления музыки в него, вам нужно сконфигурировать музыку в Steam.
Откройте программу Steam и перейдите в раздел «Настройки» путем нажатия на кнопку «Steam» в верхнем левом углу окна и выбора пункта «Настройки».
В настройках выберите вкладку «Музыка» и установите флажок «Включить музыку в Steam».
Затем выберите плейлист, который вы создали, из выпадающего списка «Источник музыки» и нажмите кнопку «ОК».
Шаг 4: Воспроизведение музыки в Steam
После завершения всех предыдущих шагов ваша музыка будет готова к воспроизведению в Steam.
Откройте программу Steam и перейдите в раздел «Библиотека». В левой панели выберите раздел «Музыка» и выберите плейлист, который вы настроили в предыдущем шаге.
Теперь вы можете запустить воспроизведение плейлиста, используя кнопки управления внизу окна «Музыка» в Steam.
Поздравляю! Теперь вы знаете, как установить и настроить музыку в Steam. Наслаждайтесь вашими любимыми треками во время игры!
Как слушать свою музыку в cs:go?

Многие читали в гайдах по прокачке навыков, что стоит играть на серверах с ДМ, отключив все звуки и включив музыку, чтобы ничего не отвлекало от стрельбы. В этом гайде вы узнаете, как включить свою музыку в самом кс го, чтобы не вылетало!
Оверлей Steam — это надстройка Steam для всех игр на их платформе. Открывается он, как вы все знаете, одновременным нажатием двух кнопок Shift+Tab.
Вообще оверлеи Steam — это очень много функционала, а именно: список друзей, список игроков, с которыми вы ранее играли, браузер и многое другое. Но не все знают, что не так давно Valve добавила в этот оверлей новую функцию — музыку!
Зачем вам музыка в стиме, если ее можно просто включить с компа? Конечно, но в этом случае уменьшение громкости и переключение треков будет удобно только тем, у кого есть гарнитура (наушники) с кнопками управления плеером.
А если у вас их нет и у вас простые наушники или вы слушаете через динамики? Поэтому каждый раз, когда вы хотите уменьшить громкость или переключиться на другой трек, вам придется сворачивать игру. А это все равно долго и нецелесообразно…
Именно для таких игроков Valve добавила в Steam новую функцию с плеером и собственной музыкой.
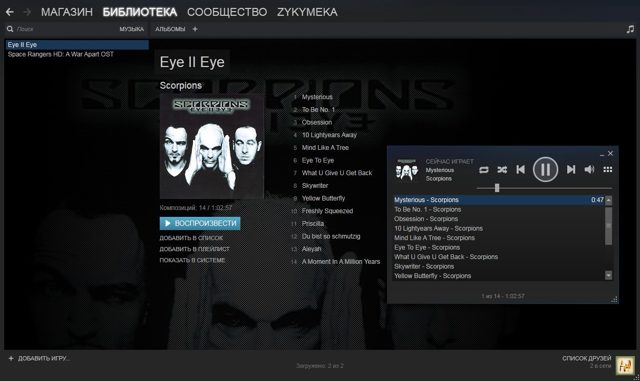
Паровая музыка
Как добавить свою музыку в стим?
Может показаться, что инструкция большая, но это не так! Основная часть — это просто подготовка, а слушать музыку в Steam очень просто.
Чтобы добавить папки со своей музыкой, откройте Steam->Настройки. Выберите Музыка слева. Вы увидите такое окно:
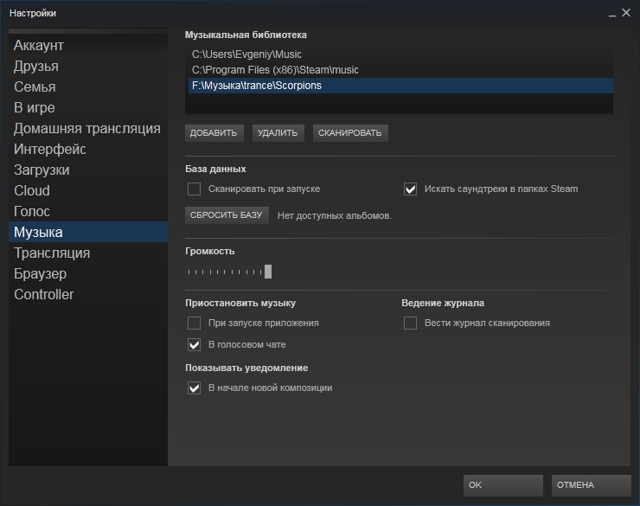
В разделе Музыкальная библиотека вы увидите 1 или 2 пути к музыкальным папкам: C:UsersAdminMusic и C:Program FilesSteammusic (это пример, ваши пути могут немного отличаться).
- Рекомендую их сразу удалить (эти папки удаляются только из этого списка, но не с компьютера). В этих папках Steam хранит всю музыку и аудио, загруженные с публичных серверов. Пример: вы выбираете сервер в Поиске серверов сообщества, подключаетесь к серверу и ждете, пока загрузятся все плагины, скины, музыка, которые администраторы добавили на этот сервер. Представьте, сколько разных звуков и треков в этих папках после подключения к сотне таких серверов! Будут тысячи 1-2-секундных звуков…
- Нажмите кнопку «Сбросить базу», чтобы очистить список треков
- Затем нажмите Добавить и укажите путь к папке с вашей музыкой
- Нажмите «Сканировать», и Steam добавит все треки в список
Используйте музыкальные плагины для Steam
Steam – это не только платформа для игрового контента, но и отличное место для прослушивания любимой музыки во время игры. Существует несколько способов добавить музыку в Steam, но одним из самых популярных вариантов является использование музыкальных плагинов.
Музыкальные плагины – это дополнительные программы, которые позволяют воспроизводить музыку напрямую в Steam. Такие плагины обеспечивают удобство и оригинальность для игрового процесса.
Одним из самых популярных музыкальных плагинов для Steam является «Steam Music Player». Этот плагин позволяет добавить свою коллекцию музыки в Steam и прослушивать ее во время игры. Для того чтобы воспользоваться этим плагином, следуйте инструкциям:
- Запустите Steam и зайдите в настройки.
- Перейдите на вкладку «Музыка» и нажмите на кнопку «Включить музыку в Steam».
- Выберите папку, в которой хранится ваша музыка, и нажмите на кнопку «Открыть».
- После этого ваша музыка будет добавлена в Steam, и вы сможете прослушивать ее во время игры.
Кроме «Steam Music Player» существуют и другие музыкальные плагины для Steam, например, «Equalizer APO» или «OnTopReplica», которые также позволяют добавить музыку в Steam и настроить ее воспроизведение по своему усмотрению.
Музыкальные плагины для Steam – это отличный способ добавить интересный и атмосферный саундтрек к вашим игровым сессиям. Не бойтесь экспериментировать и наслаждайтесь игрой вместе с любимой музыкой!
Проблемы и решения
1. Проблема: Не удается найти папку для установки музыки.
Решение: Проверьте настройки Steam и убедитесь, что выбрана правильная папка для установки музыки. Если папка не существует, создайте ее вручную и укажите путь к ней в настройках Steam.
2. Проблема: Музыка не воспроизводится во время игры.
Решение: Убедитесь, что настройки звука в Steam установлены правильно. Проверьте также настройки звука в самой игре. Если проблема не устраняется, попробуйте перезапустить Steam и игру.
3. Проблема: Музыка прерывается или заикается во время воспроизведения.
Решение: Проверьте качество и формат файлов музыки. Используйте только поддерживаемые форматы и убедитесь, что файлы не повреждены. Если проблема продолжается, попробуйте воспроизвести музыку с другого устройства или программы.
4. Проблема: Музыка не добавляется в библиотеку Steam.
Решение: Проверьте формат файла музыки – Steam поддерживает только определенные форматы. Также убедитесь, что файл не поврежден или защищен паролем. Если проблема не устраняется, попробуйте переместить файл музыки в другую папку и добавить его заново в библиотеку Steam.
5. Проблема: Музыка не синхронизируется на других устройствах через Steam.
Решение: Убедитесь, что у вас включена функция синхронизации медиафайлов в настройках Steam. Проверьте, что все устройства, на которых вы хотите воспроизводить музыку, имеют доступ к интернету и правильно авторизованы в Steam.
6. Проблема: Музыка играет с перебоями или с задержкой.
Решение: Проверьте свои настройки звука и убедитесь, что они соответствуют требованиям системы. Отключите все другие программы или приложения, которые могут влиять на производительность звука. Попробуйте также уменьшить качество воспроизведения музыки или использовать другую программу для воспроизведения.
Шаг 2: Создание собственной страницы музыки на Steam
После того, как вы создали свой аккаунт и вошли в Steam, вам необходимо создать свою собственную страницу музыки. Чтобы сделать это, следуйте этим простым шагам:
На главной странице Steam найдите в верхнем меню вкладку «Музыка» и щелкните на ней. Это перенаправит вас на страницу музыки Steam.
На странице музыки Steam найдите ссылку «Создать страницу музыки» и щелкните на ней. Это откроет вам форму для создания страницы музыки.
Заполните форму, указав все необходимые данные о вашей музыке. Введите название артиста, альбома и название трека
Добавьте жанры и описание вашей музыки, чтобы привлечь внимание пользователей Steam. Загрузите изображение, которое будет отображаться на вашей странице.
После того, как вы заполнили все поля формы, щелкните на кнопку «Создать страницу музыки»
Steam проверит вашу информацию и создаст страницу музыки.
Поздравляю! Теперь у вас есть собственная страница музыки на Steam. Вы можете поделиться ссылкой на нее с друзьями и другими пользователями Steam. На вашей странице будут отображаться все детали о вашей музыке, включая название, артиста, альбома и обложку. Пользователи смогут слушать вашу музыку и оставлять комментарии.
Не забывайте обновлять информацию на вашей странице музыки, чтобы привлекать больше внимания к вашей музыке и привлекать новых слушателей.
Method 1: Adding Library in Music Settings on Steam
The most common and default method is to add the music directory to your Steam Music library. You can find this option in your Steam music settings. You can also add multiple different directories to your Steam Music library. Follow the below steps:
- Open Steam by double-clicking the shortcut or by searching for Steam in the Windows search bar.
- Click on the Steam menu on the top menu bar and choose the Settings option.
- Select the Music in the list on the left side. Click on the Add button to select your music folder, and then click the OK button.Note: It will ask automatically to restart, if not you need to restart Steam to sync the folder to your Steam Music Player.
- Click on View and choose Music Player option to open the Steam Music Player.
- You will find the music list and all the music in Steam. Double-click on any music file to play it in the Steam Music Player.
Как добавить музыкальную библиотеку в музыкальный проигрыватель Steam
Есть два способа добавить музыкальную библиотеку в музыкальный проигрыватель Steam. Они есть.
- Из папки
- В режиме большого изображения
instagram story viewer
Поговорим о них подробно.
1] Из папки
Если вы сохранили музыку в папке, вы можете легко добавить ее в свою библиотеку Steam. Выполните указанные шаги, чтобы сделать то же самое.
- Открытым Пар.
- В меню в верхней части окна нажмите Стим > Настройки.
- Идти к Музыка и нажмите Добавить.
- Перейдите к месту и добавьте папку, содержащую ваши музыкальные файлы.
- После добавления выберите папку и нажмите СКАНИРОВАТЬ СЕЙЧАС.
Таким образом, Steam будет сканировать и показывать музыку, которая присутствует в библиотеке.
Теперь, чтобы воспроизвести музыку, нам нужно получить доступ к музыкальному проигрывателю Steam.
Для этого закройте настройки Steam и перейдите на домашнюю страницу. Теперь нажмите на Вид > Музыкальный проигрыватель. Просто нажмите на кнопку воспроизведения, чтобы прослушать, если вы не видите там своего альбома, нажмите на кнопку Просмотр музыки кнопка, которая является последней на полосе. Откроется ваша библиотека, затем просто нажмите кнопку «Воспроизвести», и вы сможете наслаждаться музыкой.
Вы можете получить доступ к музыке во время игры, используя Наложение пара. Итак, сначала убедитесь, что Оверлей Steam включен, то можно ударить Shift + таб чтобы открыть его во время игры. Вы увидите ссылку «Музыка» у кнопки на экране, нажатие на нее запустит Музыкальный проигрыватель.
2] В режиме большого изображения
Если вы использовали предыдущий метод для настройки музыки, вам не нужно делать это отдельно в режиме большого изображения. Вы можете использовать этот метод на любом компьютере со Steam, даже на вашем телевизоре. Итак, выполните следующие шаги, чтобы добавить свою музыкальную библиотеку в режиме большого изображения.
- Открытым Режим большого изображения в Steam, нажав на Вид > Режим большого изображения или нажав на иконку в верхней части экрана.
- Теперь нажмите на значок шестеренки, чтобы войти в настройки.
- Перейти к музыке.
- Теперь нажмите на Настроить музыкальную библиотеку.
- Перейдите к месту, где вы сохранили музыку, и добавьте ее.
После добавления музыкального альбома пришло время его воспроизвести.
Итак, вернитесь на главный экран режима большого изображения. Идти к Библиотека > Местная музыка. Выберите свой альбом и нажмите «Воспроизвести».
Вот как вы можете воспроизводить музыку в Steam.
Как включить Музыкальный проигрыватель в Steam?
Вам не нужно включать Музыкальный проигрыватель в Steam. Он уже есть, но если вы хотите получить к нему доступ, вам нужно нажать на Вид > Музыкальный проигрыватель Steam. Теперь вы можете слушать всю свою музыку оттуда. Если вы хотите слушать музыку во время игры, вам нужно использовать Steam Overlay. После включения Steam Overlay, находясь в игре, нажмите Shift + таб чтобы открыть его во время игры. Вы увидите ссылку «Музыка» у кнопки на экране, нажатие на нее запустит Музыкальный проигрыватель. Вы также можете изменить ярлык, чтобы легко запускать оверлей, используя настройки Steam. Просто откройте Steam> Настройки> В игре и измените ярлык наложения.
Для любителей музыки: Лучший бесплатный музыкальный проигрыватель с загрузчиком текстов песен для Windows 10
Как создать плейлист в Steam?
Чтобы создать плейлист в Steam, вам нужно добавить Музыку и альбомы в свою медиатеку. Вы можете добавить любую песню, которая вам нравится, и Steam объединит их, чтобы создать для вас плейлист. Чтобы добавить песню в свою библиотеку Steam, вы можете проверить методы, упомянутые выше. Мы перечислили два метода, которые вы можете использовать для создания потоковой передачи музыки.
Если вы хотите добавить в список больше песен, просто поместите их в папку, которую вы выбрали ранее, а затем нажмите «СКАНИРОВАТЬ СЕЙЧАС». Steam просканирует и добавит новые песни в список воспроизведения.
Также проверьте: Как восстановить клиент Steam на ПК с Windows











![[tutorial] use the steam music player, inside and outside of games](http://kirovlom.ru/wp-content/uploads/6/3/4/6341b7ae30a256c0677cb14a0bfa932d.png)


















![[tutorial] use the steam music player, inside and outside of games](http://kirovlom.ru/wp-content/uploads/7/7/4/7740448a57138d42095705e737bc24b1.png)